Если вы работаете с множеством презентаций, содержащих большое количество графики, картинок, видео и других файлов медиа, вы можете столкнуться с проблемами при хранении из-за огромного размера, которое занимают файлы этих презентаций. Более того, делиться такими большими презентациями через почту или другие способы может быть сложнее. Чтобы преодолеть проблемы с хранением, отправкой, загрузкой и другими подобными вещами, сжатие - лучшая опция. Существуют различные инструменты и способы сжать размер PowerPoint, и в следующих частях статьи мы предложим вам познакомиться с лучшими.
Попробуйте сжатие видео UniConverter бесплатно прямо сейчас!
Уже 3 591 664 человека скачали его, чтобы попробовать дополнительные функции.
Часть 1. Как сжать видео в PowerPoint с помощью встроенного Microsoft PPT Built-in Compressor
Microsoft предлагает встроенный компрессор PowerPoint, с помощью которого размер презентаций может быть уменьшен. Функция встроенного сжатия доступна только для пользователей Windows и не подходит для Mac или веб.
Шаги, как сжать видео в PowerPoint, используя встроенный компрессор.
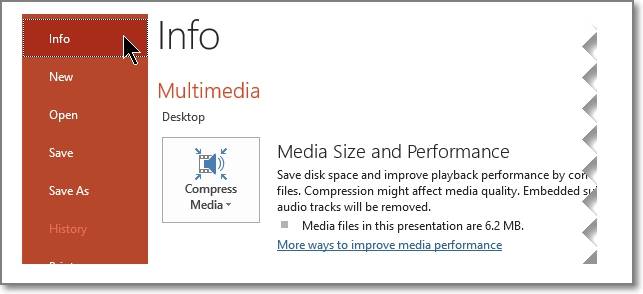
Шаг 1. Запустите презентацию PowerPoint, которая содержит виде и аудио.
Шаг 2. Перейдите в Файл > Информация и затем выберите раздел Мультимедиа. Затем выберите раздел "Сжать медиа".
Примечание: При использовании опции "Сжать медиа" альтернативный звук и встроенные субтитры будут потеряны.
Шаг 3. Затем, чтобы определить размер видео и сжать файл, вам нужно выбрать качество виден из представленных опций.
Благодаря перечисленным шагам вы можете сжать видео в PowerPoint.
Попробуйте сжатие видео UniConverter бесплатно прямо сейчас!
Уже 3 591 664 человека скачали его, чтобы попробовать дополнительные функции.
Часть 2. Альтернативные способы сжать видео в PowerPoint
Встроенный компрессор PowerPoint от Microsoft - это очень базовый инструмент с ограниченными опциями, а процесс сжатия очень медленный. Но доступны альтернативы, и в коротком списке внизу самые популярные.
Метод 1. Альтернативные способы сжать видео в PowerPoint [онлайн-инструмент]
Существуют различные инструменты сжатия PowerPoint онлайн, и один из популярных - Zamzar. Этот простой в использовании, бесплатный онлайн-инструмент позволяет вам сжимать файлы PPT просто и без проблем. Вы можете выбрать, добавить файлы из локальной системы или из облака. Также есть возможность перетянуть файлы. Бесплатная версия инструмента поддерживает файлы с максимальным размером 50 Мб, для более крупных файлов вы можете перейти на платную версию.
Шаги для сжатия видео PowerPoint презентации, используя Zamzar
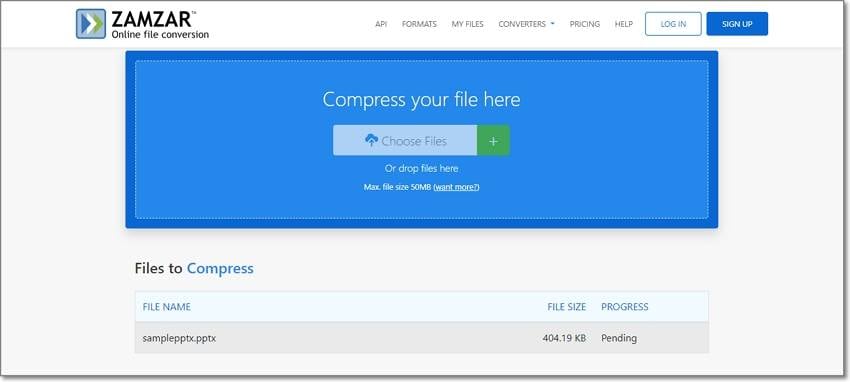
Шаг 1. Запустите https://www.zamzar.com/compress-ppt/ и нажмите на Выбрать файлы, чтобы найти и добавить PPT, которые нужно сжать.
Шаг 2. Когда файл будет добавлен и загружен, начнется процесс сжатия.
Шаг 3. После окончания процесса сжатия нажмите на кнопку "Скачать", чтобы сохранить файл в локальную систему.
Попробуйте сжатие видео UniConverter бесплатно прямо сейчас!
Уже 3 591 664 человека скачали его, чтобы попробовать дополнительные функции.
Метод 2. Сжать видео и сохранить качество PowerPoint благодаря альтернативе [Десктопное приложение]
Размер файлов PowerPoint может быть большим в основном из-за тяжелых видео. Так что сжатие видео поможет вам уменьшить файлы PowerPoint, и лучший инструмент для этого - Wondershare UniConverter. Используя это универсальное приложение на системах Windows или Mac, вы можете сжимать видео без влияния на его качество. Приложение поддерживает все форматы и одновременно способно обрабатывать множество файлов.
Ключевые функции:
- Сжимайте размер ppt видео без потери качества.
- Пакетная обработка, чтобы сжимать несколько файлов одновременно.
- Почти все форматы видео поддерживаются.
- Быстрая конвертация с помощью нескольких простых шагов.
- Приложение поддерживает широкий спектр дополнительных функций, как конвертация видео, скачивание, запись, запись DVD, удаление фона и многое другое.
- Поддерживает Windows и Mac.
Пошаговая инструкция, как сжать видео PowerPoint, используя Wondershare UniConverter
Шаг 1 Запустите компрессор видео Wondershare и добавьте видео
Скачайте, установите и запустите приложение и выберите вкладку "Видео компрессор" на главном экране. Нажмите на иконку "Добавить файлы" или на значок +, чтобы найти и добавить видео, которые нужно сжать. Вы также можете перенести файлы в интерфейс.
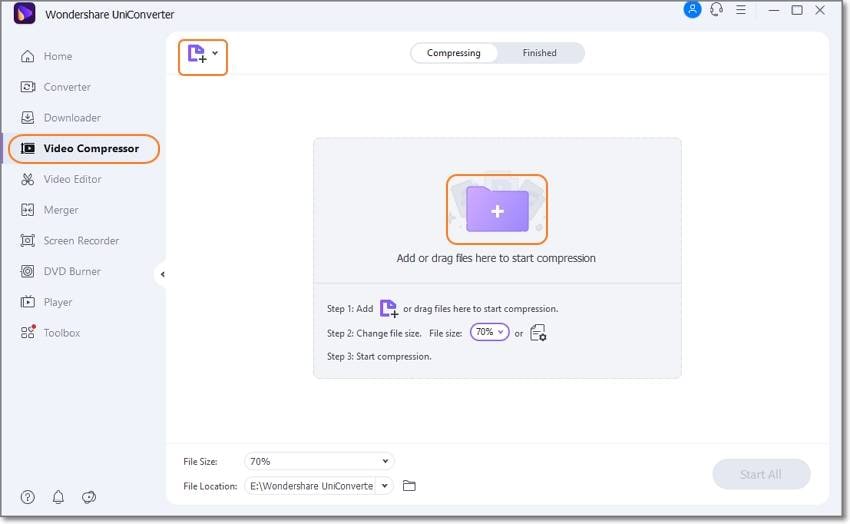
Можно добавить несколько файлов для пакетной обработки.
Шаг 2 Выберите настройки сжатия
В программе появятся добавленные файлы. В левом нижнем углу откройте раскрывающееся меню с размером файла и выберите нужный процент.
Чтобы дополнительно выбрать настройки сжатия для каждого файла, нажмите на иконку с настройками рядом с каждым файлом, откроется всплывающееся окошко. Перемещайте ползунок, чтобы выбрать размер файла и битрейт, разрешение, вы также можете выбрать формат.
Нажмите на кнопку "Превью", чтобы проверить файл. Кликните "Ок" для подтверждения выбранных настроек.
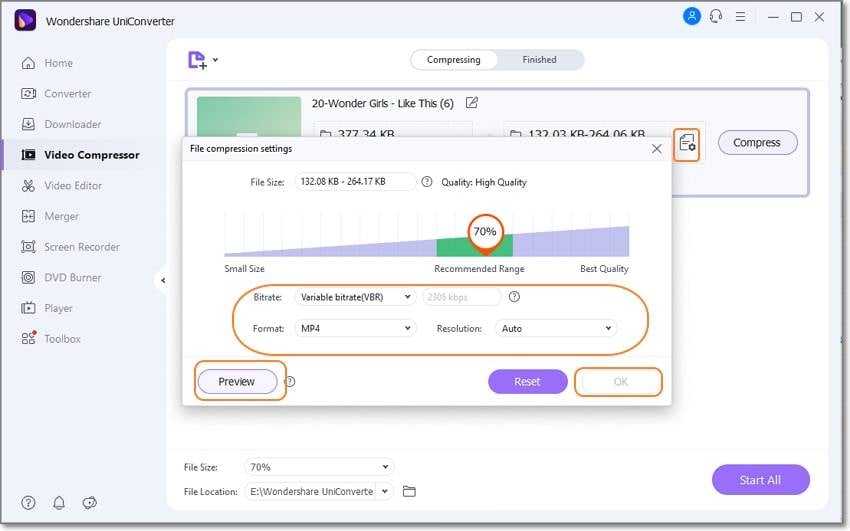
Шаг 3 Запустите сжатие размера PPT
Во вкладе "Обзор файлов" выберите папку для сохранения сжатых видео. В конце кликните на кнопку "Начать все" в нижнем левом углу, чтобы запустить сжатие видео.
После сжатия видео можно проверить во вкладке "Завершено" в интерфейсе приложения.
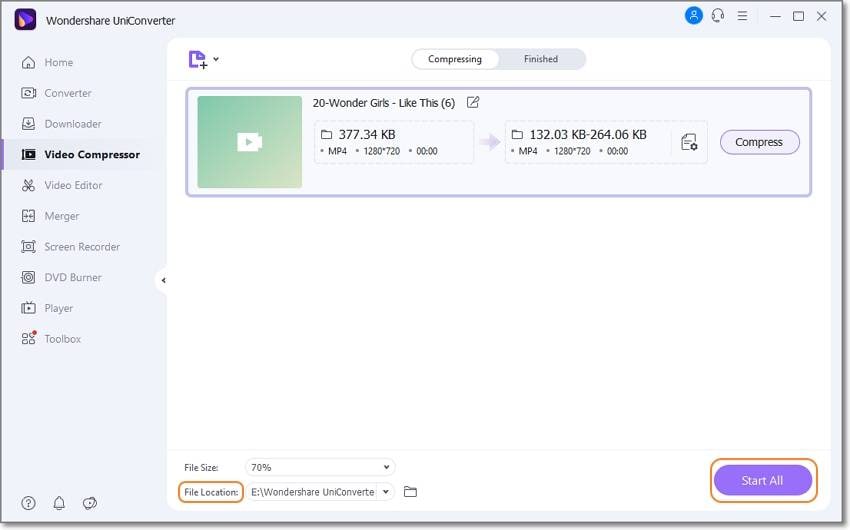
Wondershare UniConverter — универсальный видеоинструмент для Windows и Mac.
Редактируйте видео на Mac, меняя длительность, обрезая, добавляя эффекты и субтитры.
Конвертер видео в любой формат с 90-кратной скоростью.
Сжимайте ваши видео- или аудиофайлы без потери качества.
Отличный интеллектуальный триммер для автоматической резки и разделения видео.
Хороший редактор субтитров с поддержкой искусственного интеллекта для автоматического добавления субтитров к вашим обучающим видео.
Скачайте любое онлайн-видео для обучения с более чем 10 000 платформ и сайтов.
Часть 3. FAQ о сжатии видео в PowerPoint
Q1. Почему мой файл PowerPoint такой большой?
Размер файла PowerPoint может быть большим из-за множества медиафайлов, таких как видео, картинки, GIF, графики, 3D-модели и другое.
Q2. Как встроить видео в PowerPoint за несколько минут?
Существует несколько инструментов, которые позволяют вам встраивать видео в PowerPoint. Популярны такие, как Invideo, Vyond, Wyzol и другие.
Q3. Как я могу поделиться файлом PowerPoint?
Наиболее распространенный способ поделиться файлом PowerPoint - отправить его по почте или сохранить его в облаке, а затем поделиться ссылкой с нужными людьми. Кроме того, вы можете поделиться файлами PowerPoint через флешку, совместное использование слайдов, загрузив их в соцсети, конвертировав презентацию в PDF или в видеоформат.

Попробуйте сжатие видео UniConverter бесплатно прямо сейчас!
Уже 3 591 664 человека скачали его, чтобы попробовать дополнительные функции.
Заключение
Из-за многочисленных видео, аудио и других файлов в вашей презентации она может увеличиться в размере так, что делиться, сохранять или править ее станет сложно. В таком случае сжатие - лучший метод для уменьшения презентации и файлов медиа в ней. Wondershare UniConverter - это лучшее приложение, если вы в поисках сжатия видео без потери качества.