Размер файла может вызывать множество проблем в процессе обработки файлов и работы над проектом. Обычно запись экрана сохраняется в объемном файле, поскольку ПО учитывает детальное изображение каждого элемента. Появляется новая задача - сжать запись для дальнейшей отправки. В статье представлены инструкции по сжатию записи экрана Mac и Windows с помощью лучших приложений.
Часть 1. Как легко сжать запись экрана на Mac?
Важно использовать качественный инструмент для сжатия без потери качества с различными функциями. Wondershare UniConverter предоставляет доступ к универсальному интерфейсу с настраиваемыми инструментами для сжатия записи экрана. UniConverter - первоклассное ПО для сжатия ваших файлов с поддержкой более 1000 видео- и аудиоформатов.
Инструмент сжимает видео в соответствии с платформой, на которую вы собираетесь отправить видео. За секунду вы сможете подготовить видео для электронной почты, мобильных устройств и социальных сетей. Благодаря поддержке высококачественного сжатия пользователи могут использовать инструмент для сжатия папки из нескольких файлов.
Wondershare UniConverter — Полный набор инструментов для работы с видео для Mac и Windows.
Сжатие файлов без потери качества.
Конвертация видео в любой формат в 90 раз быстрее.
Сжатие запись с экрана на высокой скорости.
Легко сжимайте видео в форматах 4K и 8K.
Легко добавляйте водяные знаки, музыку, вступления и концовки к видеоблогу.
Сохраняйте любое онлайн-видео с более чем 10 000 платформ и сайтов.
Поскольку вы ищете, как сжать запись на вашем компьютере Mac с помощью UniConverter, вам следует ознакомиться со следующим набором шагов работы в программе:
Шаг 1 Откройте инструмент сжатия и импортируйте запись.
Скачайте и установите Wondershare UniConverter на свой Mac. Запустите платформу и перейдите к разделу Сжатие Видео на левой панели окна. Нажмите на кнопку Добавить файлы в верхней части панели окна, чтобы импортировать файл, который необходимо сжать.
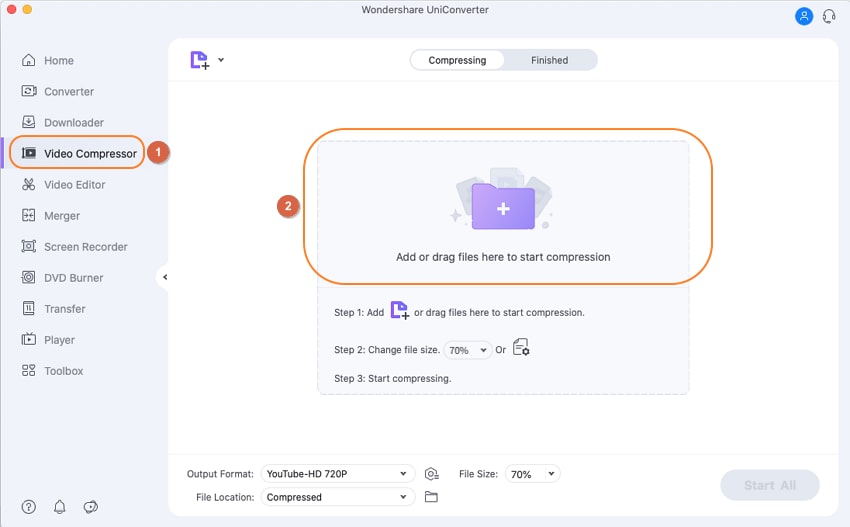
Шаг 2 Установите качество и другие настройки.
После импорта файла, вам нужно нажать на значок, расположенный рядом с кнопкой Сжать, чтобы открыть новый экран. На экране вам нужно указать качество видео с помощью ползунка. Установите битрейт, формат и разрешение видео по всему экрану. Нажмите ОК после завершения настройки.
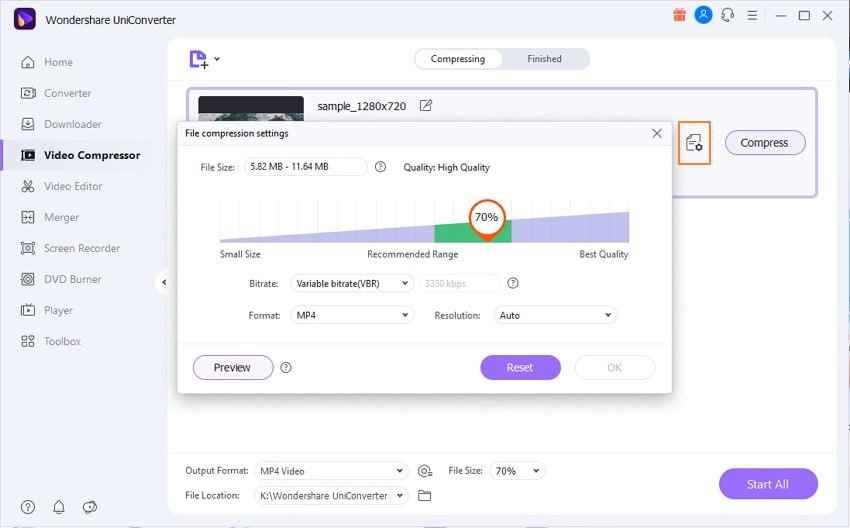
Шаг 3 Сжатие видеофайла.
Найдите параметр Формат вывода, чтобы выбрать формат сжатого видео. Укажите местоположение для сжатого файла и нажмите на Запустить все.
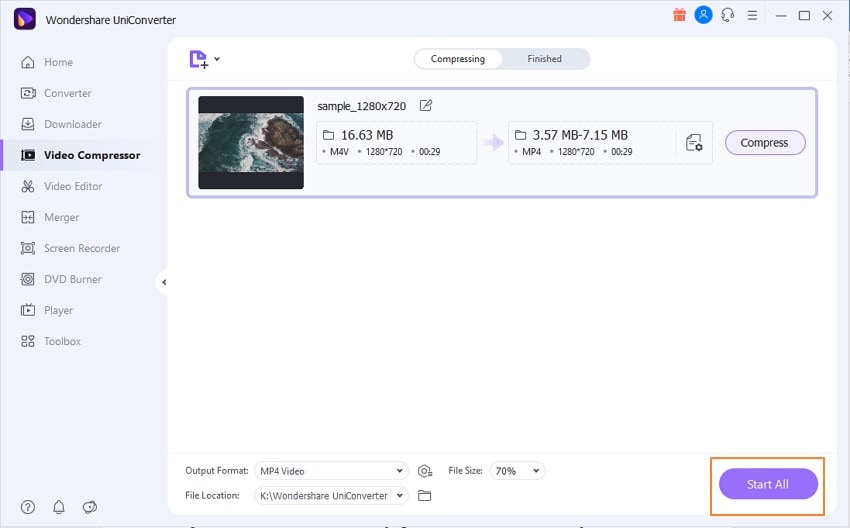
Попробуйте Wondershare UniConverter бесплатно прямо сейчас!
Универсальный набор инструментов для конвертирования, сжатия, редактирования видео, записи DVD и многого другого.
Часть 2. Как легко сжать запись в Windows?
В этой части пользователям Windows будет представлено пошаговое руководство по сжатию записи экрана на ПК с Windows с помощью Wondershare UniConverter:
Шаг 1. Запустите компрессор, чтобы загрузить запись.
Запустите Wondershare UniConverter на вашем ПК с Windows и перейдите к инструменту сжатия видео, представленному в левой части экрана. Нажмите на значок Добавить файлы в верхней части следующего окна, чтобы добавить файл для сжатия.
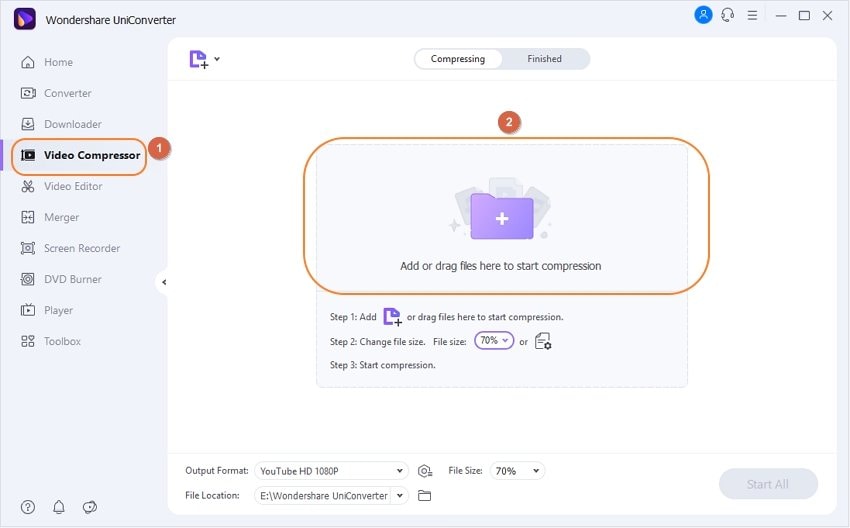
Шаг 2. Настройте параметры сжатия.
После добавления файла нажмите на значок рядом с кнопкой Сжать, чтобы открыть новое окно. Всплывающее окно позволяет вам настроить битрейт, формат и разрешение видео в соответствии с вашими требованиями. Вы можете установить процент качества видеофайла с помощью ползунка.
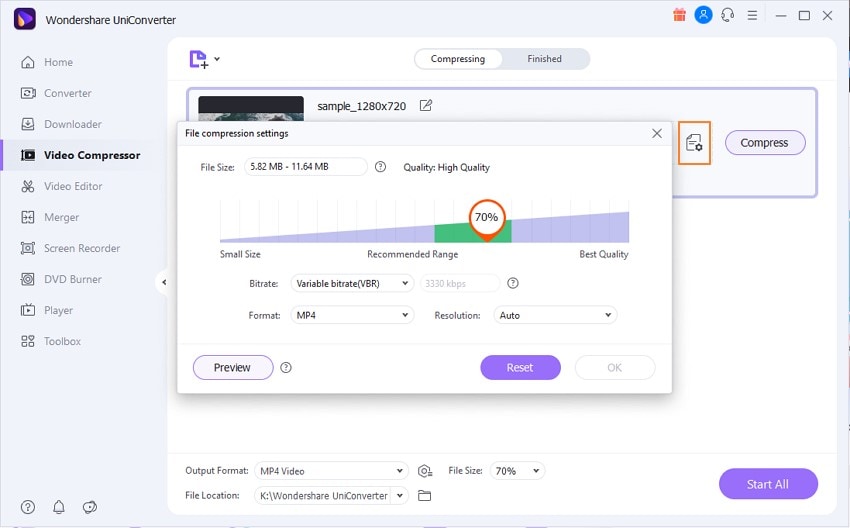
Шаг 3. Сжатие видеозаписи.
При возврате к предыдущему экрану установите выходной формат и расположение сжатого видеофайла в нижней части экрана. Нажмите на Запустить все, чтобы сжать вашу видеозапись.
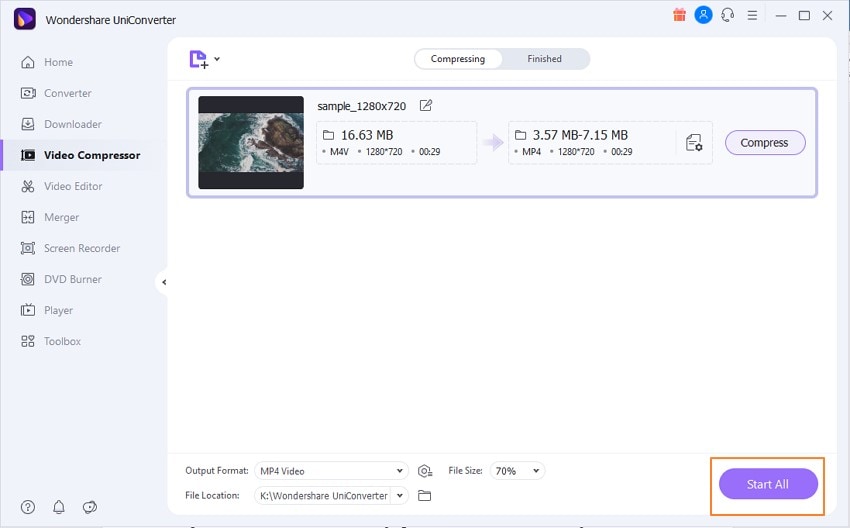
Попробуйте Wondershare UniConverter бесплатно прямо сейчас!
Универсальный набор инструментов для конвертирования, сжатия, редактирования видео, записи DVD и многого другого.
Часть 3. Как уменьшить размер записи экрана с помощью iMovie/VLC/QuickTime на Mac?
Предлагаем рассмотреть некоторые из лучших платформ, которые можно использовать для уменьшения размера записи экрана . Обзор поможет вам выбрать подходящее приложениеи.
1. Уменьшите размер записи на экране с помощью iMovie
Шаг 1: Запустите iMovie на Mac и нажмите "Создать новый проект", чтобы добавить файл для сжатия. В появившемся меню вы найдете опцию "Фильм".
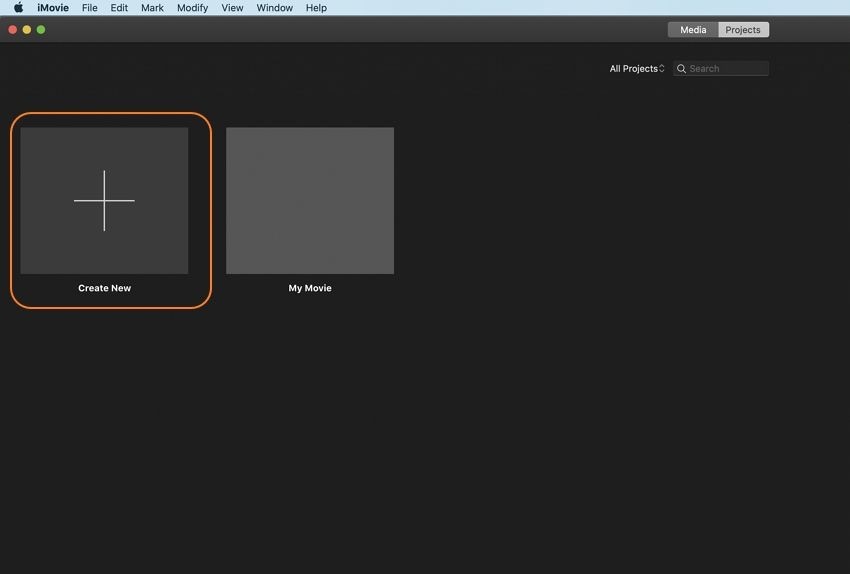
Шаг 2: После открытия нового экрана, нажмите на кнопку "Импорт мультимедиа", чтобы добавить запись. Перетащите видео на временную шкалу.
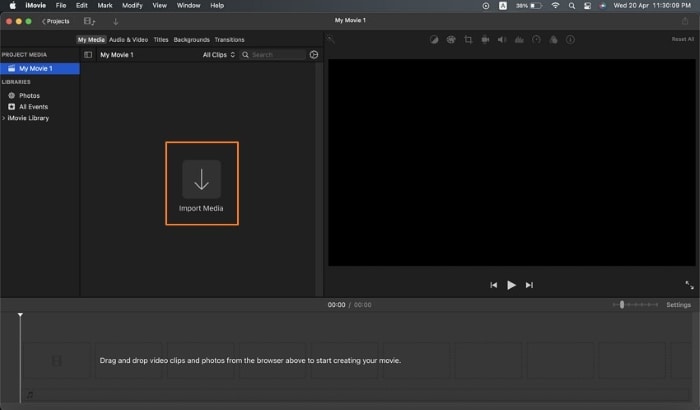
Шаг 3: Нажмите на кнопку "Поделиться" в правом верхнем углу экрана и выберите "Экспорт мультимедиа". Всплывающее окно позволяет вам изменить "Качество", "Разрешение" и "Скорость сжатия" записи. Просмотрите размер видео, который будет рассчитан в соответствии с настройками. Нажмите "Далее" и укажите место для сохранения сжатой видеозаписи.
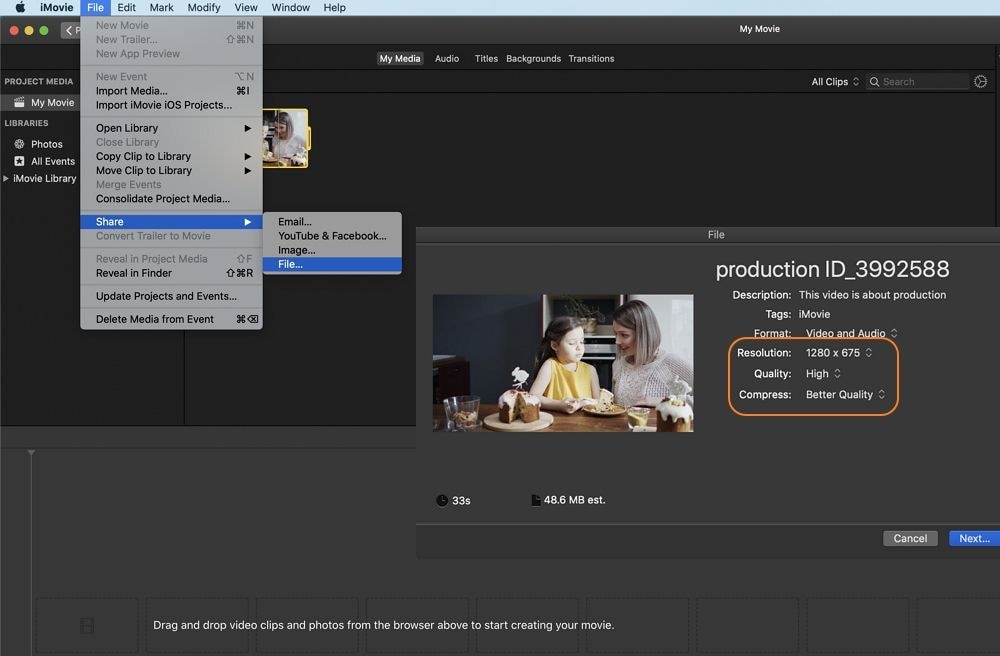
2. Уменьшите размер записи экрана с помощью VLC
Шаг 1: Запустите VLC Media Player для Mac и перейдите на вкладку "Файл", чтобы выбрать опцию "Конвертировать/стрим" из выпадающего меню.
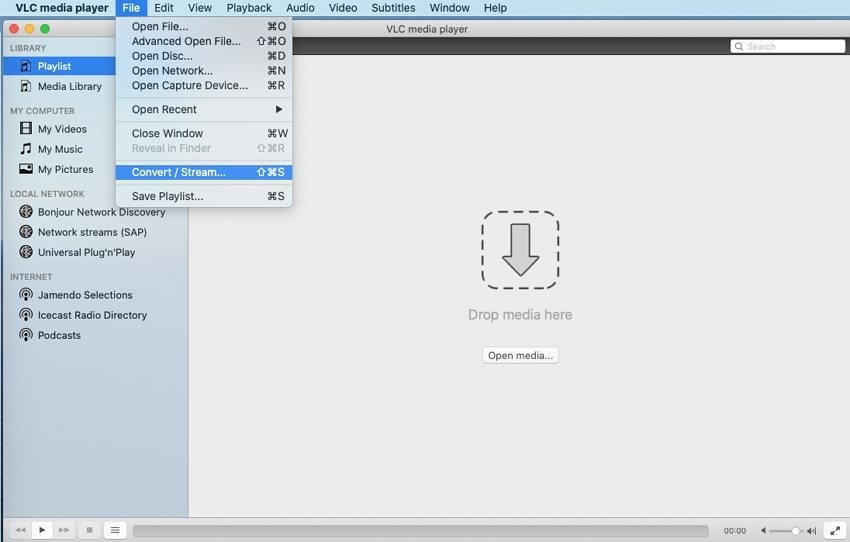
Шаг 2: Нажмите на "Открыть медиа..." в следующем окне для импорта видеозаписи.
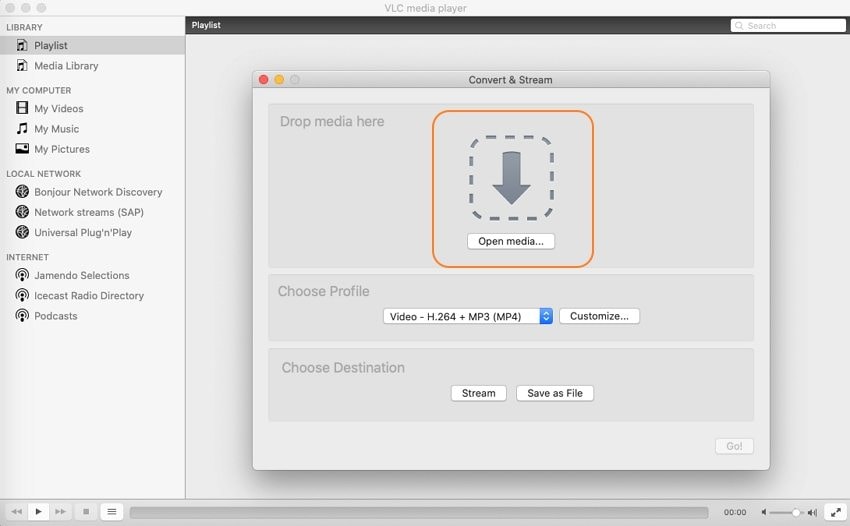
Шаг 3: Выберите профиль из доступного списка, чтобы сжать запись в соответствии с ним. Вы также можете внести изменения в настройки сжатия, нажав на кнопку "Настроить". Укажите местоположение сжатого видео и нажмите "Сохранить", чтобы выполнить сжатие.
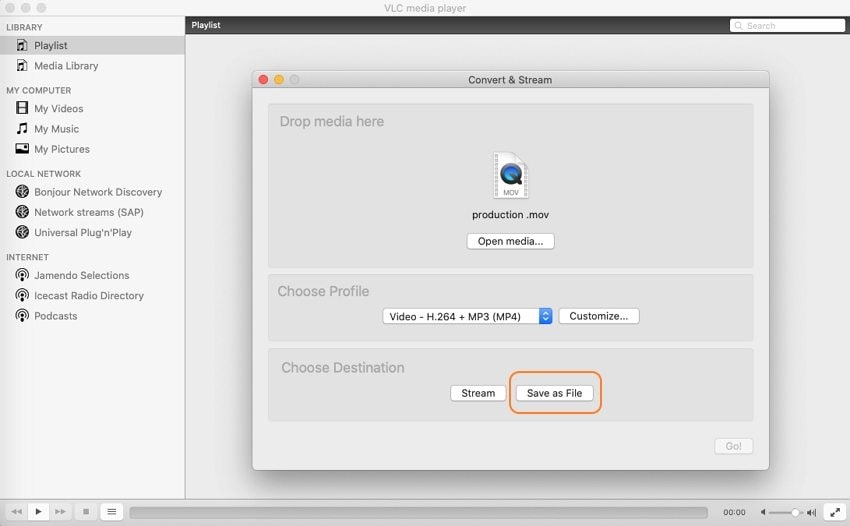
3. Уменьшите размер записи на экране с помощью QuickTime
Шаг 1: Вам нужно открыть файл записи экрана, который вы хотите сжать с помощью QuickTime.
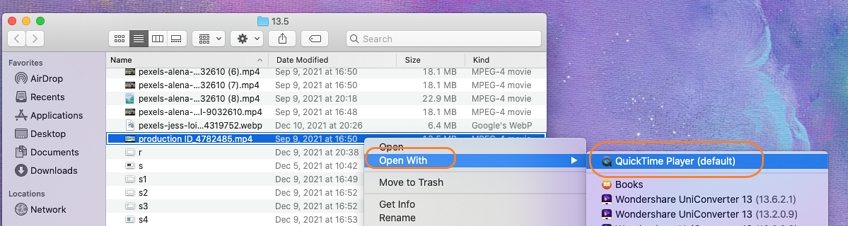
Шаг 2: Перейдите на вкладку "Файл" и выберите "Экспортировать как". В открывшемся меню определите подходящее качество сжатия файла.
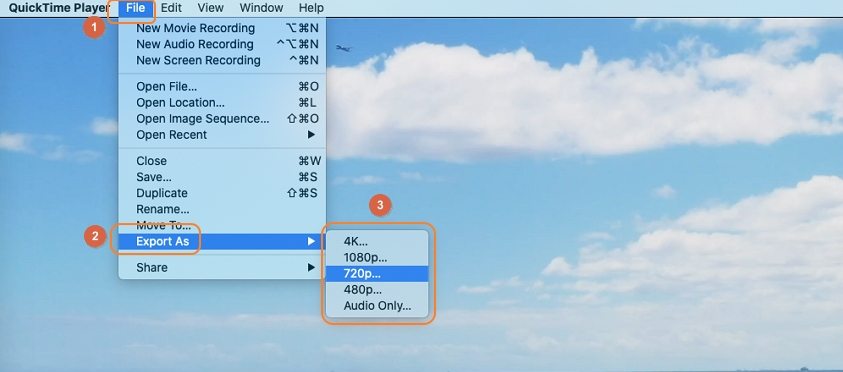
Шаг 3: Укажите название и местоположение для сохранения сжатой записи. Выбрав "1080p" в качестве качества сжатия видео, установите флажок "Использовать " для более эффективного сжатия файла. Нажмите на "Сохранить", чтобы выполнить сжатие.
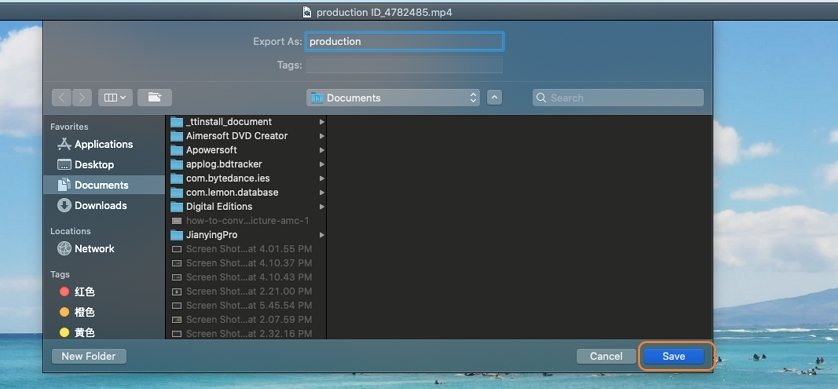
Сравнение четырех инструментов для сжатия записи с экрана
Инструмент для сжатия видео на Mac |
UniConverter |
VLC |
QuickTime |
iMovie |
| Поддержка форматов импорта | 1000+ | 100+ | 4+ | 5+ |
| Поддержка форматов экспорта | 1000+ | 10+ | 1 | 2 |
| Поддержка пакетного сжатия | ✓ | ✖ | ✖ | ✖ |
| Качество готового видео при экспорте | Идеально | Опция недоступна | Опция недоступна | Низкое, среднее, высокое, лучшее (ProRes), пользовательское |
| Скорость конвертации | в 90 раз быстрее | Не указано | Не указано | Быстрее, качественнее |
Заключение
В статье подробно описаны некоторые эффективные методы, которые можно использовать для сжатия записи экрана на Mac и Windows с помощью лучших инструментов на рынке. Ознакомьтесь с последовательными руководствами, чтобы быстрее разобраться в выбранной программе.