Советы по DVD
2 лучших способа конвертации DVD в Vimeo онлайн бесплатно
Автор: Юлия Юрьевна • 2025-03-06 17:49:15 • Проверенные решения
Если вы хотите легко загрузить DVD на Vimeo, вы попали на нужную статью. Vimeo занимает третье по популярности место после YouTube и DailyMotion. Вы сможете наслаждаться высококачественными видео только с помощью браузера и подключения к интернету. Более того, многие приложения смогут помочь загрузить или скачать видео Vimeo непосредственно на ваше устройство. Однако загрузка DVD на Vimeo невозможна, поскольку Vimeo не поддерживает формат DVD. Поэтому вам необходимо конвертировать DVD в Vimeo с помощью DVD-риппера. Читайте дальше, чтобы узнать подробности.
- Часть 1. Лучший конвертер DVD в Vimeo: Как конвертировать DVD в Vimeo на Windows и Mac
- Часть 2. Как конвертировать DVD в Vimeo с помощью Pavtube
- Часть 3. Как загрузить DVD на Vimeo
Часть 1. Лучший конвертер DVD в Vimeo: Как конвертировать DVD в Vimeo на Windows и Mac
Если вы хотите конвертировать DVD в Vimeo с 100% оригинальным качеством, мы рекомендуем Wondershare UniConverter. С помощью данного DVD-риппера вы можете не беспокоится о защите диска от копирования DVD. Wondershare DVD Ripper конвертирует любой диск. Вы можете конвертировать DVD в формат, который подойдет Vimeo, YouTube, Facebook, Instagram. Используйте более чем 1000 аудио/видео форматов. Кроме того, вы можете редактировать DVD, вырезая, обрезая, добавляя субтитры, применяя эффекты и т.д. Более того, UniConverter может быстро, напрямую загрузить ваш конвертированный DVD на Vimeo.
 Wondershare UniConverter - Ваш полный набор инструментов для видео для Windows/Mac
Wondershare UniConverter - Ваш полный набор инструментов для видео для Windows/Mac

- Конвертируйте DVD в Vimeo и другие форматы, поддерживаемые Vimeo, например, MP4, MOV, FLV и т.д.
- Конвертируйте все стандартные видеоформаты в GIF легко и быстро.
- Загружайте видео с популярных сайтов, таких как YouTube, Dailymotion, Vevo и т.д.
- Скорость конвертации в 30 раз выше, чем у любых обычных конвертеров.
- Редактируйте, улучшайте и персонализируйте свой видеофайл.
- Загружайте/записывайте видео с YouTube и 10 000 сайтов обмена видео.
- Универсальный набор инструментов сочетает в себе метаданные видео, создатель GIF, видеокомпрессор и устройство записи экрана.
- Поддерживаемые ОС: Windows 10/8/7, macOS 11 Big Sur, 10.15, 10.14, 10.13, 10.12, 10.11, 10.10, 10.9, 10.8, 10.7, 10.6.
Пошаговая инструкция конвертации DVD в Vimeo с помощью Wondershare DVD-риппера:
Шаг 1 Добавьте свой DVD.
Запустите приложение для копирования DVD-дисков, а затем поместите файлы DVD в раздел "Конвертер видео". Кроме того, вы можете нажать на кнопку Загрузить папку DVD, чтобы загрузить файлы DVD с компьютера. Вы можете добавить столько видео, сколько захотите.
![]()
Шаг 2 Отредактируйте DVD.
Для редактирования DVD-диска перед конвертацией в Vimeo, нажмите на кнопки редактирования под каждой миниатюрой видео. На платформе редактирования вы можете обрезать, вырезать, поворачивать кадры; вы выбираете название диска! Как только вам понравится результат, нажмите на кнопку Ок.
![]()
Шаг 3 Выберите формат Vimeo.
Затем откройте раскрывающееся меню "Формат вывода:", а затем нажмите на кнопку "Видео". После этого прокрутите список доступных форматов и выберите Vimeo внизу. Вы также можете выбрать MP4, так как это универсальный формат.
![]()
Шаг 4 Конвертируйте и загружайте DVD в Vimeo.
Теперь укажите расположение, а затем нажмите кнопку "Начать все" в правом нижнем углу главного окна. После процесса конвертации перейдите на вкладку Завершенные, чтобы найти видео Vimeo.
![]()

Заметки
Для загрузки вашего видео на Vimeo, нажмите на значок "Поделиться", а затем выберите "Vimeo". Теперь вы можете зарегистрироваться и загрузить DVD на Vimeo. Да, это так просто!
![]()
Часть 2. Как конвертировать DVD в Vimeo с помощью Pavtube
Ещё один способ конвертации DVD в Vimeo - использование Pavtube. Приложение отличается простотой. Установка и запуск инструментна не займет у вас много времени. Помимо простых инструментов, в Pavtube вы сможете использовать полезные функции редактирования для обрезки, поворота, добавления водяных знаков и многого другого. Однако нам важно отметить, что Pavtube может немного сбить с толку новичков.
Шаг 1: Запустите Pavtube на своем компьютере, а затем нажмите на кнопку "Добавить" в дальнем левом углу, чтобы импортировать DVD-видео.
Шаг 2: Затем зажмите сочетание клавиш Ctrl + E на клавиатуре, чтобы открыть окно редактирования. Теперь вы можете применять эффекты, добавлять субтитры, обрезать, поворачивать кадр и многое другое.
Шаг 3: Поскольку Pavtube не поддерживает прямую конвертации DVD в Vimeo, нажмите на кнопку Формат, а затем выберите опцию Общее видео. После этого выберите формат MP4.
Шаг 4: Наконец, нажмите на "Конвертировать", чтобы начать конвертацию DVD в Vimeo на Pavtube.

Часть 3. Как загрузить DVD на Vimeo
Конечно, Pavtube - надежный конвертер для преобразования файлов в формат Vimeo. Однако приложение не поддерживает прямую загрузку видео на Vimeo или любой другой сайт. Именно поэтому мы хотим рассказать вам о простом варианте загрузки видео на Vimeo. Давайте начнем!
Шаг 1: После подключения к учетной записи Vimeo, нажмите на кнопку Новое видео в правом верхнем углу, а затем нажмите Загрузить.

Шаг 2: Затем нажмите кнопку Выбрать файлы, чтобы загрузить конвертированный DVD на Vimeo. Дождитесь успешной загрузки, затем вы можете добавить теги, описание, заголовок, язык или настроить конфиденциальность.

Шаг 3: После настройки вашего DVD-видео нажмите на кнопку Сохранить, чтобы завершить процесс загрузки. Поздравляю! Вы успешно загрузили DVD на Vimeo.
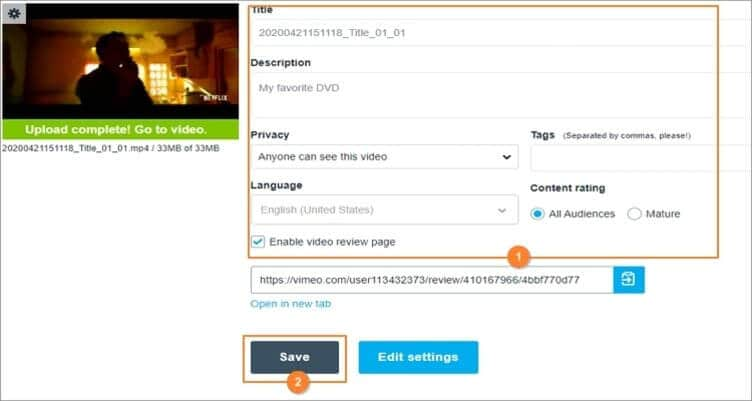
У вас появились проблемы во время конвертации или загрузки DVD в Vimeo? Сообщите нам об этом в разделе комментариев ниже. С помощью двух надежных приложений вы можете легко конвертировать DVD в Vimeo перед загрузкой. Но более заманчивый вариант - Wondershare UniConverter. Данное приложение поддерживает прямую загрузку видео на Vimeo.


Юлия Юрьевна
Главный редактор