Конвертер MP3
- 1. Конвертировать MP3 в другой формат+
- 2. Конвертировать другие форматы в MP3+
- 3. MP3 инструменты & советы+
Не удается воспроизвести MP3 в iTunes? 2 Простых Решения для вас
Автор: Юлия Юрьевна • 2025-03-06 17:48:39 • Проверенные решения
У меня есть iTunes 12.5.3.17 на OSX, и я добавил файлы MP3, перетащив их в окно программы, но она отказывается их воспроизводить. Я нажимаю на кнопку воспроизведения, она срабатывает, но файл не воспроизводится.
Иногда, даже если у вас установлена нужная версия iTunes, файлы MP3 не проигрываются. Проблема может сохраняться даже при удалении и добавлении файлов MP3 в библиотеку iTunes. Однако вы заметите, что те же самые MP3-файлы отлично воспроизводятся в таких плеерах, как VLC или QuickTime. Следовательно, это не связано с совместимостью, поскольку поддерживаемые iTunes форматы включают MP3, M4A, AAC, WAV и AIFF. Так в чем же проблема? Как исправить ошибку воспроизведения файлов MP3 в iTunes?
Эту проблему несложно решить, прочитав данную статью, в которой рассказывается о лучших и бесплатных способах конвертации MP3 в формат iTunes онлайн.
- Часть 1. Почему iTunes не может воспроизводить файлы MP3
- Часть 2. Бесплатное решение для конвертации MP3 в iTunes с помощью QuickTime
- Часть 3. Лучший способ конвертировать MP3 в формат iTunes для беспроблемного воспроизведения
- Часть 4. Бесплатный онлайн-конвертер MP3 в iTunes
- Часть 5. Дополнительная информация: Как добавить или импортировать MP3 в iTunes для воспроизведения
Часть 1. Почему iTunes не может воспроизводить файлы MP3
Существуют различные возможные причины, по которым iTunes не может воспроизвести MP3, и некоторые из них перечислены ниже.
- Возможно, вы неправильно обновили iTunes, и это привело к проблемам с воспроизведением файлов.
- В iTunes могут возникнуть технические проблемы, и для их решения нужно перезапустить программу.
- Возможно, вам нужно удалить MP3-файлы из плейлиста и исправить метаданные, если они введены некорректно.
Тем не менее, продолжайте читать данную статью, поскольку мы нашли 2 простых решения для конвертации MP3 в формат iTunes, а также для корректного импорта MP3 в iTunes.
Часть 2. Бесплатное решение для конвертации MP3 в iTunes с помощью QuickTime
Есть ли бесплатный способ решить проблему, из-за которой iTunes не воспроизводит MP3? Безусловно! С помощью встроенного в Mac проигрывателя QuickTime вы сможете конвертировать файл MP3 в формат, совместимый с iTunes. Мы прояснили этот вопрос в пошаговом руководстве.
Шаг 1. Перейдите в Finder, найдите QuickTime Player в разделе «Приложения» и откройте проигрыватель. Вы также можете использовать Spotlight для поиска файлов.
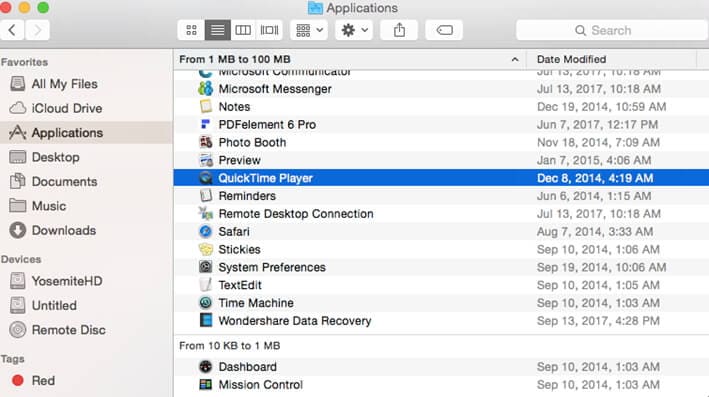
Шаг 2. Затем вам нужно открыть MP3-файл с помощью QuickTime Player. Вы можете перетащить его прямо в плеер или нажать «Файл» > «Открыть файл», чтобы выбрать файл MP3.

Шаг 3. Оттуда перейдите в меню «Файл», нажмите «Экспорт» и выберите опцию iTunes.
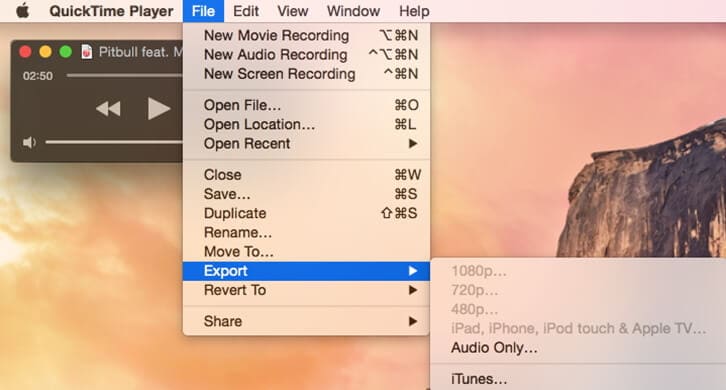
Примечание: Для более старых версий проигрывателя QuickTime вам нужно будет нажать кнопку «Сохранить как».
Шаг 4. Экспорт начнется во всплывающем окне, как показано ниже.

Браво! Теперь вы можете перейти в iTunes и воспроизвести MP3-файл.
Часть 3. Лучший способ конвертировать MP3 в формат iTunes для беспроблемного воспроизведения
Возможно, вы пробовали конвертировать MP3 в iTunes, и вас впечатлил результат, но представьте себе ситуацию, когда вам нужно конвертировать плейлист или несколько файлов за раз. Процесс может оказаться утомительным, поскольку вам придется обрабатывать каждый файл по отдельности. Поэтому мы расскажем вам о профессиональном способе быстрого преобразования MP3 в формат iTunes. Wondershare UniConverter (бывший Wondershare Video Converter Ultimate) позволяет конвертировать видео/аудиофайлы в пакетном режиме для устройств на Android и iOS, библиотеки iTunes, игровых консолей, а также популярных социальных сетей. Вы сможете конвертировать файлы в форматы с потерями, такие как MP3, и в форматы без потерь, такие как FLAC, а также множество других форматов. Помимо этого, программа позволяет организовать вашу медиатеку, а также исправлять медиатеку iTunes.
 Wondershare UniConverter - лучший конвертер MP3 в iTunes
Wondershare UniConverter - лучший конвертер MP3 в iTunes

- Конвертируйте MP3 в поддерживаемые iTunes форматы, такие как M4A, AAC и более 1000 других видео/аудио форматов.
- Конвертируйте MP3 в оптимизированные пресеты почти для всех устройств, таких как iPhone/iPad/iPod и т. д.
- Конвертер имеет в 90 раз более высокую скорость преобразования, обычные аналоги.
- Настраивайте параметры файлов MP3, изменяя кодировщик, частоту дискретизации, битрейт и другие параметры.
- Легко записывайте аудиофайлы на компакт-диск без потери качества.
- Конвертируйте CD/DVD в аудиоформаты, такие как MP3, M4A, WMA, WAV и т. д.
- Универсальный набор инструментов позволяет исправлять метаданные видео, создавать GIF, конвертировать файлы для VR и записывать экран.
- Поддерживаемые ОС: Windows 10/8/7/XP/Vista, macOS 11 Big Sur, 10.15 (Catalina), 10.14, 10.13, 10.12, 10.11, 10.10, 10.9, 10.8, 10.7, 10.6.
Как конвертировать MP3 в форматы, совместимые с iTunes, с помощью Wondershare UniConverter
Скачайте и установите Wondershare UniConverter на свой ПК/Mac по ссылке выше. Этот конвертер MP3 в iTunes работает на Windows и Mac, и руководство по конвертации, приведенное ниже, подходит для любой из этих операционных систем.
Шаг 1 Запустите конвертер MP3 в iTunes и загрузите файлы MP3.
Запустите Wondershare UniConverter на вашем Mac после скачивания и установки. Перейдите в раздел «Видео Конвертер и нажмите кнопку  , чтобы загрузить файлы MP3, которые вы хотите преобразовать в формат iTunes. Вы также можете перетащить файлы прямо в окно программы.
, чтобы загрузить файлы MP3, которые вы хотите преобразовать в формат iTunes. Вы также можете перетащить файлы прямо в окно программы.

Шаг 2 Выберите формат, поддерживаемый iTunes (M4A).
После загрузки желаемых MP3-файлов щелкните «Конвертировать все файлы в:», чтобы открыть параметры вывода. Перейдите на вкладку «Аудио» и выберите поддерживаемый iTunes формат, например M4A или AAC. Выберите качество звука или проведите тонкую настройку, нажав «Создать».

Шаг 3 Конвертируйте MP3 в iTunes на Mac.
После завершения настройки нажмите кнопку «Начать все» в правом нижнем углу. Преобразование начнется немедленно, а после его окончания вы найдете готовые файлы на вкладке «Завершенные».

Шаг 4 Перенесите преобразованные файлы iTunes на iPhone/iPad (необязательно)
Вы можете легко перенести преобразованные файлы на iPhone/iPad или другие устройства через USB-кабель. Чтобы узнать, как это сделать, перейдите к статье «Как передать аудиофайлы на iPhone».
Примечание: Вы можете автоматически добавлять преобразованные файлы в iTunes на Mac. Для этого перейдите в «Настройки» и выберите параметр « Преобразовать» > «Автоматически добавлять файлы в медиатеку iTunes после преобразования».

Совет
С Wondershare UniConverter вы можете легко конвертировать MP4 в MP3 с помощью iTunes. Подробнее об этом можно прочитать в статье «Как легко и быстро конвертировать MP4 в MP3 в iTunes».
Часть 4. Бесплатный онлайн-конвертер MP3 в iTunes
Если вы хотите бесплатно конвертировать MP3 в формат iTunes онлайн, важно найти подходящий сервис. Мы рекомендуем Online UniConverter (бывший Media.io) как бесплатный и самый простой для понимания. Этот конвертер поддерживает самые популярные видео и аудио форматы, включая MP3, WAV, WMA, MP4, MOV, WMV и т. д. Вы можете выполнить конвертацию за 3 простых шага и скачать файлы на компьютер или сохранить их в Dropbox. Следуйте простым инструкциям ниже, чтобы бесплатно конвертировать MP3 в iTunes.
Шаг 1: Откройте Online UniConverter (https://www.media.io/) в своем браузере на ПК/Mac. Нажмите кнопку Drag & Drop or Hit to Add File, чтобы загрузить файлы для конвертации. Вы также можете перетащить файлы на кнопку.
Шаг 2: Укажите выходной формат в параметре Convert all files to и выберите M4A на вкладке Аудио.
Шаг 3: Нажмите кнопку CONVERT, чтобы начать бесплатное онлайн-преобразование MP3 в iTunes.
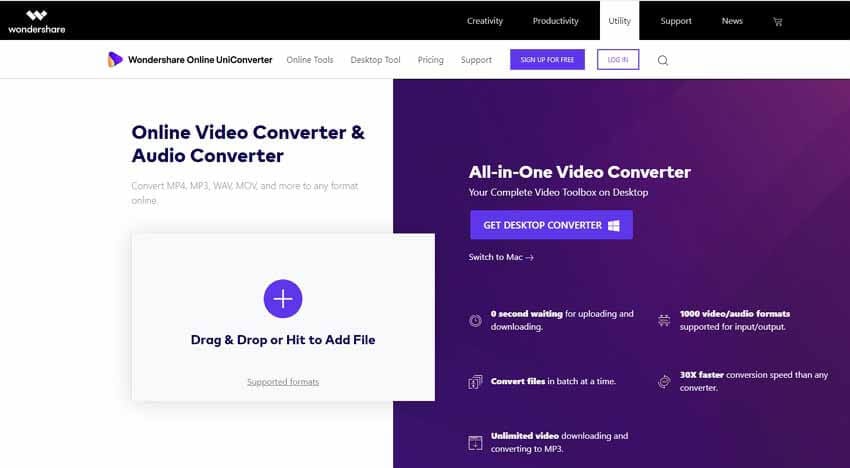
Часть 5. Дополнительная информация: Как добавить или импортировать MP3 в iTunes для воспроизведения
Возможно, вы уже скачали и конвертировали YouTube-видео в MP3 для воспроизведения в iTunes, но не знаете, как добавить их в медиатеку. Не волнуйтесь, сейчас мы все расскажем. Ознакомьтесь с простым руководством по добавлению MP3-файлов в iTunes.
Шаг 1. Откройте приложение iTunes на вашем компьютере.

Шаг 2. Затем нажмите «Файл» > «Добавить в библиотеку».

Подсказка: Если вы создали плейлист, нажмите «Библиотека» и выберите параметр «Импортировать плейлист».
Шаг 3. Теперь выберите файлы MP3, которые вы хотите добавить, и нажмите кнопку «Открыть».
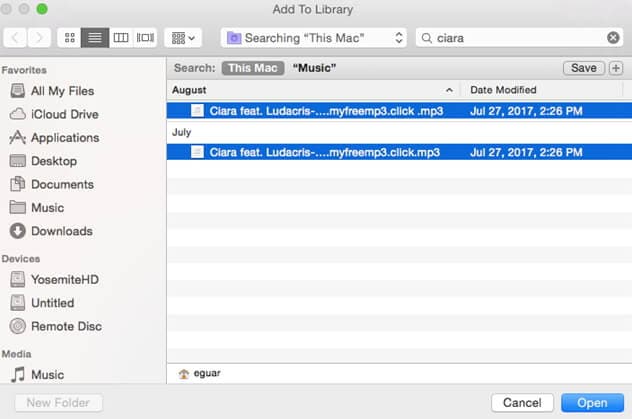
Шаг 4. Наконец, нажмите на «Плейлист» и систематизируйте файлы MP3.

Теперь вы знаете, как решить проблему с воспроизведением файлов MP3, а также с импортом файлов в iTunes. Wondershare UniConverter - лучший конвертер MP3 в iTunes для Windows/Mac, который помогает исправить проблемы с воспроизведением MP3. Скачайте программу бесплатно и попробуйте ее в деле, следуя инструкциям, приведенным в третьей части этой статьи!


Юлия Юрьевна
Главный редактор