Наверное, вы уже знаете, что ваша лента в Facebook не будет привлекать пользователей без анимированных мемов. В конце концов, это самый классный способ самовыражения, повод посмеяться с друзьями и семьей. Просто представьте, насколько веселее была бы жизнь, если бы вы могли просто создавать свои собственные GIF–файлы без проблем и ограничений! Воспользуйтесь приложением для записи экрана в GIF на Mac. Ниже представлены 6 различных техник для съемки GIF на Mac .
Часть 1. 6 Лучших приложений для записи экрана в GIF на Mac
Ниже приведены 6 самых популярных инструментов для создания GIF из записи экрана на Mac. Попробуйте!
1. LICEcap
LICEcap - бесплатное приложение, которое любой желающий может использовать для быстрого создания коротких анимаций на Mac. Вы новичок в создании анимации? Не беспокойтесь! Использовать различные функции, такие как скорость GIF, очень просто. Кроме того, вы можете установить разрешение экрана с помощью этого инструмента.
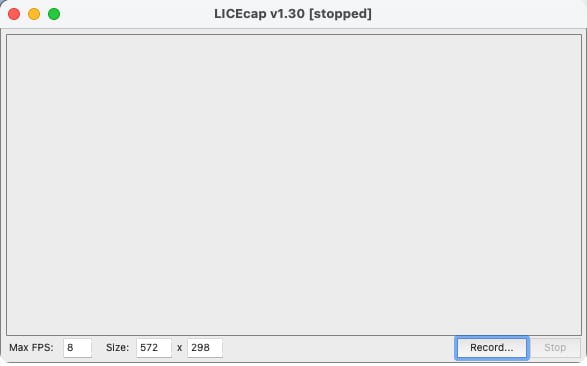
Плюсы
Доступно облачное хранилище
Бесплатно
Минусы
Новичкам может быть сложно ориентироваться в инструменте
2. GIPHY Capture - The GIF Maker
GIPHY Capture - это популярное приложение для создания анимированных GIF-файлов, которыми пользователи делятся в социальных сетях. Простой в использовании интерфейс с различными функциями дополняет медиатека с множеством картинок, изображений и GIF-файлами.
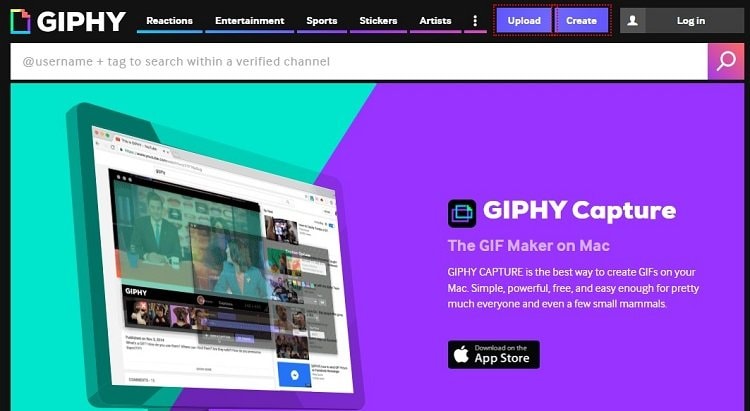
Плюсы
Доступно специальное приложение
Просто использовать
Минусы
Проблемы с совместимостью с macOS Catalina
3. Gifox 2 for Mac
В Gifox 2 для Mac встроена интересная функция, называемая умным режимом обработки (Smart Precision). Инструмент автоматически позволяет непрерывно захватывать экран, его можно включить даже во время выбора окна.
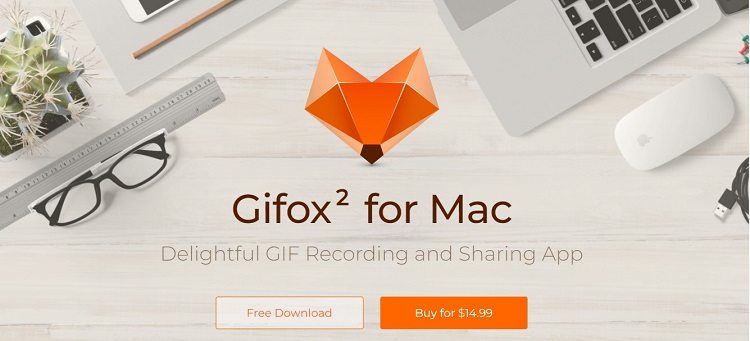
Плюсы
Просто использовать
Мощные функции
Минусы
Высокая цена
4. Kap Capture your screen
Kap - инструмент для записи экрана для Mac, позволяющий сохранять записанный файл в различных форматах. В приложении доступны различные настройки для работы со скриншотами. Кроме того, вы можете мгновенно загрузить свой скриншот в другие облачные сервисы и социальные сети, включая GIPHY, Twitter, Evernote, Facebook и т.д.
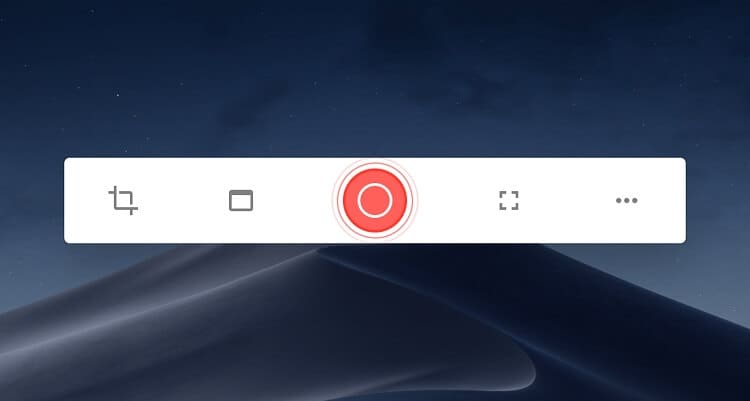
Плюсы
Открытое программное обеспечение
Доступны функции редактирования
Минусы
Доступен только для macOS 10.12 и более поздних версий
Приложение поддерживает ограниченное количество форматов файлов
5. CloudApp GIF Maker
CloudApp позволяет вам записывать активность на экране и сохранять все данные в формате GIF-файлов. Функции доступны в Windows и macOS. Кроме того, в отличие от обычных GIF-файлов, которые довольно пикселизированы, вы можете бесплатно экспортировать запись экрана в формате 720p.
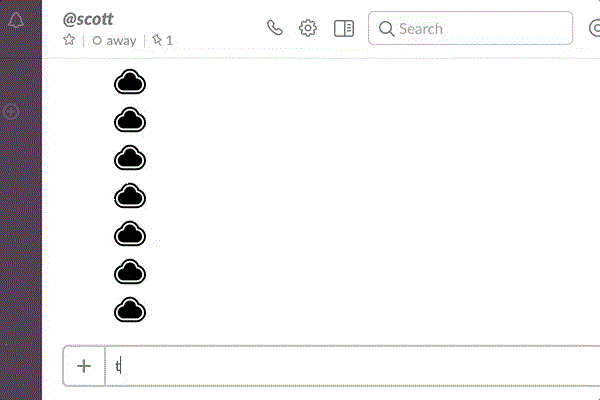
Плюсы
Доступно на различных платформах, включая Windows, macOS, Linux и ChromeOS
Простой пользовательский интерфейс
Семидневная бесплатная пробная версия
Минусы
Опция экспорта в формате 4K недоступна в бесплатной версии
Отсутствует служба поддержки клиентов
6. Recordit Fast Screencasts
Recordit - еще один отличный инструмент для записи экрана, доступный как в Windows, так и в macOS X с API. Инструмент позволяет разработчикам легко интегрировать функциональность CloudApp со своими собственными приложениями.
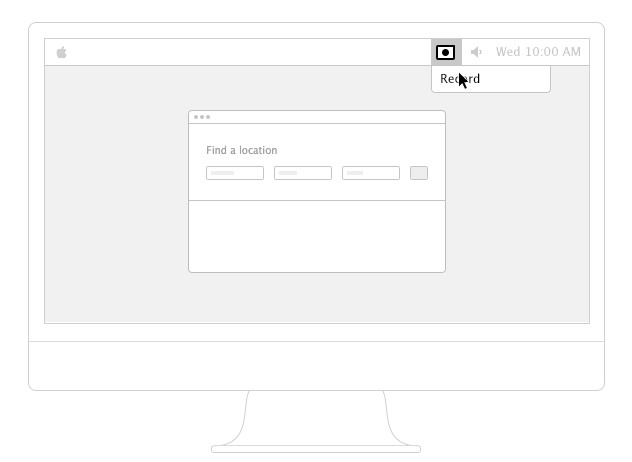
Плюсы
Экономически выгодный инструмент
Просто использовать
Минусы
Отсутствует служба поддержки клиентов
Часть 2. (Рекомендуется) Создатель GIF на Mac для создания GIF из снимка экрана
Пользователя macOS доступна альтернативная программа, которая позволяет создавать GIF-файлы из видеозаписи - Wondershare UniConverter. С помощью инструмента "создатель GIF" вы можете легко настроить размер файла и частоту кадров.
Кроме того, программа обеспечивает потрясающую скорость обработки в 90 раз быстрее в дополнение к удобному интерфейсу. Сталкивались с проблемами в записи экрана? UniConverter позволяет записывать экран в высоком качестве.
Полезный инструмент также предоставляет доступ к следующим функциям:
Wondershare UniConverter — Видеоинструмент "всё в одном" для Windows и Mac.
Автоматическое кадрирование видео для YouTube, TikTok, Instagram и других соцсетей.
Конвертация видео в более чем 1000 форматов со скоростью в 90 раз быстрее, по сравнению с онлайн-платформами.
Пакетное сжатие видео без потери качества.
Простой в использовании видеоредактор для обрезки, кадрирования видео, добавления водяных знаков, изменения скорости и т.д.
Качественные функции на основе ИИ, включая редактор водяных знаков, умную обрезку, автоматическое изменение кадра, удаление фона и многое другое.
Лучший редактор субтитров для Mac и Windows с доступом к ручному и автоматическому добавлению/редактированию субтитров.
Мощный набор инструментов, включая GIF создатель, конвертер изображений, запись CD-дисков, исправление метаданных мультимедиа и т.д.
Просто прочитайте и примените следующие шаги для создания GIF-файла с помощью Wondershare UniConverter из видеозаписей:
Шаг 1 Откройте GIF создатель
Как только вы установите UniConverter, запустите его на своем компьютере Mac. Затем перейдите на вкладку панель инструментов и выберите GIF создатель из списка.
Шаг 2 Импорт записи экрана
Затем перетащите видеозапись в интерфейс или нажмите кнопку Добавить/+, чтобы импортировать файл с компьютера.
Шаг 3 Создайте GIF
Измените параметр, выберите новое расположение файла и нажмите кнопку Создать GIF, чтобы конвертировать видеозапись в анимированный GIF-файл для публикации в социальных сетях.
Часть 3. Сравнение лучших инструментов для создания GIF на Mac
У вас все еще есть некоторые сомнения относительно того, какой инструмент для записи GIF на macOS выбрать? Ознакомьтесь со сравнительной таблицей, которая, несомненно, поможет вам решить, какая платформа вам больше подходит.
Инструмент для записи экрана в GIF на Mac |
Просто использовать |
Цена |
Функции редактирования |
| LiceCap | Да | Бесплатно | Да |
| GIPHY | Да | Бесплатно | Да |
| Gifox 2 | Да | $14.99 | Ограниченные |
| Kap Capture | Да | Бесплатно | Нет |
| Cloud App GIF Maker | Да | Цена начинается с $9.95 | Нет |
| Recordit | Да | $29.00 | Нет |
Подведение итогов
При записи вашего экрана в GIF важно учитывать производительность ПК. Запись может выполняться медленнее, если ваш компьютер недостаточно мощный.
Процесс записи также может быть медленным, если у вас недостаточно оперативной памяти. В любом случае, обзор из статьи поможет вам выбрать программу для записи экрана в формате GIF для вашего macOS.
Тем не менее, если у вас есть видеозапись и вы хотите использовать подходящую программу для создания GIF, мы рекомендуем использовать Wondershare UniConverter.