Статьи о редактировании
Руководство для начинающих, чтобы вырезать видео в iMovie
Автор: Михаил Владимирович • 2025-03-06 17:49:09 • Проверенные решения
Благодаря усовершенствованной технологии камеры теперь можно снимать видеоклип в любом месте с помощью таких устройств, как смартфоны и планшеты. Но давайте посмотрим правде в глаза: никто не идеален, особенно когда речь идет о съемке видео. Не имеет значения, являетесь ли вы профессионалом или любителем видео-шутера, ваше видео может содержать некоторые нежелательные элементы. Поэтому сегодня мы хотим узнать, как легко вырезать видео в iMovie с помощью некоторых первоклассных приложений.
- Часть 1. Как вырезать части видео в iMovie
- Часть 2. Основные характеристики iMovie for Mac alternative - Wondershare UniConverter
- Часть 3. 6 внешних советов по резке видео онлайн бесплатно
Часть 1. Как вырезать части видео в iMovie.
В этой части я собираюсь научить вас, как вырезать клип в iMovie, не обязательно нуждаясь в другом стороннем программном обеспечении. Однако пользователи ПК с Windows могут проверить следующие параметры, поскольку iMovie предназначен только для iOS и macOS.
Шаг 1: Запустите приложение iMovie на Mac, а затем выберите фильм или видео, которое вы хотите отредактировать.
Шаг 2: Теперь дважды щелкните на проекте, чтобы запустить полное окно редактирования. Вы увидите видеоредактор в нижней части окна.
Шаг 3: Перетащите головку воспроизведения в положение видео, которое вы хотите вырезать или разделить, а затем нажмите на нее..
Шаг 4: Следующий шаг-нажать кнопку Изменить а затем нажать кнопку Разделить клип чтобы разрезать ваше видео на несколько частей. Другой способ - это использование ярлыка Command + B.
Шаг 5: Чтобы удалить оставшийся клип, который вы не будете использовать, выберите его и нажмите кнопку Удалить на клавиатуре.

Часть 2. Основные характеристики iMovie for Mac alternative-Wondershare UniConverter.
Для пользователей Windows и Mac Wondershare UniConverter это лучший файловый резак, который вы можете найти. Это потому, что это профессиональное приложение имеет множество инструментов для редактирования видео, которые легко затмевают те, что есть на iMovie. Здесь вы можете вырезать, обрезать, повернуть, разделить, перевернуть, сжать, как вам угодно. Однако на этом все не заканчивается, потому что вы также получите интуитивно понятный конвертер видео, который поддерживает такие форматы, как MP4, VOB, MKV, FLV, 3GP и т. д. Более того, он может похвастаться 30-кратной скоростью преобразования/загрузки по сравнению с другими загрузчиками и конвертерами видео.
Wondershare UniConverter - Лучший Видеорезак
- Встроенный редактор для вырезания, обрезки, добавления субтитров и многих других задач редактирования файлов..
- Конвертируйте файлы фильмов в оптимизированный пресет практически для всех устройств.
- Скачивайте видео с популярных сайтов, таких как YouTube, Dailymotion, Vevo и др.
- Скорость преобразования 30X более быстрая чем все обычные конвертеры.
- Редактируйте, улучшайте и персонализируйте свой видеофайл.
- Скачивайте / записывайте видео с YouTube и других 10 000 сайтов обмена видео.
- Универсальный набор инструментов сочетает в себе метаданные видео, GIF maker, video compressor и screen recorder.
- Поддерживаемые ОС: Windows 10/8/7, macOS 11 Big Sur, 10.15, 10.14, 10.13, 10.12, 10.11, 10.10, 10.9, 10.8, 10.7, 10.6.
Шаги о том, как вырезать клип в iMovie с помощью Wondershare File Cutter
Шаг 1 Выберите файл для резки.
Прежде всего, установите эту программу, а затем запустите ее. Затем импортируйте файл, который вы собираетесь разделить, перетаскивая его в программу. Кроме того, нажмите кнопку ![]() Импортировать локальные или внешне сохраненные видеоклипы.
Импортировать локальные или внешне сохраненные видеоклипы.

Шаг 2 Отрежьте клип и удалите ненужные части.
Теперь под добавленным эскизом видео коснитесь значка «Обрезать» который является первым значком слева от вас. Затем найдите на видеоклипе место, которое вы хотите отделить, и нажмите кнопку «Вырезать». После этого щелкните оставшуюся часть видео, затем нажмите «Удалить». Вы также можете вернуть видео в исходную форму, нажав кнопку «Сброс». Нажмите OK чтобы сохранить изменения.
Примечание: Вы можете объединить вырезанные видео в один клип, нажав на переключатель «Объединить в один файл».
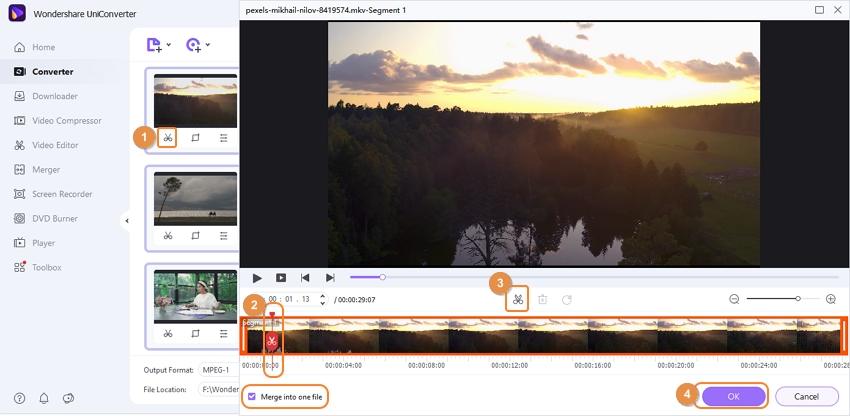
Шаг 3 Сохраните вырезанное видео.
И последнее, но не менее важное: нажмите на Выходной формат: и выберите нужный целевой формат в разделе Видео. Вы даже можете выбрать оптимизированные для устройства пресеты на вкладке Устройство. Наконец, нажмите кнопку Начать все, чтобы сохранить внесенные изменения.
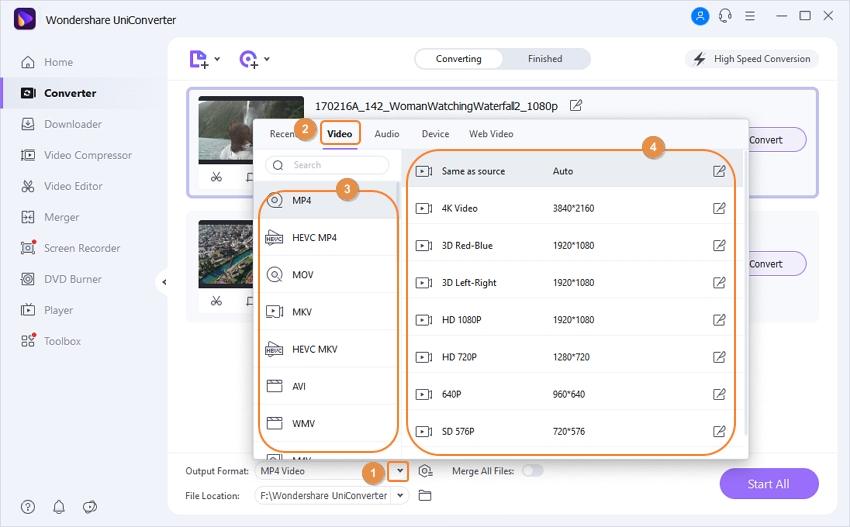
Часть 3. 6 внешних советов по резке видео онлайн бесплатно.
Далее мы узнаем, как вырезать видео в iMovie с помощью некоторых онлайн-инструментов. Они просты в использовании, быстры и дают отличную производительность. Однако вы должны помнить, что вам понадобится стабильное подключение к интернету. Кроме того, некоторые из них имеют ограниченный объем загружаемой памяти.
1. Video2edit
Мы начнем с резки видео iMovie с помощью Video2edit, который, помимо резки видео, также может вращать и конвертировать их. Вы можете переключаться между форматами видео MP4, MOV, WMV, AVI, FLV и WebM. Однако бесплатный уровень заполнен рекламой и имеет ограниченный размер загрузки 100 МБ.
Шаг 1: Посетите https://www.video2edit.com/video-cutter а затем перетащите клипы в видеорезак. Вы также можете нажать кнопку Выбрать файл для импорта видео.
Шаг 2: В разделе Настройки для видео выберите выходной формат, а затем разрежьте видео на более мелкие подразделения в разделе Вырезать видео.
Шаг 3: Нажмите кнопку Пуск чтобы начать разбивать видео на более мелкие разделы.
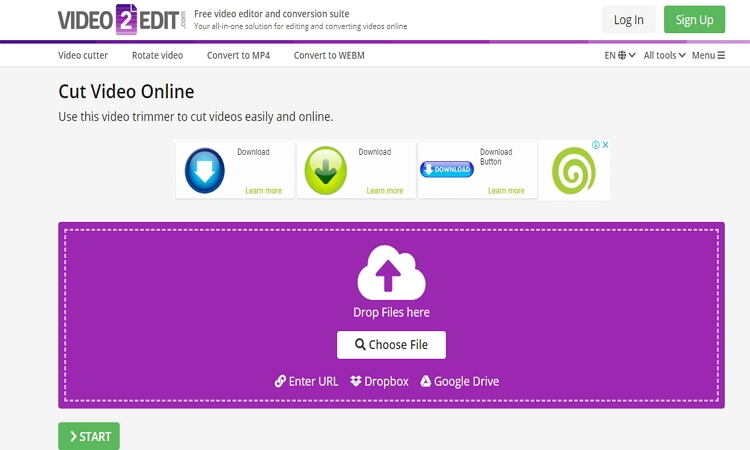
2.Ezgif
Ezgif-это еще один онлайн-видеорезак, который будет полезен, особенно если вы хотите вырезать небольшие видеофайлы. Кроме того, он поддерживает любой формат видео и может конвертировать их. Кроме того, он поставляется с видео-ротатором и изменителем размера. Но точно так же, как Video2edit, Ezgif имеет ограниченный объем памяти в 100 МБ. Кроме того, будьте внимательны к рекламе.
Шаг 1: Посетите https://ezgif.com/cut-video затем перетащите свои видео в интерфейс.
Шаг 2: Нажмите кнопку Загрузить видео а затем введите время начала и окончания загрузки. Вы также можете конвертировать свое видео в формат WebM или MP4.
Шаг 3: Наконец, нажмите кнопку вырезать видео! чтобы начать процесс.

3. Online Video Cutter
Третий-это онлайн-Видеорезак, который также идеально подходит для тех, кто хочет вырезать небольшие видеофайлы из-за его размера загрузки 500 МБ. Вы можете импортировать все видеоформаты, которые вы можете придумать в этой платформе. Вы также можете обрезать, перевернуть и изменить качество видео, если хотите.
Шаг 1: Посетите https://online-video-cutter.com/ а затем нажмите кнопку Выбрать файл чтобы импортировать видео из интернета, Google Drive, Dropbox или с Вашего компьютера.
Шаг 2: Перетащите начальную и конечную головки воспроизведения в точку, где вы хотите начать и закончить свое видео. Вы можете вручную ввести начальную и конечную части.
Шаг 3: Наконец, нажмите на значок Воспроизведения чтобы просмотреть видео, а затем нажмите кнопку Сохранить.

4. Clideo
Clideo предоставляет платформу без рекламы, которая поможет вам создавать, вырезать и конвертировать видео без каких-либо перерывов. Он поддерживает все стандартные видеоформаты, включая MOV, MPG, 3GP, MP4, WMV и т.д. Но опять же, Clideo предлагает только размер загрузки 500 МБ.
Шаг 1: Посетите https://clideo.com/cut-videoа затем нажмите кнопку + Выбрать файл чтобы импортировать локально сохраненные файлы или из интернета, Google Диска или Dropbox.
Шаг 2: Введите начальную и конечную точки, а затем нажмите кнопку Вырезать. Затем выберите целевой формат.
Шаг 3: Вы можете загрузить конечный результат на свой компьютер или сохранить его на Google Диске или Dropbox.

5. Kapwing
Это еще одно простое в использовании приложение, которое может похвастаться множеством функций редактирования видео. С его помощью вы можете создавать видео, добавлять пользовательские водяные знаки, изменять скорость видео, обрезать видео, добавлять субтитры и подписи, а также многое другое. Кроме того, пользователи могут добавлять онлайн-видео для обрезки, просто вставляя URL-ссылку в предоставленное пространство.
Шаг 1: Посетите https://www.kapwing.com/tools/trim-video а затем нажмите кнопку Загрузить чтобы импортировать видео.
Шаг 2: Перетащите ползунки, чтобы выбрать начальную и конечную точки вашего видео, а затем нажмите кнопку + Добавить вырезать..
Шаг 3: Нажмите кнопку Готово, и Kapwing сделает все остальное. Вы будете перенаправлены на другую страницу со ссылкой для скачивания вашего файла.

6. Online UniConverter
Первоначально назывался Media.io, онлайн-UniConverter, возможно, является лучшим инструментом в этом списке. Это потому, что он поставляется с впечатляющим интерфейсом, который легко ориентируется, независимо от уровня вашего опыта. Ниже показано, как обрезать видео с помощью онлайн-UniConverter:
Шаг 1: Посетите https://www.media.io/video-editor.html а затем добавьте свой видеоклип.
Шаг 2: Чтобы обрезать видео, вы будете перетаскивать кадр до тех пор, пока не достигнете желаемого времени начала и окончания.
Шаг 3: Наконец, выберите выходной формат и сохраните изменения.
![]()



Михаил Владимирович
Главный редактор