Шум может стать серьезной проблемой при попытке записи звука. Будь то фоновые звуки с оживленной улицы или электронные помехи от электронных устройств, шумы могут испортить отличную запись.
К счастью, существует инструмент Шумоподавление в Audacity, который вы можете использовать для уменьшения или устранения шума в ваших записях. В руководстве сохранены пошаговые инструкции для удаления фонового шума из записей с помощью Audacity и альтернативного аудиоредактора.
Таким образом, к концу статьи вы сможете использовать Audacity для удаления любого фонового шума из ваших аудиозаписей и получать высококачественные аудиозабиси за пару секунд!

Часть 1: То, что вы должны знать о Audacity
Audacity - это бесплатный аудиоредактор с открытым исходным кодом и множеством функций. Именно поэтому программа популярна среди любителей и профессионалов. Независимо от того, хотите ли вы удалить звуки улицы или шум ветра, Audacity подойдет для любой задачи.
Помимо редактирования аудио, Audacity также позволяет напрямую записывать звук из различных источников, включая микрофоны, проигрыватели, кассетные ленты и потоковое аудио. После записи звук можно редактировать и создавать миксы с помощью различных инструментов, включая фильтры, выравнивание и удаление шума.
Особенности Audacity представлены ниже:
Совместимость Audacity: Windows, macOS, Linux.
Стоимость: Бесплатно
Функции Audacity:
- Аудиоредактор с доступом к различным функциям, включая вырезание, копирование, соединение или микширование звуков вместе
- Наличие широкого спектра встроенных эффектов и фильтров для улучшения качества звука
- Экспорт отредактированные аудиофайлы в различные форматы
- Встроенный диктофон, который позволяет записывать новое аудио непосредственно в Audacity
Часть 2: Как убрать шум в Audacity
Удаление шума - один из основных шагов в обработке звука. Во многих случаях шум ухудшает качество аудиозаписи.
К счастью, любой шум относительно легко устранить с помощью аудиоредактора Audacity. С Audacity даже удаление эха больше не является проблемой.
Если вам трудно удалить звук, следуйте пошаговому руководству, чтобы удалить любой шум из ваших записей в Audacity. В руководстве будет разобрана последняя версия Audacity (Audacity 3.2.0) для Windows.
Шаг 1 Запустите Audacity и откройте файл, который вы хотите отредактировать.
Для открытия файла нажмите Файл > Открыть и выберите аудиофайл, который вы хотите отредактировать.
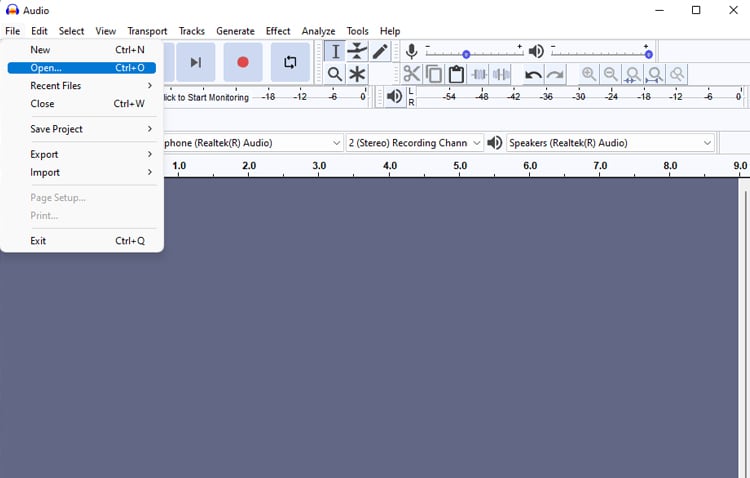
Шаг 2 Выберите фрагмент записи, содержащий только шум
Используйте инструмент выделения, чтобы выделить шум. Фрагмент не должен содержать речь или другое аудио, которое вы хотите сохранить. Если это произойдет, процесс шумоподавления удалит часть этой речи вместе с шумом.

Шаг 3 Добавить эффект шумоподавления
Как только вы выберите шум, перейдите к эффекту > Шумоподавление. После того как появится окно шумоподавления, нажмите "Получить профиль". Программа проанализирует выбранный отрезок шума и создаст отдельный профиль. Как только профиль будет создан, нажмите кнопку ОК.
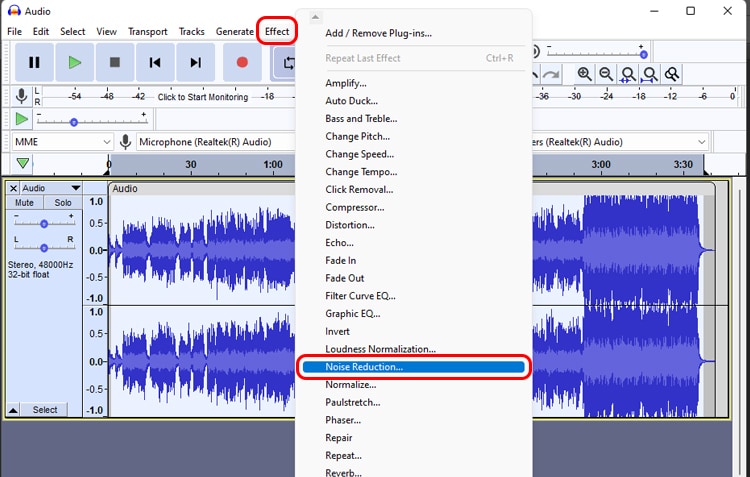
Шаг 4 Начните удалять шум из вашей записи
После получения данных о шуме Audacity начнет удалять шум из других участков аудио. Выделите всю запись целиком (Ctrl+A).
Затем снова перейдите к эффекту "Шумоподавление". Отрегулируйте уровень шумоподавления по своему вкусу и нажмите кнопку ОК.
Шаг 5 Сохраните отредактированный файл
По завершению настроек вы можете сохранить отредактированный звук в файле > Сохранить проект > Сохранить проект как. Выберите расположение файла, затем нажмите кнопку ОК, чтобы закрыть окно. В вашем аудио больше нет шума!
Часть 3: Как добиться наилучших настроек для шумоподавления Audacity
Пользователи всё ещё обсуждают лучшие настройки шумоподавления в Audacity для удаления шумов. Однако правильного ответа нет. Лучший способ подобрать высококачественные настройки - поэкспериментировать и выбрать набор настроек для конкретного проекта.
Используйте разные настройки, пока не найдете идеальное сочетание для вашего звука. В настройках окна шумоподавления Audacity вы можете увидеть уменьшение шума, чувствительность и сглаживание частоты.
Не знаете, что означают функции? Воспользуйтесь справкой:
- Подавление шума: определяет, насколько вы хотите удалить нежелательный звук из аудиосигнала.
- Чувствительность: определяет, насколько чувствителен процесс шумоподавления. Более высокая чувствительность приведет к удалению большего количества шума из аудиосигнала, в то время как более низкая чувствительность оставит больше исходного шума в записи.
- Сглаживание частоты: процесс уменьшения резкости звуковых частот. Функция позволяет создать более резкий и приятный для прослушивания звук.
Предлагаем вам несколько рекомендаций по настройке аудио следующим образом:
- Установите шумоподавление на -12 дБ
- Установите чувствительность на 50%
- Установите полосу сглаживания частоты на 3 кГц
Часть 4: Мощная альтернатива Audacity для удаления шума
Несмотря на широкий спектр описанных выше функций, при использовании Audacity есть несколько недостатков:
- Audacity - это сложная программа. Вы можете многое сделать с помощью программного обеспечения, но изучение всех функций требует времени.
- В приложении присутствуют ошибки, сбои в работе.
С другой стороны, Audacity - не единственная доступная программа для редактирования аудио. Другие варианты могут лучше подойти для решения ваших задач. К примеру, средство для удаления шума UniConverter от Wondershare поддерживает профессиональный уровень настроек Audacity.
Рассмотрим характеристики UniConverter:
Совместимость с UniConverter: Windows и macOS
Стоимость: Бесплатно
Особенности UniConverter:
- Видео/аудио редактор
- Извлечение звука
- Средство для удаления шума видео/аудио
UniConverter обладает некоторыми преимуществами по сравнению с Audacity, включая функции для удаления шума:
- Возможность удаления фонового шума видео, не ограничивемая только аудиоформатом.
- Более удобный интерфейс. Упрощает использование для тех, кто не знаком с программным обеспечением для редактирования аудио.
- Мгновенно устраняйте любой шум с помощью искусственного интеллекта.
- Возможность работы с более широким спектром видео- и аудиоформатов.

Итак, как убрать шум с помощью UniConverter? В руководстве мы будем использовать UniConverter 14.1 (последнюю версию) в Windows.
Wondershare UniConverter — Универсальный набор видеоинструментов для Windows и Mac.
Редактируйте видео на Mac, обрезая их, добавляя эффекты и субтитры.
Конвертируйте видео в любой формат в 90 раз быстрее.
Сжимайте ваши видео- или аудиофайлы без потери качества.
Отличный ИИ-инструмент для автоматической обрезки и разделения видео.
Качественный редактор субтитров с поддержкой искусственного интеллекта для автоматического добавления субтитров к вашим обучающим видео.
Скачивайте любое онлайн-видео для обучения с более чем 10 000 платформ и сайтов.
Шаг 1
Запустите UniConverter на своем компьютере и откройте Средство для удаления шума.
Если вы его еще не скачали программу, вы можете сначала загрузить программное обеспечение с сайта Wondershare UniConverter Не волнуйтесь, программа доступна бесплатно. Запустите программное обеспечение и откройте Средство удаления шума в Главном меню после установки.

Шаг 2
Добавьте файлы, из которых вы хотите удалить фоновый шум.
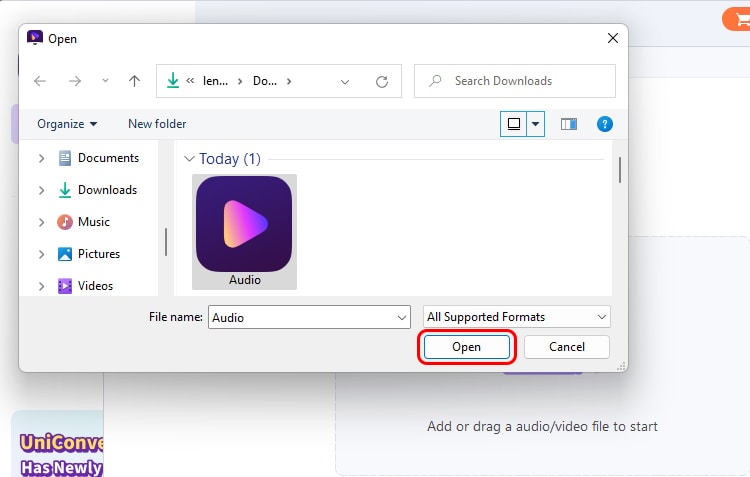
Шаг 3
Измените расположение файла и начните удалять шумы.
Прежде чем начать процесс удаления, измените расположение файла на нужную папку. После настройки нажмите на кнопку Запустить все, чтобы начать удаления шума. UniConverter автоматически удалит и уменьшит шум в вашем аудио.

Функции шумоподавления UniConverter - одни из лучших в отрасли. Используя передовые алгоритмы, UniConverter позволяет эффективно удалять нежелательные шумы из ваших видео. В результате программа помогает создать видеоролик с чистым и качественным звуком, которое впечатлит ваших зрителей.
Итак, если вы ищете видеоконвертер с высококачественными инструментами шумоподавления, обратите внимание на UniConverter. С данным инструментом вы можете быть уверены, что ваши видео или аудио будут иметь наилучший результат.
Завершения
Шум в аудиозаписях - распространенная проблема. Однако на рынке доступно несколько программ для удаления недочетов, включая Audacity и UniConverter. В Audacity вы можете использовать инструмент “Шумоподавление”, чтобы уменьшить уровень шума. Однако Audacity довольно сложно использовать.
Между тем, UniConverter - дополнительная бесплатная альтернатива с инструментом для удаления шума. Программу удобно и просто использовать. Инструменты для удаления шума гарантируют, что вы сможете очистить свои аудиофайлы и добиться высококачественного звучания.