Известный как одно из крупнейших приложений для обмена мультимедийными сообщениями, Snapchat позволяет пользователям обмениваться персонализированными фотографиями и видео, используя его интересный интерфейс и мощные инструменты редактирования. Снимки или видеозаписи называются моментальными снимками - как правило, пользователям необходимо сделать или записать их в определенный момент с помощью встроенной камеры. Таким образом, они называются моментальными снимками в реальном времени. Это создает ощущение аутентичности и является одним из главных преимуществ приложения.
Однако иногда люди задаются вопросом о том, как отправить видео с фотопленки в виде снимка. Возможно, это было записано 15 минут назад или год назад, и вы хотите поделиться воспоминаниями с другом как обычным снимком. В таком случае здесь мы приводим несколько простых советов о том, как отправлять снимки с фотопленки как обычные снимки.
Часть 1: Как отправлять снимки с фотопленки
Существует несколько способов отправки снимков с фотопленки, и оба они включают собственные встроенные функции Snapchat. В первом используется функция наклеек, а во втором - функция объективов или фильтров. Оба метода относительно просты, и мы подготовили простое руководство, которое поможет вам ориентироваться в каждом из них, чтобы вы могли найти наилучший для вас метод.
(1) С помощью функции стикеров
Один из способов отправить фотографию с фотопленки в Snapchat в качестве обычного снимка - использовать функцию стикера. Этот метод прост.
Вы можете начать, нажав на значок "Воспоминания" в приложении Snapchat - он выглядит как два перекрывающихся прямоугольника рядом с кнопкой "Захват".
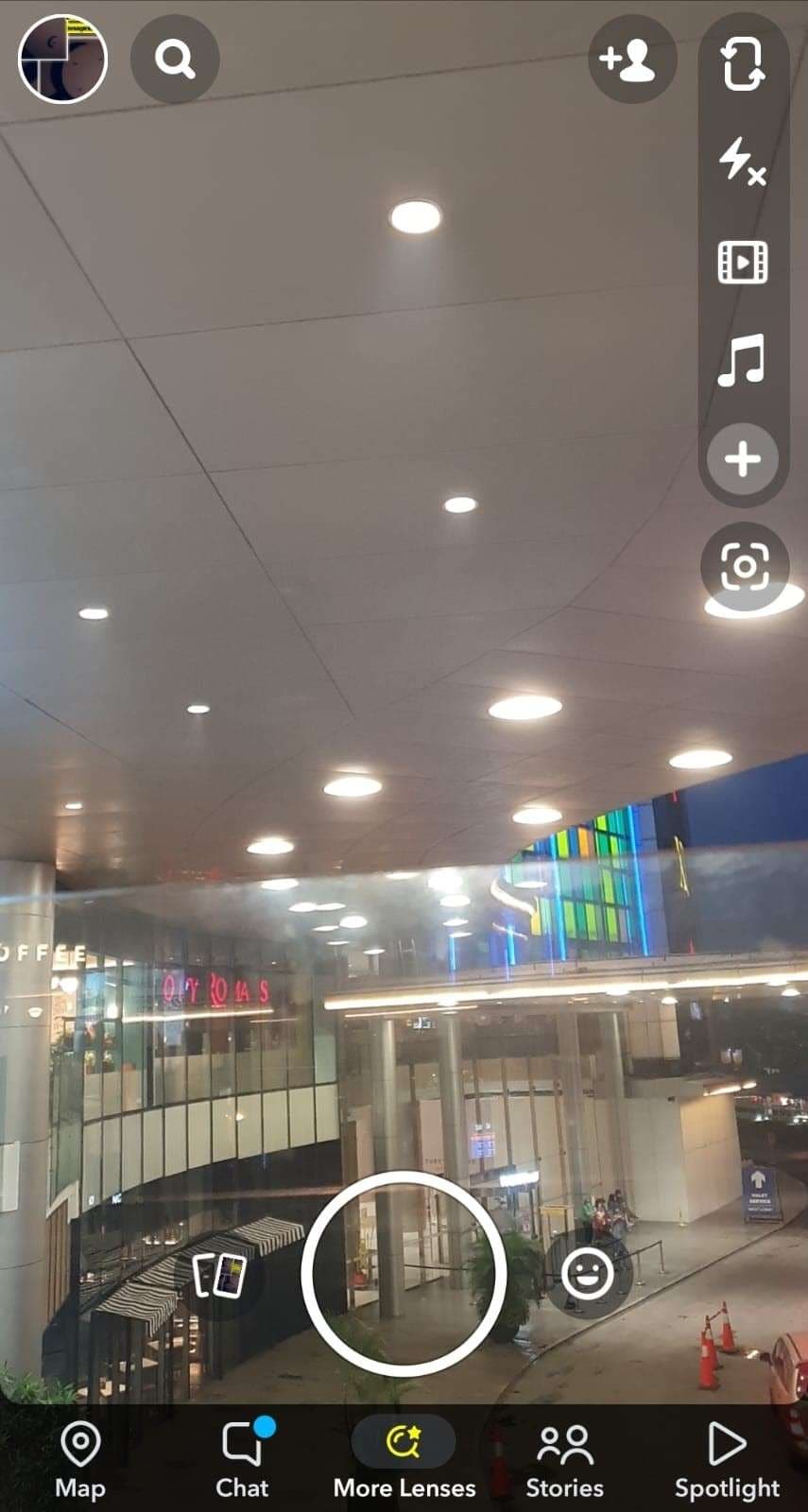
Перейдите к своей фотопленке и выберите фотографию, которую хотите опубликовать. Как только фотография загрузится, нажмите на значок карандаша в левом нижнем углу экрана, чтобы отредактировать ее с помощью инструмента "Вырезать". К этому инструменту можно получить доступ, нажав на значок ножниц.

Обведите ту часть изображения, которую вы хотите привязать. Как только вы закончите трассировку, изображение будет автоматически сохранено в вашей библиотеке стикеров.
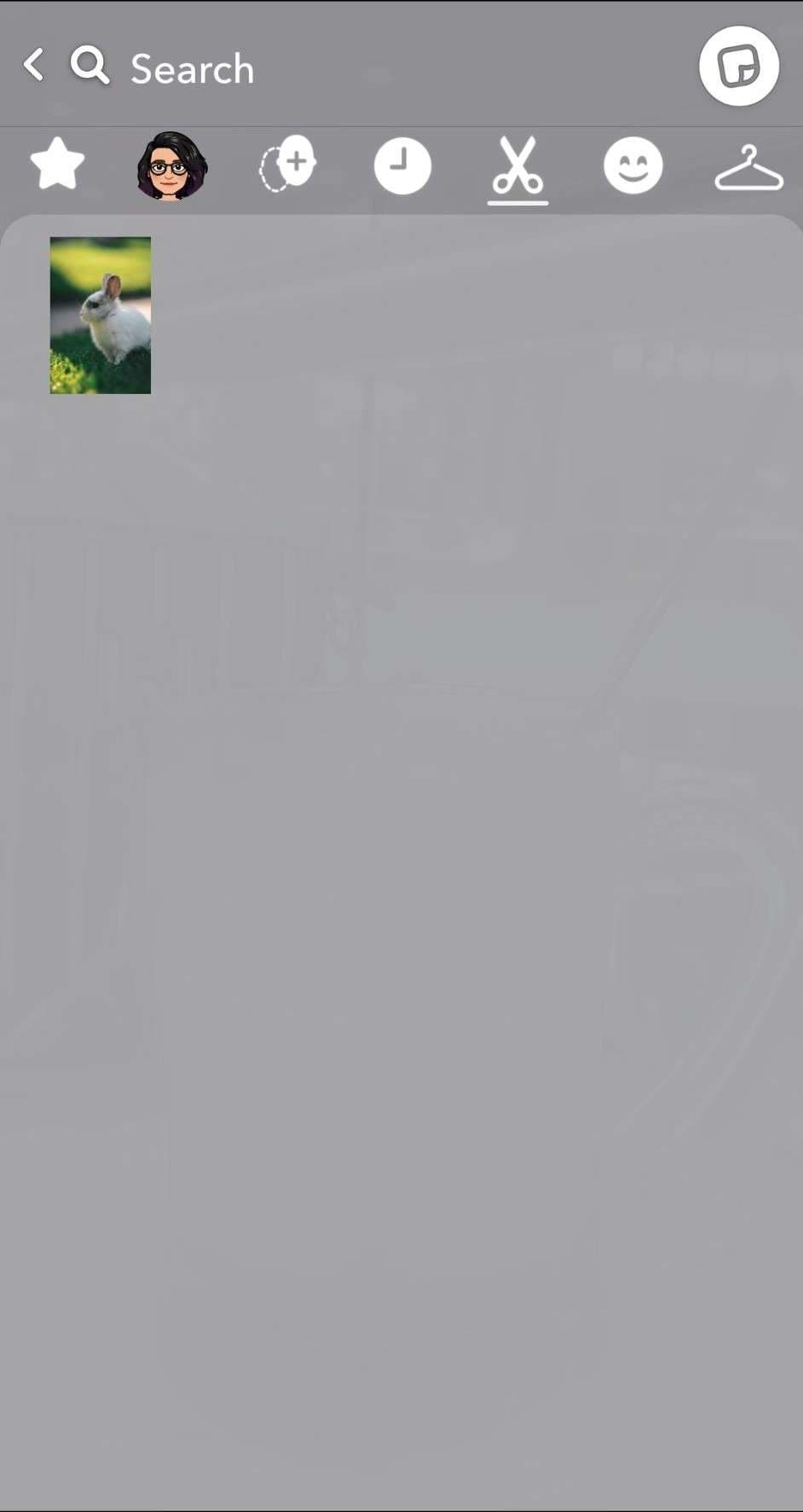
Теперь вам нужно перейти на главный экран приложения, где вы можете сделать снимок в реальном времени с помощью камеры вашего телефона. Нажмите на значок стикеров, который выглядит как сложенный лист бумаги, чтобы вставить ранее сделанные стикеры. Вам нужно отрегулировать размер, зажав стикер двумя пальцами, чтобы он закрывал весь экран.

Теперь вы можете опубликовать его как обычно, как свой обычный снимок, нажав на кнопку "+ История" или нажмите "Далее", чтобы отправить его другу в частном порядке.
(2) С помощью функции фильтра Snapchat
В библиотеке фильтров Snapchat есть несколько уникальных фильтров, которые позволяют загружать вашу старую фотографию в качестве совершенно нового обычного снимка.
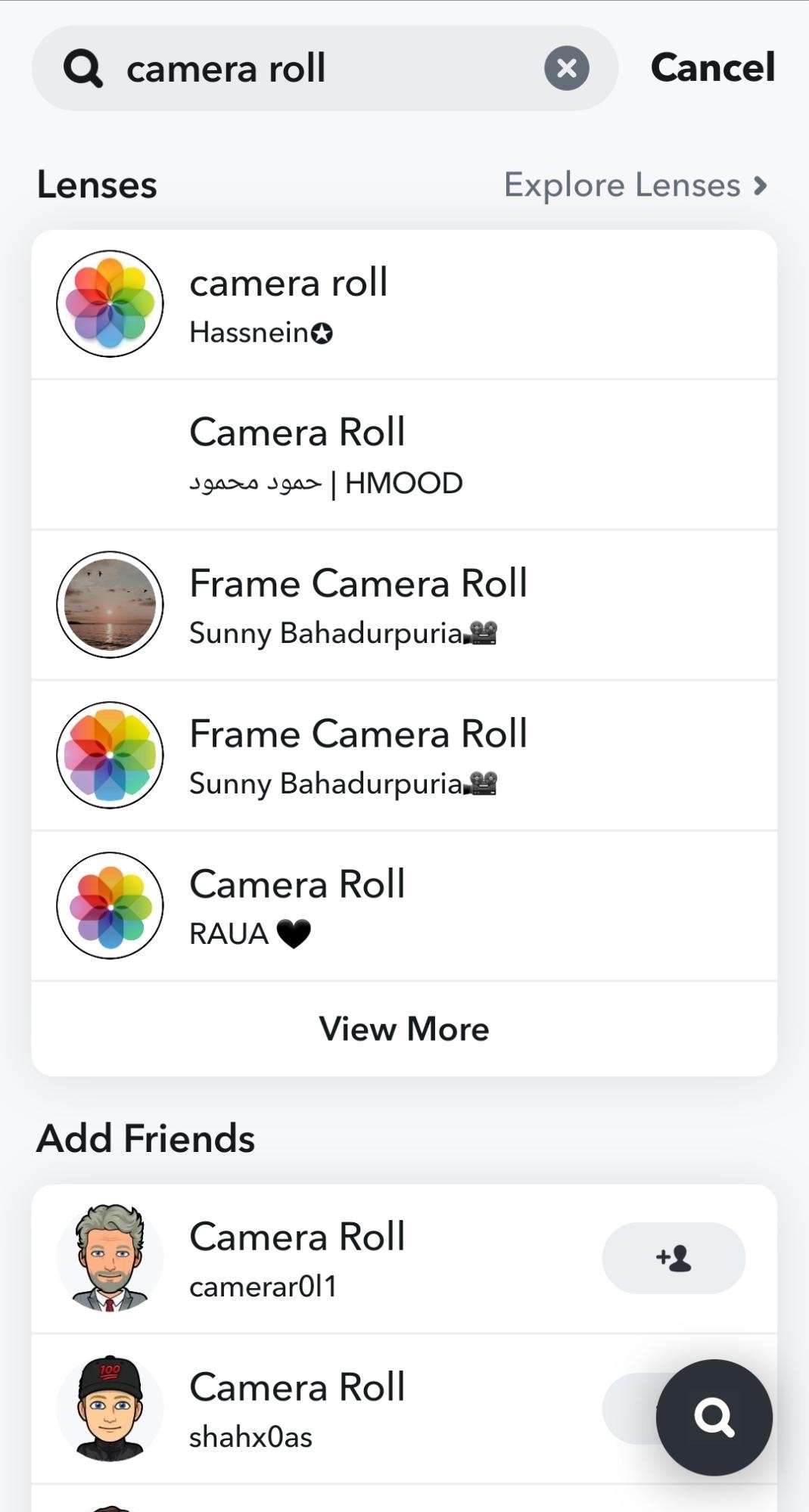
Откройте библиотеку фильтров и найдите фильтр, который вам подходит. Если вы хотите загрузить сохраненную фотографию, вы можете выполнить поиск по фильтру, используя "фотопленку" в качестве ключевого слова. Для видео используйте "загрузить видео" в качестве ключевого слова.
Вам будет предложено выбрать фотографию или видео из вашей фотопленки Snapchat. Выберите ту, которую вы хотите опубликовать, и продолжайте как обычно.
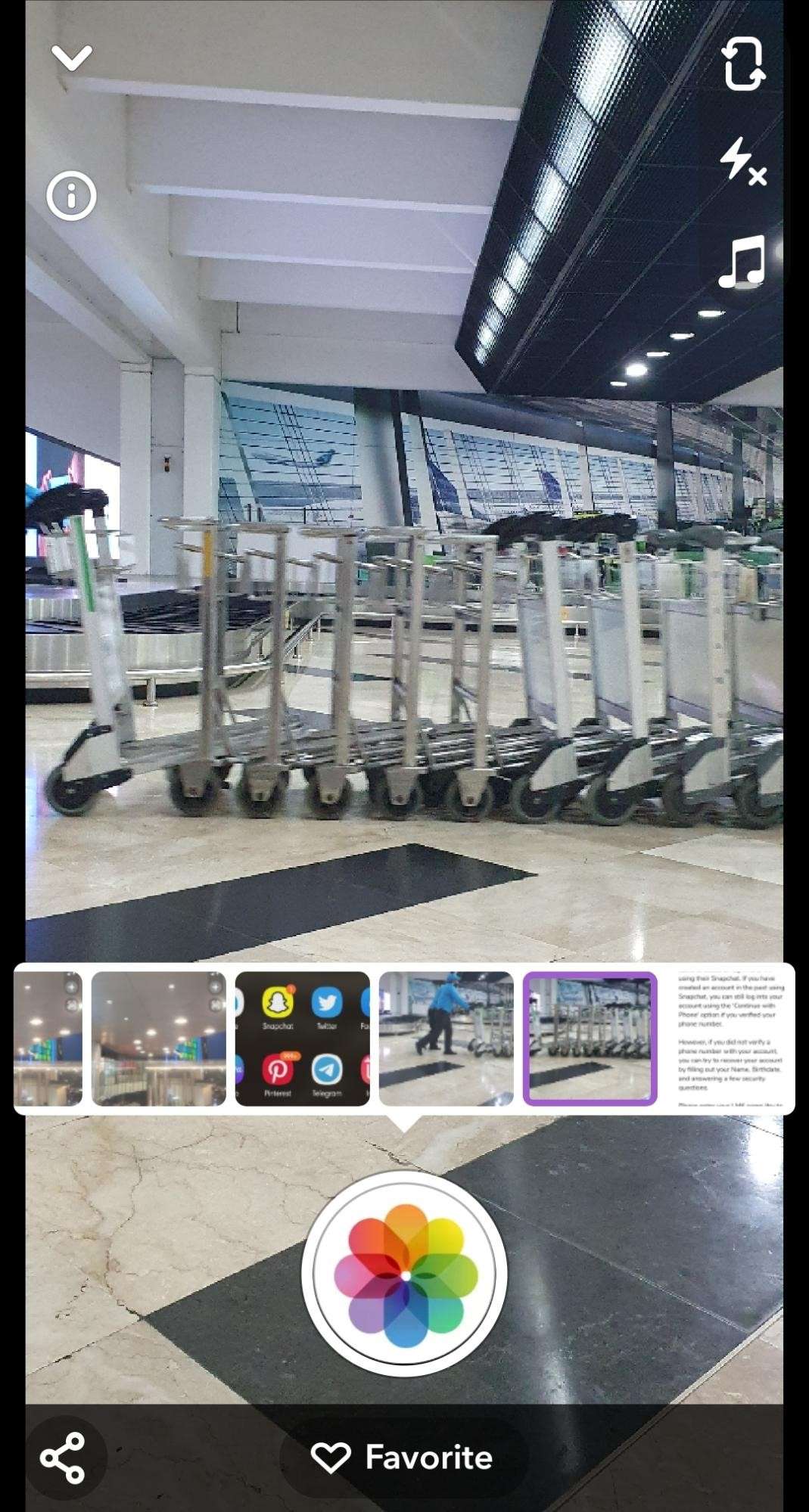
Часть 2: Как сохранить снимок в Воспоминаниях (Memories) и Фотоальбоме (Camera Rol)?
Когда друг отправляет вам видео или фотографию в Snapchat, это длится лишь ограниченное время. Хотя это по-своему интересно, бывают моменты, когда мы хотим сохранить эти фотографии или видео у себя подольше.
Однако теперь это не будет проблемой, поскольку Snapchat позволяет сохранять снимки непосредственно на фотопленку или в память. Вы можете сохранить свои собственные снимки на фотопленку, нажав кнопку "Сохранить" в левом нижнем углу экрана, как только закончите что-либо редактировать.
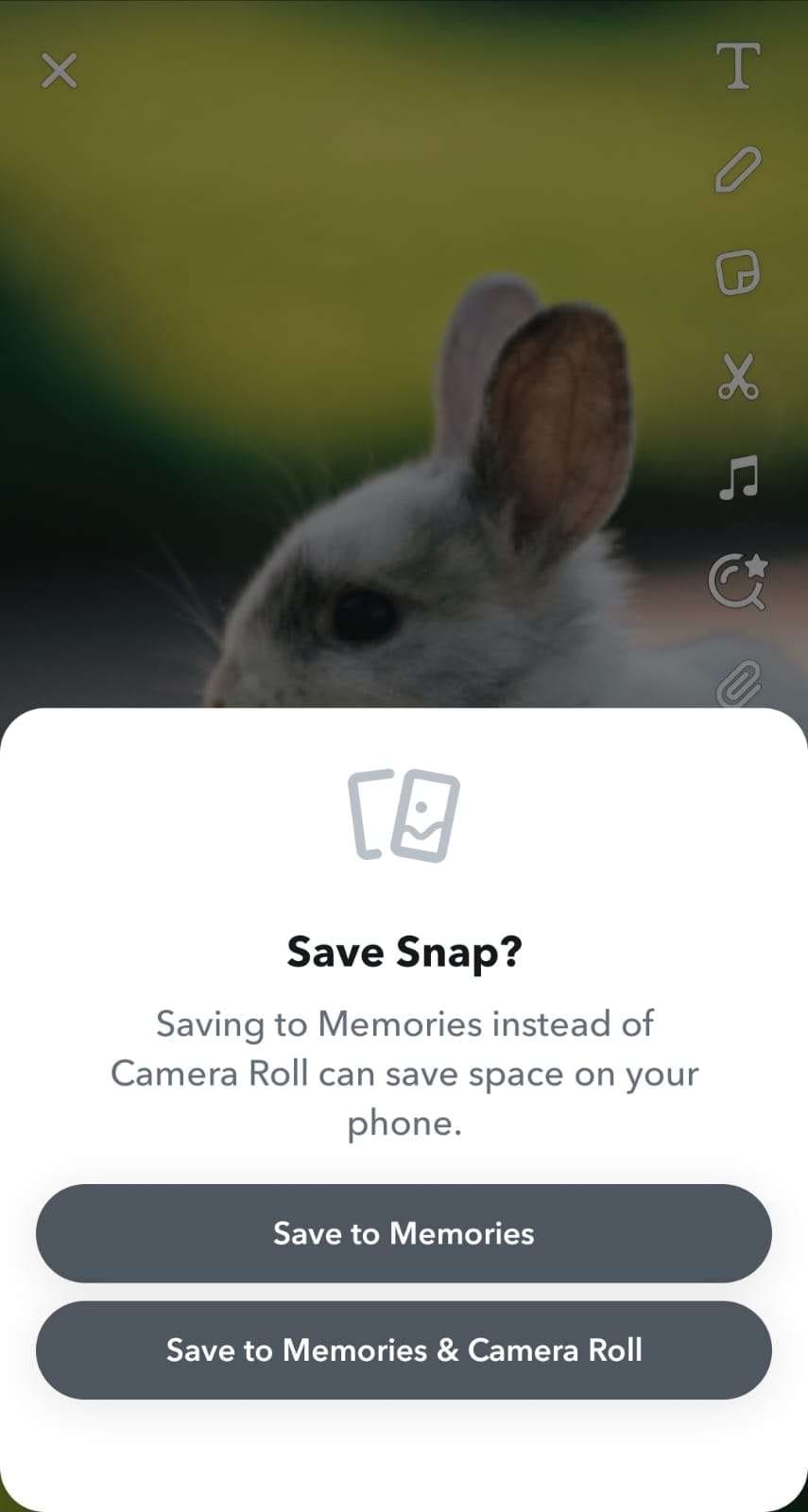
Во всплывающем окне вам будет предложено сохранить снимок в Memories или одновременно в Memories и Camera Roll. Вы также можете разрешить приложению сохранять каждый снимок, не делая это вручную, один за другим.
Чтобы приложение автоматически сохраняло ваши собственные снимки, вы можете открыть настройки приложения с помощью значка шестеренки в правом верхнем углу вашего профиля. Перейдите в "Мой аккаунт"> "Воспоминания"> "Сохранить в".
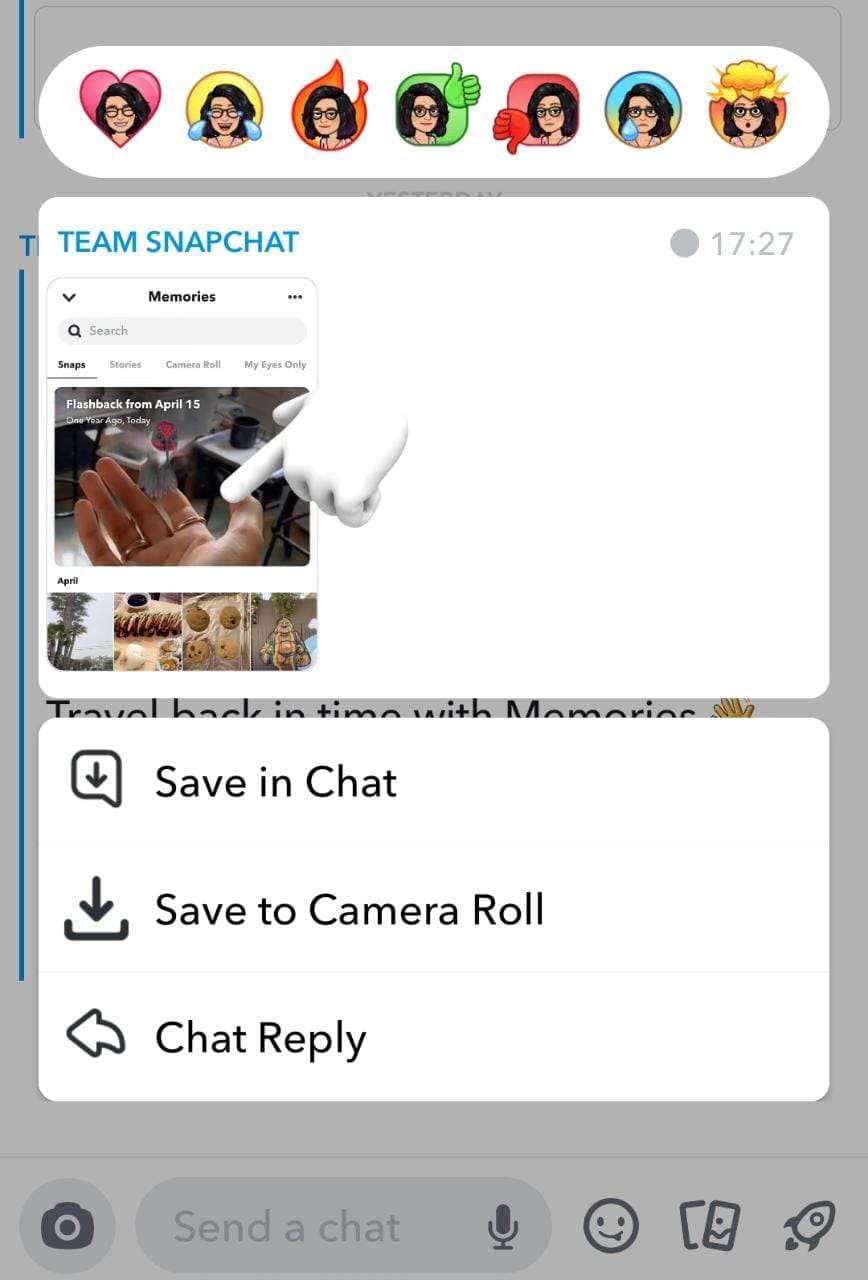
Вы можете выбрать, хотите ли вы автоматически сохранять все снимки вашей истории или нет. Вы также найдете несколько удобных опций для использования функции автосохранения, а именно:
- Только фотопленка - эта опция позволяет сохранять снимки непосредственно на телефон.
- Воспоминания - эта опция позволяет вам сохранять воспоминания в Snapchat. Snapchat Memories - это коллекция всех ваших снимков и историй, сохраненных в приложении, а не в галерее вашего телефона.
- Воспоминания и фотоальбом - это позволяет сохранять ваши снимки в обоих местах.
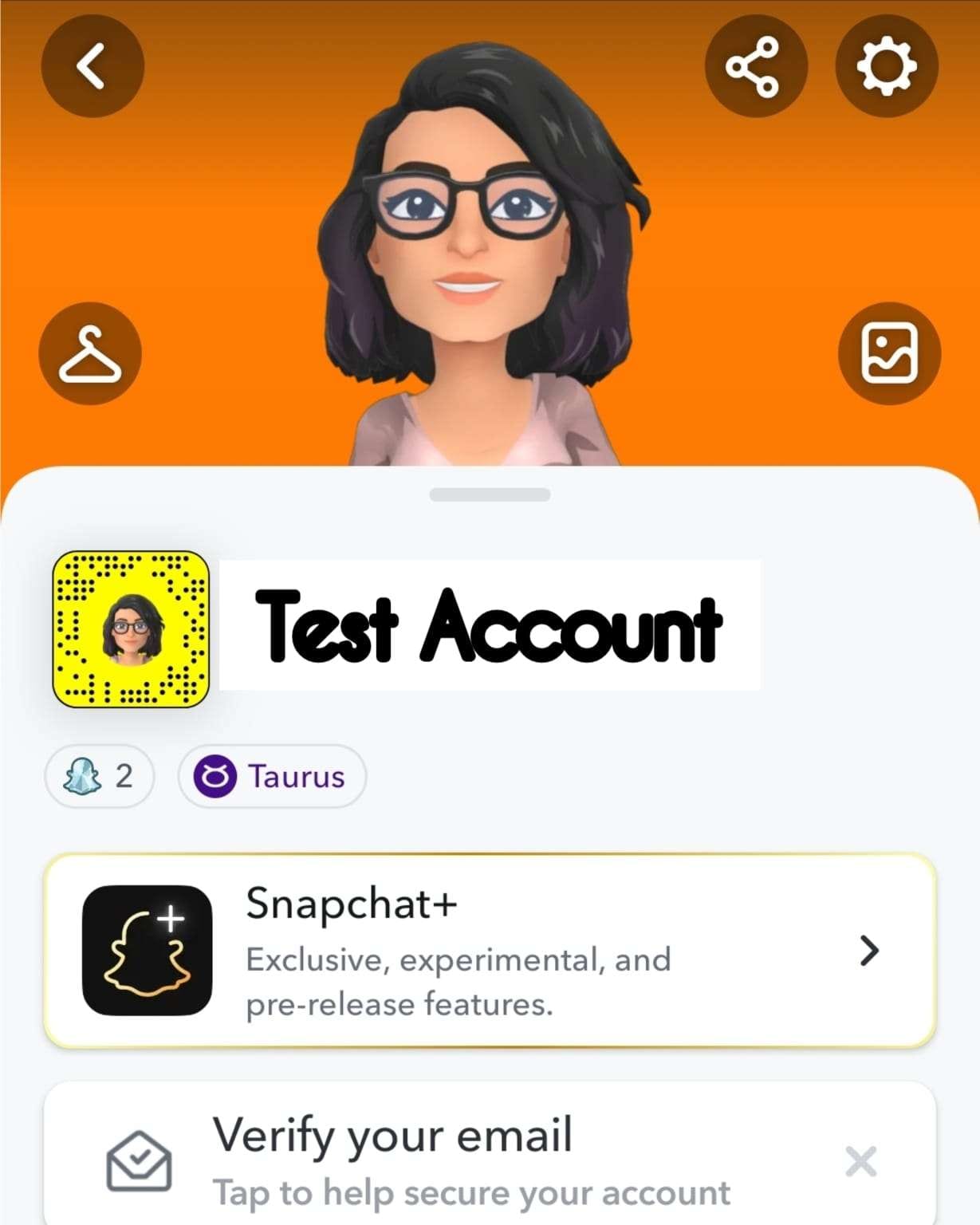
Вы также можете сохранить полученное изображение, продолжительно нажав на полученную привязку. Затем появится всплывающее окно с опциями "Сохранить в чате", которое предоставит вам версию снимка со скриншотом, и "Сохранить на фотопленку", которая позволит Snapchat загрузить и сохранить видео или фотографию на вашу фотопленку.
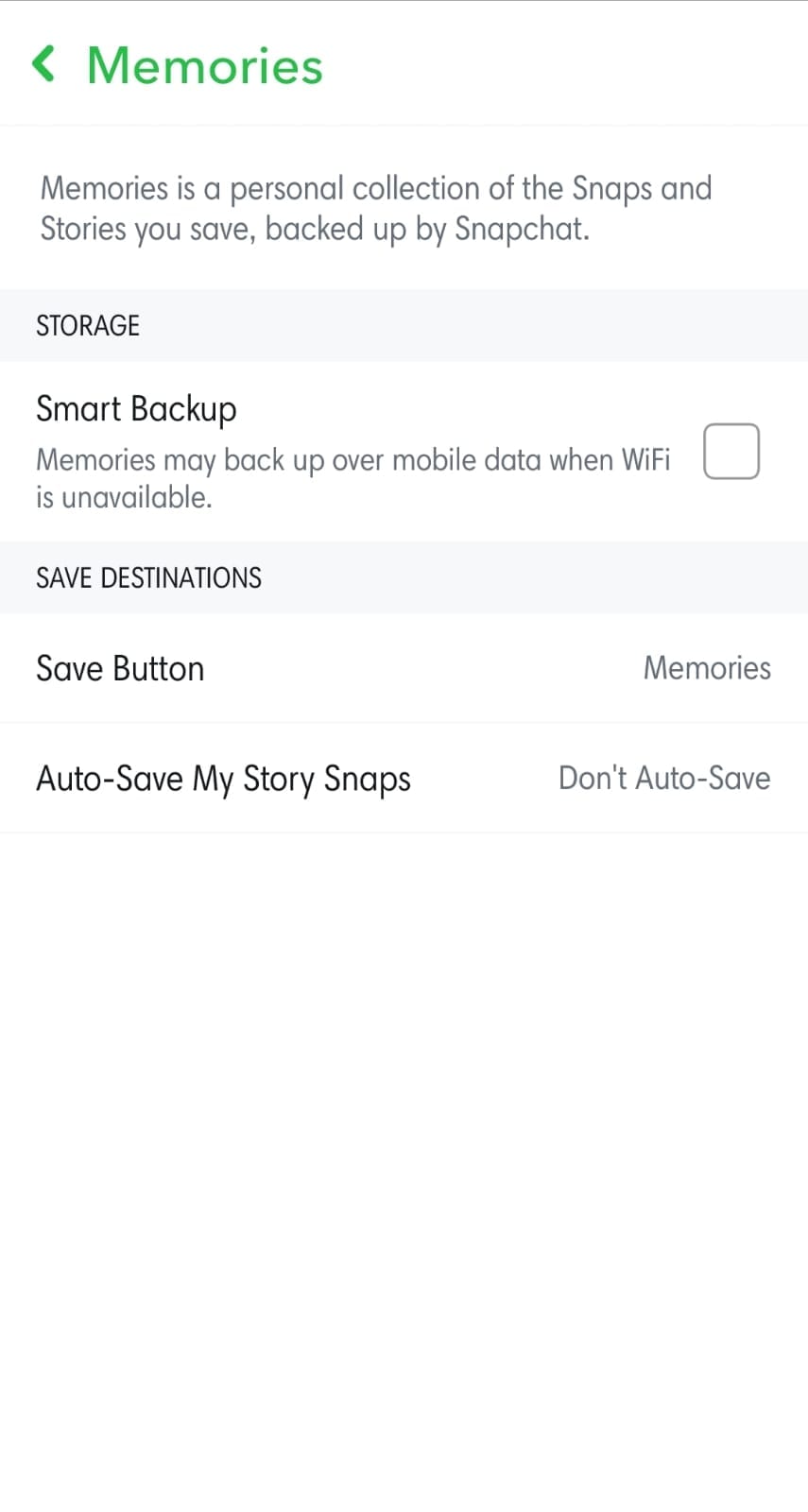
Часть 3: Как редактировать видео, загруженные в Snapchat, с помощью лучшего инструмента редактирования
Теперь, когда вы знаете, как загружать в Snapchat уже существующие фотографии и видео, у вас может появиться масса контента, которым можно поделиться. Если вы занимаетесь видеоконтентом уже довольно давно, возможно, вам пришло время переупаковать все эти горизонтальные видео в вертикальные, поскольку Snapchat лучше всего использовать на смартфонах, которые больше поддерживают соотношение сторон.
Wondershare UniConverter может стать вашим помощником в обновлении вашей библиотеки контента или даже в создании новых. Программное обеспечение можно легко загрузить и установить на многие устройства, но для профессионального редактирования видео всегда лучше использовать ноутбуки или настольные компьютеры.
Wondershare UniConverter — Универсальный набор инструментов для работы с видео для Windows и Mac.
Конвертировать видео 4K/8K/HDR с молниеносной скоростью.
Более легкое сжатие 8K-видео, меньшая потеря качества.
Все функции, необходимые для создания мультимедиа.
Редактировать видео на Mac, обрезать, добавлять эффекты и субтитры.
Комплексный набор инструментов искусственного интеллекта для обработки аудио и видео.
Несмотря на то, что Wondershare UniConverter является бесплатным программным обеспечением, он предлагает надежный набор для редактирования со множеством впечатляющих функций, включая:
- слияние
- сжатие
- изменение размера
- редактирование соотношения сторон
- запись экрана
Вы можете легко ориентироваться во всех этих функциях, поскольку команды довольно просты.
Например, если вы хотите создать видео со своим собственным водяным знаком, вы можете воспользоваться его инструментом редактирования водяных знаков, доступ к которому вы можете получить с главного экрана программы. Чтобы защитить ваше видео от несанкционированной повторной загрузки, всегда лучше добавить водяной знак к вашему контенту.

Вам нужно будет выбрать, "Удалить водяной знак" или "Добавить водяной знак" к вашему видео. После выбора нужной вкладки вы сможете просмотреть видео.
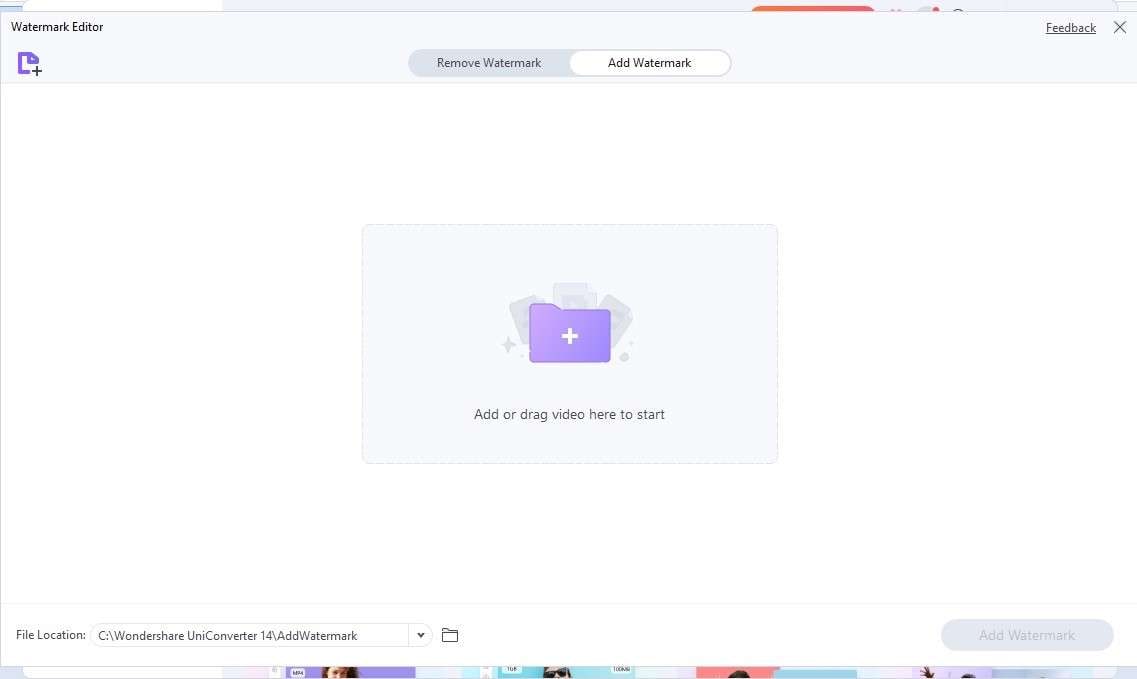
Вы можете настроить свой водяной знак, добавив изображение в качестве водяного знака, выбрав Тип изображения или введя текст, если вы выбрали тип текста. Эта функция также позволяет настроить непрозрачность и положение водяного знака. Кроме того, если вы выберете Динамический водяной знак, ваш водяной знак будет перемещаться с выбранной вами скоростью вместо того, чтобы оставаться статичным в одной части экрана.
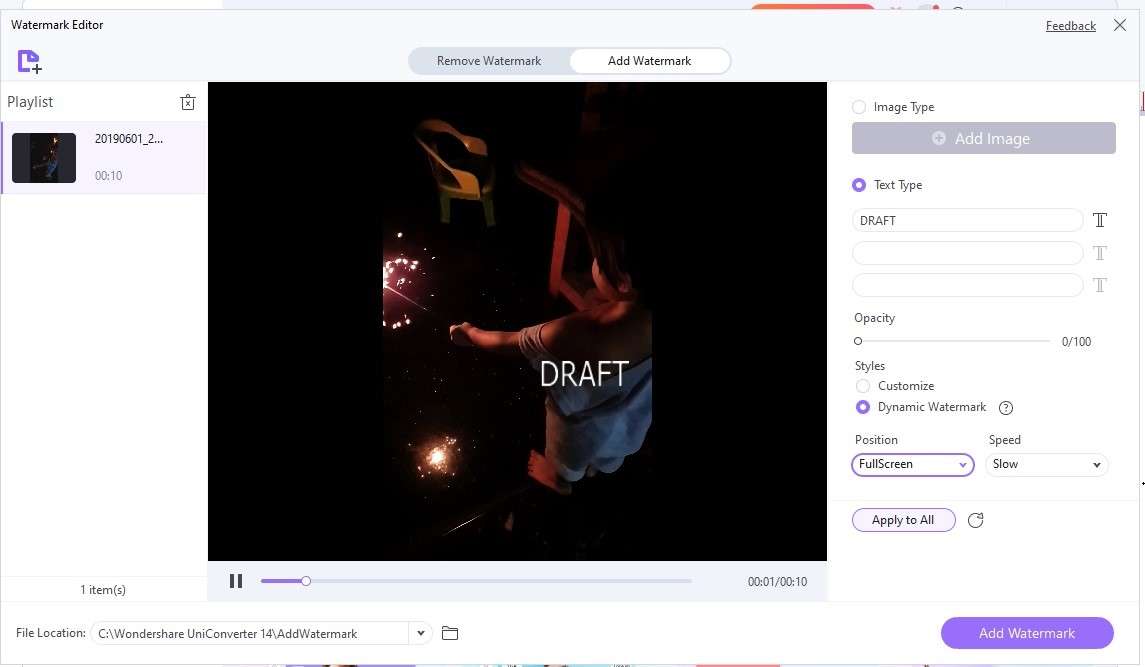
Часто задаваемые вопросы
(1) Есть ли какой-нибудь способ узнать, взят ли снимок с фотопленки?
Это будет довольно очевидно. В правом верхнем углу рядом с именем пользователя Snapchat покажет, что фотография или видео были загружены с фотопленки. В качестве альтернативы, если вы используете функцию стикера, изображение появится в более низком разрешении. Между тем, если вы воспользуетесь функцией фильтрации, получатель, как обычно, получит уведомление о том, что вы загрузили снимок с определенными фильтрами.
(2) Можете ли вы подделать снимки Snapchat?
Snapchat всегда покажет, загрузили ли вы что-либо со своей фотопленки, с использованием фильтров или из своих воспоминаний. Таким образом, хотя вы можете загружать свои старые фотографии или видео, получатель всегда будет знать, что они не были сняты вживую.
(3) Почему некоторые снимки фиолетовые?
Это встроенная функция получения информации о прочтении в Snapchat. Сплошное фиолетовое поле означает, что ваш снимок поставляется со звуком и не был просмотрен получателем. Поле станет незаполненным после просмотра содержимого. Это делается для того, чтобы отличать их от тех, что в синем поле, которое содержит просто сообщение чата, и в красном, которое содержит картинки.