Как я могу устранить задержки звука при просмотре фильма на моем компьютере?
Попробуйте это лучшее средство для исправления синхронизации видео и аудио для Windows / Mac, чтобы навсегда устранить несинхронизацию звука с видео.
“Как настроить звук в Premiere? Я редактировал видео в Premiere Pro и обнаружил, что в проекте не воспроизводится звук. Проблема возникает только с Premier Pro, так как на других медиаплеерах звук работает нормально. Как обойти эту ошибку «Не работает звук Premiere Pro?»
Паника может быть непроизвольной реакцией, когда вы обнаруживаете, что у вас есть видео в Adobe Premiere Pro без звука или музыки. Но не волнуйтесь, существует несколько способов устранения неполадок для устранения этой проблемы, и мы собрали всю необходимую информацию прямо здесь, чтобы устранить проблему с не воспроизводимым звуком Premiere Pro.
Для Win 7 или более поздней версии (64-разрядной)
Для macOS 10.11 или более поздней версии
Часть 1. Как исправить, что звук Premiere Pro не воспроизводится?
Есть несколько вещей, которые вы можете сделать, если Adobe Premiere Pro не позволяет импортировать видеофайлы в ваш проект, поскольку в нем нет аудио- или видеопотоков. Здесь мы обсудим все быстрые решения проблемы, из-за которой звук Premiere Pro не воспроизводится.
1. Удаление кэша медиафайлов
Самый простой способ устранить эту проблему - удалить все файлы, которые могут храниться в вашей базе данных медиакэша и/или папках с файлами. Вы можете сделать это на вкладке "Настройки" в меню "Правка" приложения. Затем выберите “Медиа” внутри окна настроек.
Затем выберите, хотите ли вы удалить все существующие данные (что также приведет к их перезапуску), прежде чем повторить попытку, если вам не удастся правильно импортировать видео, выполнив некоторые действия по устранению неполадок, описанные ниже!
Прежде всего, убедитесь, что в данный момент не открыты другие версии - если другой проект был открыт, в то время как мой все еще ожидал успешного завершения импорта, пожалуйста, закройте все остальное
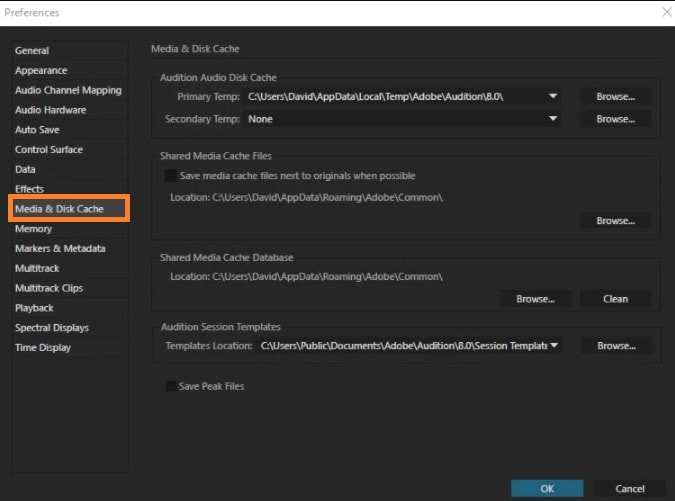
2. Изменение имени папки кэша мультимедиа
Переименование папки по умолчанию, содержащей файлы медиакэша и базу данных медиакэша, является хорошим способом устранения проблемы отсутствия звука. Вы можете сделать это после закрытия всех установленных приложений Adobe на вашем компьютере. Запустите Premiere Pro еще раз и проверьте, устранена проблема или нет!
3. Перенос видео в новую папку
Если исправления, упомянутые выше, не принесли вам никакой пользы, то лучше всего изменить расположение медиафайлов из папки по умолчанию в новую. Однако сохраните файлы в папке, к которой вы сможете легко получить доступ в случае любой чрезвычайной ситуации.

Полноценные решения для видео, аудио и обработки изображений для пользователей камер
Все еще возникают проблемы с тем, что видео в формате 4K не воспроизводится на других устройствах или воспроизведение аудио и видео не синхронизировано? Wondershare UniConverter поможет вам! Найдите свои проблемы и получите полный ответ прямо сейчас.
Часть 2. Дополнительные советы по устранению неполадок со звуком
Ознакомьтесь с этим разделом, чтобы узнать дополнительные полезные советы по устранению неполадок со звуком в выпуске Premiere Pro.
1. Как добавить аудио в видео без звука, экспортированного из инструментов редактирования?
Если вы все еще хотите поработать со своим видео, даже если при редактировании в Adobe Premiere Pro проблем со звуком нет, воспользуйтесь Wondershare UniConverter. Благодаря множеству инструментов редактирования и удобному управлению звуком это программное обеспечение может помочь снять часть стресса при настройке звука видео.
Оно доступно во всех современных версиях macOS и Windows. Кроме того, UniConverter обеспечивает невероятную скорость обработки/преобразования в 90 раз, что отличает его от конкурентов. Ознакомьтесь с тем, что еще может предложить это приложение, в списке ниже:
Wondershare UniConverter — Универсальный видеоинструмент для Windows и Mac.
Он позволяет конвертировать видео в более чем 1000 других форматов. со скоростью в 90 раз большей.
Он может сжимать видео до нужного размера без потери качества.
Отличный интеллектуальный триммер для автоматической обрезки и разделения видео.
Отличный редактор субтитров с поддержкой искусственного интеллекта для автоматического добавления субтитров к вашим обучающим видео.
Раздел "Редактор" предлагает вам улучшить качество всего видео, настроив субтитры, обрезав их. Вы также можете добавлять эффекты.
Ниже приведены инструкции по добавлению аудио в видео с помощью Wondershare UniConverter:
Шаг 1 Загрузите видео
Запустите приложение и выберите вкладку Конвертер слева в интерфейсе. Далее добавьте видео, нажав на кнопку +/Добавить.
Шаг 2 Добавьте аудио
Выберите вкладку "Аудио" под загруженным видео и нажмите "Добавить" в выпадающем меню. Далее загрузите звуковой файл в программное обеспечение.
Шаг 3 Преобразуйте видео
Как только все настроено и готово, выберите, куда вы хотели бы сохранить отредактированное видео. Также измените формат выходного файла, нажмите "Преобразовать", чтобы начать рендеринг.
2. Как добавить аудио в видео в Premiere Pro?
Вы можете легко добавить аудио в видео с помощью Adobe Premiere Pro, особенно если вы знаете основные принципы работы программного обеспечения.
Шаги указаны в списке ниже:
- Найдите аудио, перейдя в рабочую область аудио в Premiere Pro и выбрав его.
- Затем добавьте выбранное аудио на панель источников. Для этого нажмите на окно и выберите Проект, чтобы открыть панель проекта. Там дважды щелкните по аудио, чтобы добавить его.
- Теперь переместите аудиоклип на панель временной шкалы и обрежьте (необязательно) его соответствующим образом.
- Отрегулируйте параметры звука, например его громкость, и экспортируйте видео на ПК.
3. Как отделить аудио от видео в Premiere Pro?
Существует простой способ извлечь аудио из видеофайла в Adobe Premiere Pro. Это можно сделать, непосредственно удалив его из видео, используя встроенную функцию Premiere Pro.
Шаги для непосредственного извлечения аудио следующие:
- Как только видео станет доступно на панели проекта, выберите аудио, которое вы хотите удалить.
- Нажмите на Клип и выберите Параметры аудио в выпадающем меню.
- Далее нажмите Извлечь аудио, и все!
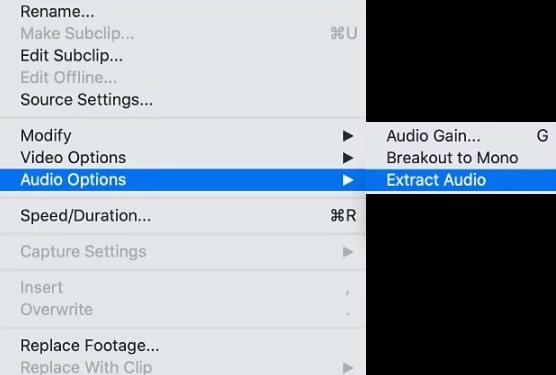
Заключение
После тщательного прочтения этой статьи вы стали экспертом в решении проблемы с не воспроизводимым звуком в Premiere Pro. Тем не менее, если навигация по редактору кажется вам слишком сложной, тогда лучше использовать альтернативное программное обеспечение, такое как UniConverter, для рекламы