Как я могу устранить задержки звука при просмотре фильма на моем компьютере?
Попробуйте это лучшее средство для исправления синхронизации видео и аудио для Windows / Mac, чтобы навсегда устранить несинхронизацию звука с видео.
“Как исправить задержку звука OBS? Я использую OBS уже довольно давно, но теперь всякий раз, когда я транслирую на него контент, возникает задержка звука. Каков наилучший способ устранения проблемы несинхронизации аудио и видео OBS?”
Просмотр видео с задержкой звука и видеосигнала вызывает разочарование. Просмотр видео с задержкой звука и видеосигнала вызывает разочарование.
То же самое происходит и в OBS Studio: вы начинаете запись / потоковую передачу только для того, чтобы обнаружить, что существует задержка между тем, что было видно камерой, и тем, что было слышно через динамики, из-за низкой скорости Интернета (потребление полосы пропускания).
Однако существуют довольно эффективные способы устранения проблемы задержки звука OBS, и мы поделимся информацией о них в этом руководстве.
Для Win 7 или более поздней версии (64-разрядная версия)
Для macOS 10.11 или более поздней версии
Часть 1. Почему OBS audio не синхронизирован?
Некоторые люди могут не знать, что вы можете контролировать синхронизацию вашего аудио с видео, отключив или установив временные метки даты в OBS Studio. Это устранит любые проблемы с игровыми картами захвата, если они отключены во время воспроизведения в потоковом режиме.
Более того, одной из основных причин задержки звука OBS является неисправность звуковых устройств, подключенных к компьютеру. Убедитесь, что аудиоустройства работают на полную мощность.

Решения для пользователей камер с полным набором видео, аудио и изображений
По-прежнему возникают проблемы со съемкой видео в формате 4K, которое не воспроизводится на других устройствах или воспроизведение аудио и видео не синхронизировано? Wondershare UniConverter поможет вам! Найдите свои проблемы и получите полный ответ прямо сейчас.
Часть 2. Как синхронизировать аудио и видео в OBS для Windows / Mac?
OBS доступен как в Windows, так и в macOS. Хотя сервис и функции те же, интерфейс немного отличается. Естественно, всякий раз, когда вы сталкиваетесь с проблемой задержки звука OBS, решения на обеих платформах будут разными. В этом разделе мы обсудим метод синхронизации аудио и видео в OBS на Windows/Mac отдельно.
Windows:
При просмотре аудио на социальных каналах наблюдается задержка. Чтобы решить эту проблему, вы можете использовать OBS (или другое программное обеспечение для потоковой передачи) и добавить задержку на этапе кодирования для синхронизации с контентом, транслируемым в прямом эфире, чтобы зрители никогда не оставались в стороне от любого разговора или события, происходящего вокруг них
Важно знать, сколько времени прошло с тех пор, как кто-то начал говорить, и где он стоял перед тем, как заговорить.
- Откройте аудиомикшер OBS и перейдите на вкладку Настройки.
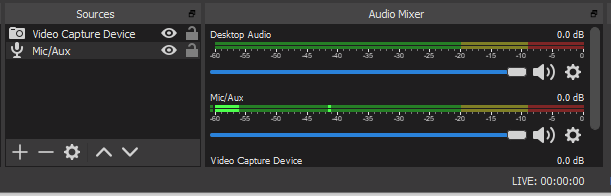
- Затем в раскрывающемся меню выберите Дополнительные свойства звука.
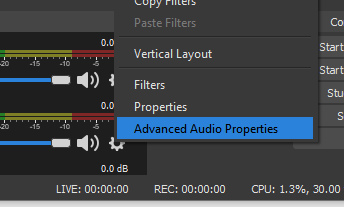
- Там вы можете ввести отрицательное смещение для неисправного источника звука, устраняя проблему задержки.

Mac:
- Откройте OBS и добавьте источник звука, а затем перейдите на вкладку Настройки в интерфейсе, прежде чем выбрать Дополнительные свойства звука.
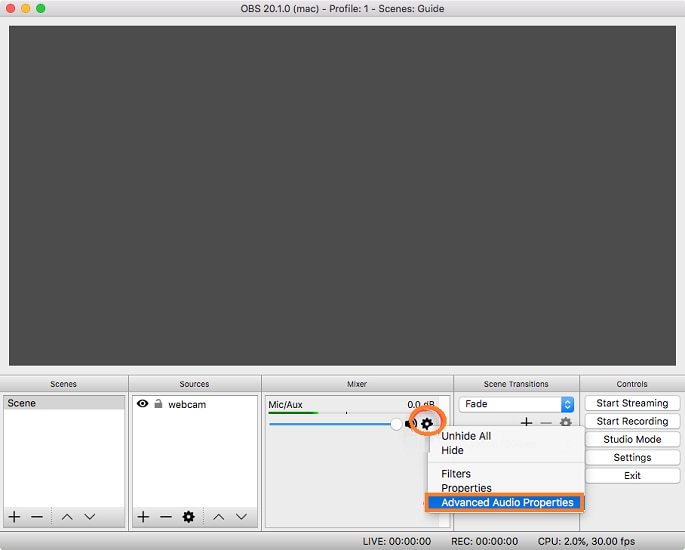
- Теперь установите отрицательное смещение звука для синхронизации звукового сопровождения. Вот и все
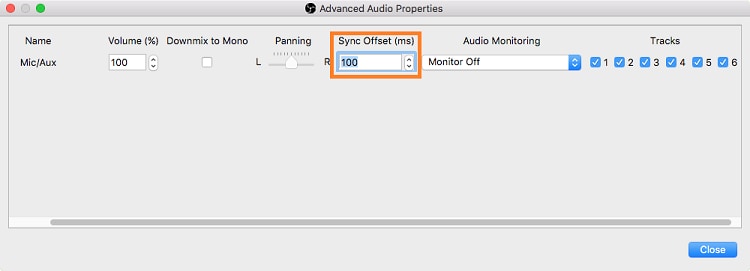
Часть 3. Как исправить несинхронизацию аудио и видео OBS и улучшить качество видео для социальных сетей?
Всякий раз, когда вы сталкиваетесь с аудио OBS, не синхронизированным с видео, вы не сможете поделиться контентом в социальных сетях. Хотя интерфейс OBS может устранить проблему, иногда его может быть недостаточно. В таких обстоятельствах лучше использовать соответствующий сторонний инструмент редактирования, такой как Wondershare UniConverter, для устранения ошибки задержки звука OBS. Интерфейс удобен для пользователя, позволяя пользователю, практически не имеющему технических знаний, открыть инструмент и быстро устранить проблему с рассинхронизацией звука.
Ознакомьтесь с некоторыми важными функциями UniConverter в следующем списке:
Wondershare UniConverter — универсальный видеоинструмент для Windows и Mac.
Конвертируйте видео и аудио файлы в более чем 1000 форматов со скоростью в 90 раз большей.
Сжимайте и изменяйте размер медиафайлов без ущерба для их качества
Отличный интеллектуальный триммер для автоматической обрезки и разделения видео.
Отличный редактор субтитров с поддержкой искусственного интеллекта для автоматического добавления субтитров к вашим обучающим видео.
Профессионально отредактируйте клип, используя встроенный раздел редактора, и улучшите общую презентацию
Инструкции о том, как синхронизировать аудио с видео и затем удобно редактировать его, следующие:
Шаг 1 Запустите программное обеспечение
Откройте UniConverter и нажмите "Видеоредактор", прежде чем выбрать кнопку "Аудио", чтобы импортировать видео с задержкой звука.
Шаг 2 Синхронизируйте аудио и отредактируйте видео
Найдите в интерфейсе раздел Master Audio Sync и отрегулируйте смещение. Регулируйте громкость и даже уменьшайте фоновый шум. Нажмите "ОК", когда закончите!
Если вы хотите добавить водяной знак или субтитры, перейдите на соответствующие вкладки и выполните действие в соответствии с вашими требованиями. В окне редактора вы также можете обрезать видео.
Шаг 3 Сохраните отредактированное видео
Теперь выберите, где вы хотите сохранить видео, нажав Расположение файла. Аналогичным образом вы можете изменить выходной формат видео. Наконец, нажмите "Сохранить", чтобы внести изменения.
Больше возможностей для записи с помощью UniConverter
Если вы хотите записать свой игровой процесс или учебные пособия, UniConverter является отличной альтернативой OBS. Вы можете выполнять не только запись экрана, но и записывать видео с веб-камеры. Однако лучшая функция, которую он может предложить, - это аудиомагнитофон. Во время сеанса вы можете легко выбрать источник вывода и предпочтительный формат файла для аудио.
Часть 4. Дополнительные ответы о проблемах с аудио и видео OBS
Если у вас все еще есть какие-либо дополнительные вопросы, связанные с проблемой задержки звука OBS, просто ознакомьтесь с этим подробным разделом часто задаваемых вопросов. Мы ответили на часто встречающийся вопрос, связанный с этим.
1. Почему OBS audio не работает?
Существует вероятность того, что вы отключили звук OBS Studio на своем компьютере. Для этого выполните настройки громкости. Другой причиной, по которой OBS audio не работает, является устаревший звуковой драйвер. Убедитесь, что вы установили последнюю версию.
2. Почему микрофон OBS не отображается?
Возможно, вы отключили микрофон на своем рабочем столе, в результате чего OBS mic не отображается. Перейдите к настройкам оборудования на панели управления и откройте параметр "Звук". Там перейдите на вкладку "Запись" и выберите устройство. Наконец, примените изменения.
3. Почему видео OBS не отображается?
Возможно, веб-камера отключена или OBS не получает питание от выделенного графического процессора, в результате чего видео не отображается.