Как я могу устранить задержки звука при просмотре фильма на моем компьютере?
Попробуйте это лучшее средство для исправления синхронизации видео и аудио для Windows / Mac, чтобы навсегда устранить несинхронизацию звука с видео.
"Какой лучший фиксатор видео- и аудио синхронизации онлайн? “Какой онлайн-инструмент для синхронизации видео и аудио лучше всего подходит? Какая платформа является наилучшей из доступных?”
Если вы хотите создать высококачественное видео для обмена со своими подписчиками, вероятно, лучше всего не использовать стандартные кадры с веб-камеры. Специальные эффекты, такие как саундтреки и фильтры, могут помочь еще больше улучшить этот опыт.
Создание идеальных видеороликов - действительно тяжелая работа, особенно когда у нас нет программного обеспечения премиум-класса, которое делает все это за один раз. К счастью, существуют платформы с открытым исходным кодом для синхронизации видео и аудио онлайн, которые позволят нам легко синхронизировать аудио / видео без потери каких-либо деталей с обеих сторон. Сегодня в этом посте мы обсудим 9 лучших платформ.
Для Win 7 или более поздней версии (64-разрядной)
Для macOS 10.11 или более поздней версии
Часть 1. 9 лучших БЕСПЛАТНЫХ инструментов для синхронизации аудио и видео онлайн или оффлайн
Независимо от того, используете ли вы онлайн-платформу или офлайн-платформу, существуют следующие 2 ситуации для синхронизации аудио и видео:
- Синхронизируйте аудио и видео из другого источника
В этом случае вы можете добавить видео в редактор, а также импортировать новый аудиофайл, чтобы смешать их вместе и создать полноценный медиафайл. Предположим, что видео уже содержит звуковую дорожку. В этом случае вы можете отключить звук перед добавлением внешнего источника на этапе редактирования.
- Синхронизируйте аудио из видео.
Во втором сценарии вы можете использовать встроенное средство синхронизации онлайн/оффлайн для настройки звуковой дорожки видео. Это немного технический метод по сравнению с первым, но не менее эффективный.
Ниже перечислены 9 лучших инструментов (онлайн и оффлайн) для синхронизации аудио- и видеоисточников с простыми инструкциями по их использованию.
3 простое в использовании средство онлайн-синхронизации видео и аудио:
Ниже приведены 3 лучших сервиса, доступных для синхронизации аудио и видео онлайн:
1.OnlineConverter
OnlineConverter - отличный онлайн-сервис для решения любой проблемы, связанной со звуком в видео, особенно если звуковая дорожка не синхронизирована. У него есть три опции, которые помогут исправить ваши аудио и видео.
Первый параметр, “Задержка звука”, задерживает начало всего клипа, чтобы он больше соответствовал соответствующему звуковому сопровождению.
Второй вариант - “Растянуть аудио”, который растягивает или искажает видео, заглушая их начальную и конечную последовательность. И, наконец, есть еще одна функция, называемая “Задержка видео”, которая предложит вам заранее воспроизвести звук на видео.
Однако платформа не поддерживает редактирование зашифрованных видео, и существует ограничение на размер файла всего в 200 МБ, что является большим разочарованием.
Вот шаги:
- Откройте онлайн-инструмент и нажмите "Выбрать файл", чтобы импортировать видео с несинхронизированным звуком.
- Выберите один из трех вариантов, упомянутых выше, включая задержку звука, видео с задержкой или растягивание звука.
- Наконец, нажмите Синхронизировать, чтобы начать процесс перед загрузкой.
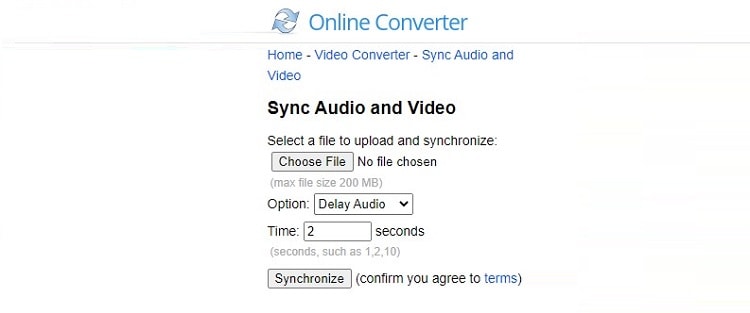
2. Kapwing
Kapwing - идеальный инструмент для синхронизации звука и музыки с вашими видео. Вы можете просто загрузить аудио- или видеофайл, а затем объединить его с любым настроенным звуковым сопровождением, которое вы хотите, всего за один шаг. Кроме того, это одна из немногих доступных онлайн платформ, которая предлагает полный набор функций редактирования видео, таких как настройка фона, добавление субтитров / эффектов / анимации, создание видео-коллажа и многое другое.
Ознакомьтесь с приведенными ниже шагами для синхронизации аудио и видео с помощью Kapwing:
- Откройте Kapwing в своем веб-браузере и добавьте видео в интерфейс.
- Теперь нажмите вкладку Аудио и импортируйте внешнюю звуковую дорожку.
- Отрегулируйте синхронизацию обоих медиафайлов и нажмите "Опубликовать", чтобы экспортировать видео.
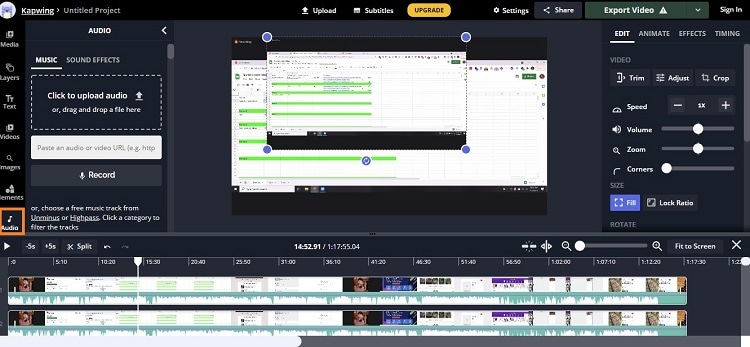
3. FlexClip
FlexClip удобен, когда вы хотите объединить два отдельных аудио- и видеофайла в один и идеально их синхронизировать. Интерфейс прост и не требует от пользователя дополнительных технических навыков для выполнения задачи.
Шаги следующие:
- Откройте FlexClip и перейдите на вкладку "Создать бесплатное видео".
- Далее выберите опцию "Начать с нуля" и добавьте локальный медиафайл в интерфейс.
- Там загрузите внешний аудиофайл, нажав кнопку "Добавить музыку".
- Отрегулируйте начальную точку аудио/видео и синхронизируйте их.
- Вот и все!
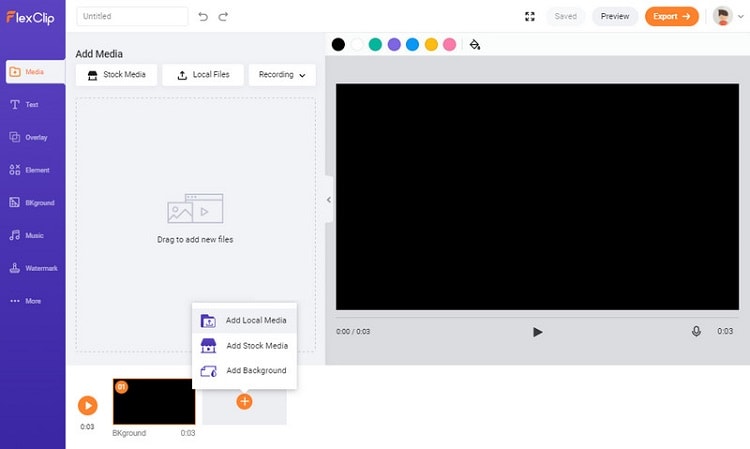
6 бесплатное программное обеспечение для синхронизации аудио и видео:
Если вы хотите ознакомиться с более подробной информацией о процессе синхронизации аудио и видео, лучшим выбором будет использование автономного инструмента. Ознакомьтесь с 6 лучшими доступными программами:
1. DanDans Easy Video Sync Fixer
Проблемы, связанные с видео- и аудиопотоками, довольно неприятны. Возможно, вам будет трудно синхронизировать их вместе в вашем любимом фильме или телешоу, но это не невозможно! С помощью Easy Video Sync Fixer вы можете отложить любую из них до тех пор, пока они не будут синхронизированы правильно - больше не нужно ждать того идеального момента, когда все начнет воспроизводиться одновременно.
Следуйте приведенным ниже инструкциям:
- Запустите программное обеспечение и нажмите "Загрузить видеофайл", чтобы импортировать его.
- Выберите опцию "Задержка звука" или "Задержка видео" и отрегулируйте время.
- Нажмите "Проверить исправление", чтобы проверить изменения, прежде чем перейти на вкладку "Исправить" для экспорта синхронизированного видео.
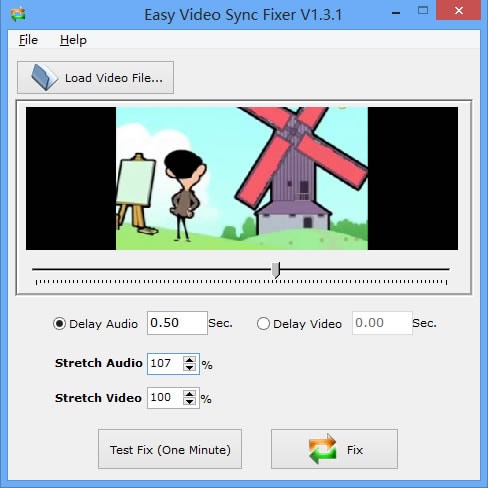
2. FFmpeg
FFmpeg - это швейцарский армейский нож для редактирования видео. Благодаря своим мощным функциям он может синхронизировать аудио и видео или даже транслировать ваши сеансы для онлайн-распространения без каких-либо хлопот.
Вот пошаговое руководство:
- Откройте интерфейс FFmpeg на вашем ПК.
- Прежде чем что-либо делать, проверьте, находится ли аудио перед видео или за ним. Аналогичным образом обратите внимание, идет ли видео впереди аудио или позади него.
- Введите следующую команду, если вы хотите задержать воспроизведение видео на определенное время:
ffmpeg.exe -i “filename” -itsoffset [time] -i “filename” -map 1:v -map 0:a -c copy “movie-video-delayed.mp4”
- Аналогично, чтобы задержать звук, введите эту команду:
ffmpeg.exe -i “filename” -itsoffset [time] -i “filename” -map 1:v -map 0:a -c copy “movie-audio-delayed.mp4”
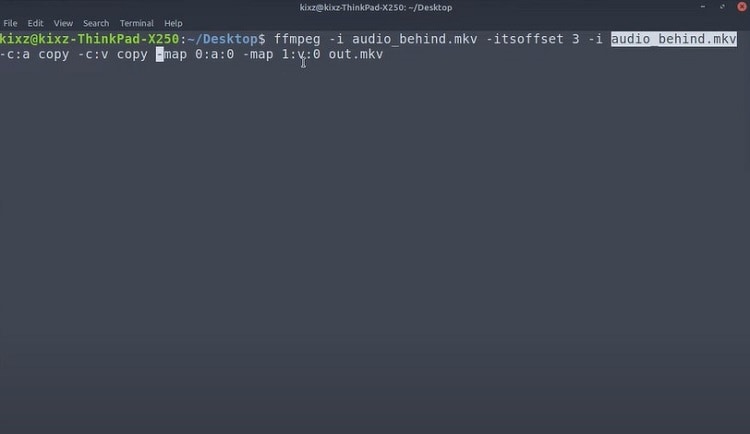
3. VSDC
VSDC - это мощное, но простое в использовании программное обеспечение для редактирования видео. Он поставляется с функциями аудио- и цветокоррекции, которые позволяют пользователям легко синхронизировать свои видео без каких-либо проблем. Что делает этот инструмент еще более впечатляющим, так это широкие возможности вывода, доступные для тех, кто ищет не только загрузки с YouTube, но и выходы с качеством DVD или BluRay. Однако он доступен только в Windows.
Прочитайте следующие инструкции, чтобы синхронизировать аудио и видео без особых усилий:
- Откройте VSDC и создайте новый проект.
- Нажмите "Добавить объект" и выберите вкладку "Видео", чтобы загрузить файл на временную шкалу.
- Снова нажмите "Добавить объект" и "Аудио", чтобы импортировать внешний аудиофайл.
- Добавьте сигналы как аудио, так и видеофайлов на временную шкалу.
- Увеличьте масштаб сигналов на временной шкале, чтобы правильно их настроить.
- Отключите внутренний звук видео и экспортируйте его на компьютер.
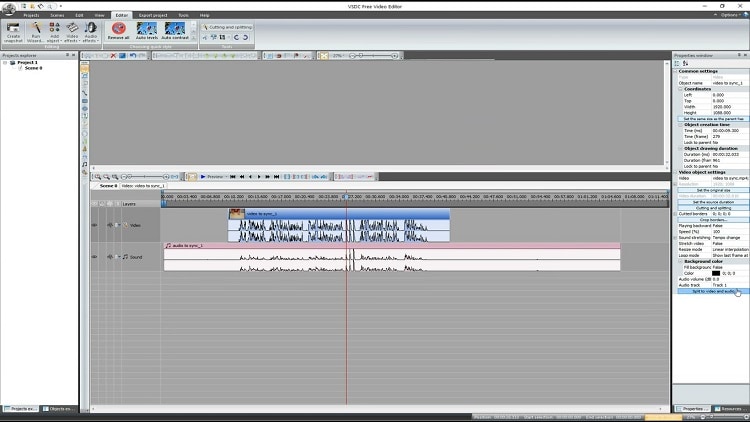
4. Final Cut Pro X
Final Cut Pro конкурирует лицом к лицу с самыми мощными видеоредакторами, такими как Adobe Premiere Pro. Однако он обеспечивает лучший пользовательский опыт благодаря удобному интерфейсу. Более того, он предлагается Apple, что делает его высоконадежным. С Final Cut Pro X вы можете синхронизировать аудио- и видеофайлы за считанные секунды.
Вот как вы можете выполнить указанную задачу:
- Откройте аудио- и видеофайл, который вы хотите синхронизировать, и перейдите в строку меню, прежде чем выбрать опцию "Клип".
- Далее выберите "Синхронизировать", после чего откроется новое окно.
- Добавьте название для видео и включите опцию Использовать аудио для синхронизации.
- Там нажмите "ОК" и дайте программе завершить процесс.
- Как только синхронизация будет завершена, программа создаст новый клип под введенным именем.
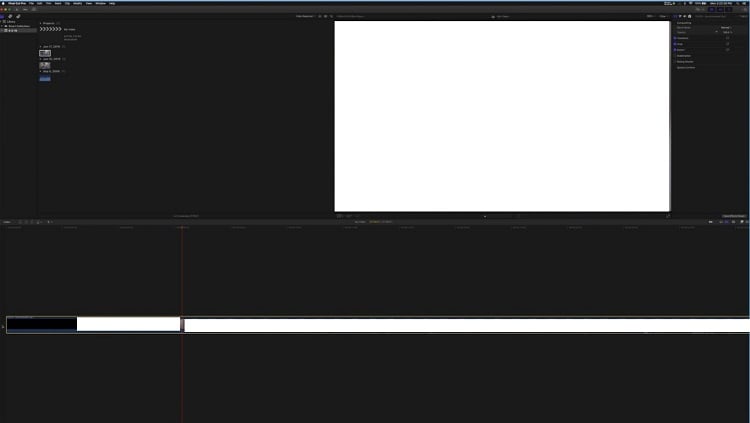
5. Camtasia
Выравнивание видео- и аудиодорожек является сложной задачей при их синхронизации на любой платформе редактирования. Однако функции масштабирования Camtasia значительно облегчают задачу новичкам. С его помощью вы можете быстро выровнять файлы и объединить их в полный набор.
Шаги перечислены здесь:
- Щелкните Файл в строке меню и выберите Импорт, чтобы добавить аудио- и видеофайл в программное обеспечение.
- Затем перетащите оба файла на временную шкалу и откройте ползунок масштабирования, чтобы легко управлять им.
- Отрегулируйте их на временной шкале и экспортируйте синхронизированное видео обратно на рабочий стол.
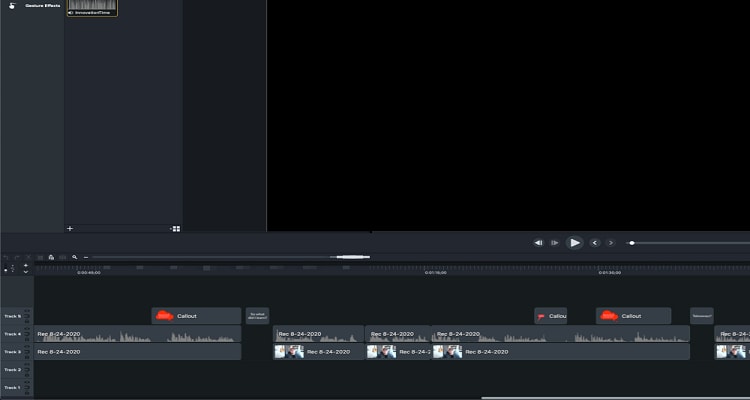
6. MAGIX Movie Edit Pro
MAGIX Pro наиболее известен благодаря стабильности рендеринга и понятному интерфейсу. Однако его способность позволять пользователю правильно синхронизировать видео и аудио - это то, что делает его популярным среди новичков в видеомонтаже.
Movie Edit Pro 140 141 142 Прочтите приведенное ниже руководство по синхронизации аудио и видео с MAGIX Movie Edit Pro:
- Откройте или создайте проект в программном обеспечении.
- Импортируйте аудио- и видеофайлы.
- После загрузки файла создайте звуковой сигнал, одновременно нажав SHIFT+E.
- Теперь щелкните правой кнопкой мыши на вашем видео и выберите Функции аудио. Там выберите опцию Аудио/видео на отдельных дорожках, и вы заметите изменения на временной шкале.
- Наконец, увеличьте треки на временной шкале и выровняйте их вручную.
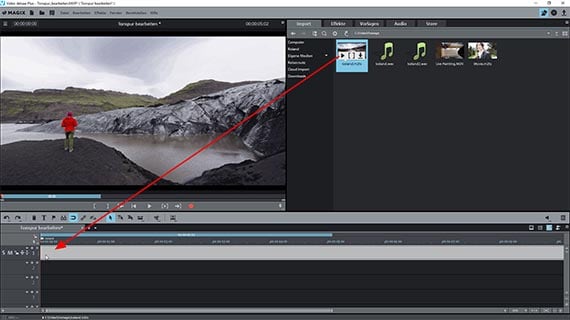
Часть 2. Как синхронизировать аудио и видео в Windows / Mac одним щелчком мыши?
Упомянутых выше платформ может оказаться немного, особенно для начинающих. Некоторые из них либо слишком сложны для навигации, а некоторые предлагают ограниченные функции для быстрой синхронизации аудио и видео.
В таких обстоятельствах мы рекомендуем использовать Wondershare UniConverter, поскольку он доступен как на macOS, так и на Windows и предлагает вам добавлять внешнее аудио к видео, а также синхронизировать его. Кроме того, он имеет интуитивно понятный интерфейс и обеспечивает исключительную скорость рендеринга в 90 раз.
Вот некоторые удобные функции, предлагаемые UniConverter:
Wondershare UniConverter — универсальный видеоинструмент для Windows и Mac.
Редактируйте видео на Mac, обрезая, добавляя эффекты и субтитры.
Конвертируйте видео в любой формат со скоростью в 90 раз большей.
Сжимайте видео- или аудиофайлы без потери качества.
Отличный интеллектуальный триммер для автоматической резки и разделения видео.
Отличный редактор субтитров с поддержкой искусственного интеллекта для автоматического добавления субтитров к вашим обучающим видео.
Вы можете редактировать медиафайлы и улучшать их качество
Вот как вы можете использовать UniConverter для добавления аудио в видео и синхронизации аудио:
Шаг 1 Запустите UniConverter
Откройте инструмент UniConverter на рабочем столе и перейдите на вкладку Video Converter, чтобы добавить видео в интерфейс.
Шаг 2 Добавьте аудиофайл
Теперь нажмите кнопку Аудио под описанием видео и выберите кнопку Добавить, чтобы загрузить саундтрек.
Шаг 3 Синхронизируйте видео и аудио
Если вы по-прежнему обнаружите, что видео и аудио не синхронизированы, вы можете изменить настройки вручную. Для этого нажмите на значок редактирования под недавно добавленным меню аудио, чтобы открыть окно редактирования аудио.
Далее в новом всплывающем окне вы увидите раздел Master Audio Sync. Там отрегулируйте звуковую дорожку и синхронизируйте ее с видео. Наконец, нажмите "ОК" и нажмите "Сохранить", чтобы загрузить отредактированное видео.
Шаг 4 Преобразуйте видео
После завершения редактирования аудио нажмите "Преобразовать", чтобы завершить процесс.
Часть 3. Часто задаваемые вопросы о несинхронизации звука с видео
Вот некоторые важные подробности о проблеме с несинхронизацией звука с видео в целом:
- Как мне постоянно синхронизировать аудио и видео в VLC?
VLC - еще один удобный способ постоянной синхронизации аудио с видео. Вот шаги, которые необходимо выполнить:
- Откройте видео в медиаплеере и нажмите "Инструменты".
- Далее выберите "Эффект" и "Фильтры" и нажмите "Синхронизация".
- После этого вам нужно ввести числовое значение на вкладке "Аудио/видео", чтобы устранить проблему.
- Наконец, проверьте изменения, воспроизведя видео на VLC.
- Как синхронизировать аудио и видео на Android?
Просто отрегулируйте задержку звука с помощью приложения VLC для Android на вашем устройстве, чтобы полностью синхронизировать аудио с видео. Шаги описаны здесь:
- Получите доступ к видео в приложении VLC.
- Коснитесь экрана и выберите вторую кнопку на дисплее.
- Выберите кнопку задержки звука и соответствующим образом отрегулируйте звуковое сопровождение, нажав кнопку ‘плюс’ или "минус"-‘.
- Как синхронизировать аудио и видео из разных источников в iMovie?
Предположим, вы записали аудио и видео отдельно и хотите их смикшировать. В таком случае iMovie - отличная платформа для этого. Следуйте приведенным ниже инструкциям, чтобы узнать, как синхронизировать аудио и видео из разных источников:
- Добавьте файлы в iMovie и выровняйте их по временной шкале.
- Затем перейдите к видеодорожке на временной шкале и щелкните по ней правой кнопкой мыши.
- Там выберите опцию Show Speed Editor, позволяющую настроить, хотите ли вы, чтобы видео было замедленным или шло быстрее.
- Просмотрите предварительный просмотр и экспортируйте файл.

Комплексные решения для видео, аудио и обработки изображений для пользователей камер
По-прежнему возникают проблемы с тем, что при съемке видео в формате 4K не воспроизводится на других устройствах или воспроизведение аудио и видео не синхронизировано? Wondershare UniConverter поможет вам! Найдите свои проблемы и получите полный ответ прямо сейчас.