Как я могу устранить задержки звука при просмотре фильма на моем компьютере?
Попробуйте это лучшее средство для синхронизации видео и аудио для Windows / Mac, чтобы навсегда устранить несинхронизацию звука с видео.
Почему при просмотре фильма с помощью VLC media player звук начинает медленно рассинхронизироваться? Вы можете не только однажды столкнуться с тем, что видео отстает от звука при просмотре фильма с помощью VLC или другого медиаплеера, но и столкнуться с трудностями, когда звук не синхронизируется в вашем преобразованном видео из VLC.
Эта статья посвящена устранению проблем с задержкой звука VLC и тому, как синхронизировать аудио и видео с помощью VLC для Windows / Mac / Android / iPhone, а также лучшей альтернативе постоянной синхронизации аудио и видео с помощью VLC.
Для Win 7 или более поздней версии (64-разрядной)
Для macOS 10.11 или более поздней версии
Часть 1. Как устранить проблемы с синхронизацией аудио и видео в VLC в Windows
Медиаплеер VLC также отлично подходит для исправления звука, который не синхронизирован. Иногда при воспроизведении видеозаписей вы слышите звук раньше фактического времени или слышите устно произнесенные слова только после движения губ. Иногда звук и видео синхронизируются естественным образом через пару секунд. Но бывают также случаи, когда он никогда не разбирается самостоятельно. Звуки, по большому счету, отключаются на пару миллисекунд. Однако иногда они даже отключаются на пару мгновений или где-то поблизости.
Это означает, что звук не находится в состоянии гармонии, и вам следует немедленно исправить звук. Это лишает удовольствия от просмотра фильма, предполагая, что он происходит непрерывно.
Если возникает задержка звука в VLC, для решения проблемы можно воспользоваться следующими шагами.
1. Как исправить задержку звука VLC при воспроизведении
1) Исправьте задержку аудио-видео в VLC, установив значение синхронизации треков
Шаг 1: Перейдите в Сервис > Эффекты и фильтры [CTRL + E]
Шаг 2: Перейдите на вкладку Синхронизация
Шаг 3: В разделе Аудио/видео введите числовое значение
Шаг 4: Нажмите Закрыть после завершения
2) С помощью сочетаний клавиш исправьте задержку аудио-видео в VLC
Чтобы VLC настроил синхронизацию звука, убедитесь, что воспроизводится ваше видео и что настройка звука выполнена неправильно.
Если необходимо вернуть звук, нажмите горячую клавишу "K" на клавиатуре. Нажмите горячую клавишу "J" на своей консоли, чтобы выполнить что-то противоположное этому. Для Mac клавишами easy route являются "G" и "F". Подтверждение отображается в правом верхнем углу экрана проигрывателя. Но действуйте быстро, потому что это быстро исчезает.
Однократное нажатие горячих клавиш ускорит воспроизведение звука на 50 миллисекунд. При условии, что вы продолжаете нажимать ее, количество миллисекунд будет постоянно увеличиваться.
Ускоряйте или переключайте назад правильную синхронизацию видео, пока не достигнете идеального состояния. Убедитесь, что видео воспроизводится, и внимательно следите за звуком, чтобы он соответствовал видео.
2. Как навсегда исправить синхронизацию аудио и видео в VLC в Windows
Если вы хотите устранить проблему несинхронизации звука в VLC постоянно, а не временно, просто синхронизировать при воспроизведении, пожалуйста, выполните следующие действия.
Шаг 1: Перейдите в VLC Player > Меню > Сервис > Настройки > Дополнительные настройки.
Шаг 2: Перейдите на вкладку Аудио из списка слева, убедитесь, что вы выбрали Все в Настройках показа в левом нижнем углу.
Шаг 3: Проверьте настройки компенсации рассинхронизации звука, вы можете задать значение в секундах для синхронизации звука. Если у вас задержка звука, пожалуйста, укажите здесь положительное значение. В противном случае - отрицательное значение.
Шаг 4: Нажмите Сохранить и получите видео с синхронизацией звука.
Часть 2. Как исправить задержку звука в VLC на Mac
В VLC есть возможность синхронизации звука. Он эффективно открыт и работает хорошо, если предположить, что звук слишком далеко впереди или задерживается позади. Возможно, это сработает, если звук имеет ту же длину, что и видео. Вам нужно будет изменить его в разных случаях и изменить длину дорожки.
Выполните следующие действия, чтобы синхронизировать аудио в проигрывателе VLC на Mac:
- Откройте видео в VLC.
- Нажмите "Окно", затем "Синхронизация дорожек".
- Установите "Синхронизация звуковых дорожек".
Кроме того, помните, что вы также можете установить отрицательные значения. Также полезно, если звук опережает видео.
Часть 3. Как настроить задержку звука в VLC Android
В VLC для Android, если вы заметили, что звук определенного фильма или видео не синхронизирован, вы можете исправить это, используя выделение "Отложить воспроизведение звука". Вы можете определить время задержки звука в миллисекундах. Если звук задерживается на 1000 миллисекунд, он будет воспроизводиться через 1 секунду после видео. Если звук задерживается на -1000 миллисекунд, он будет воспроизводиться в видео на 1 секунду вперед. Выбор доступен на экране, когда вы нажимаете на три точки в меню элемента управления. Это седьмой символ в экранных опциях.
Подробное руководство по устранению задержки звука VLC Android приведено ниже:
- Откройте видео в VLC Media Player на устройстве Android.
- Если экранный элемент управления не отображается, нажмите на экран.
- Нажмите вторую кнопку в интерфейсе
- Выберите параметр с надписью Задержка звука
- Нажмите на кнопку с плюсом "+" или минусом "-"
Когда вы нажимаете на выделение задержки звука, вы можете нажать кнопку "+" или "- ", расположенную на экране. Нажатие в дополнение к однократному приведет к отсрочке воспроизведения музыки на 50 мс. возможно, вам потребуется нажать кнопку два или несколько раз или продолжать нажимать ее, чтобы убедиться, что звук находится в состоянии гармонии или синхронизации. Нажатие на знак минус приведет к обратному эффекту. Кнопка уменьшения громкости ускорит воспроизведение звука, сделав его опережающим и воспроизведение перед видео.
Часть 4. Лучшая альтернатива VLC для постоянной синхронизации аудио и видео
По сравнению с обычными шагами при использовании VLC, вы можете просто перетащить для постоянной синхронизации аудио и видео с помощью Wondershare UniConverter, который предлагает мощные функции преобразования видео, редактирования видео, сжатия видео и т.д.
Wondershare UniConverter — универсальный видеоинструмент для Windows и Mac.
Синхронизируйте аудио и видео на постоянной основе простыми щелчками мыши.
Широкие возможности редактирования аудио, такие как регулировка громкости звука, усиление человеческого голоса, включение и выключение звука и т.д.
Он поддерживает преобразование видео в более чем 1000 форматов с 90-кратной скоростью.
Сжимайте ваши видеофайлы без потери качества.
Отличный интеллектуальный триммер для автоматической обрезки и разделения видео.
Отличный редактор субтитров с поддержкой искусственного интеллекта для автоматического добавления субтитров к вашим обучающим видео.
Шаги по исправлению рассинхронизации звука с помощью Wondershare Uniconverter:
Шаг 1 Добавьте видео в Video Ediotr в Wondershare UniConverter
Откройте Wondershare UniConverter и нажмите "Видеоредактор" > "Аудио", чтобы импортировать проблемное видео.
Шаг 2 Перетащите, чтобы синхронизировать аудио с видео
Вы увидите, что есть опция с надписью Master Audio Slider, нажмите, чтобы перетащить ползунок вперед и назад, чтобы настроить звуковую дорожку, временную шкалу звуковой дорожки для синхронизации с видео. Когда все будет готово, нажмите кнопку OK.
Шаг 3 Выберите формат вывода и экспортируйте синхронизированные видео.
Наконец, перейдите на вкладку Формат вывода, чтобы выбрать желаемый формат вывода, и нажмите кнопку Сохранить или Запустить все, чтобы экспортировать готовое видео.
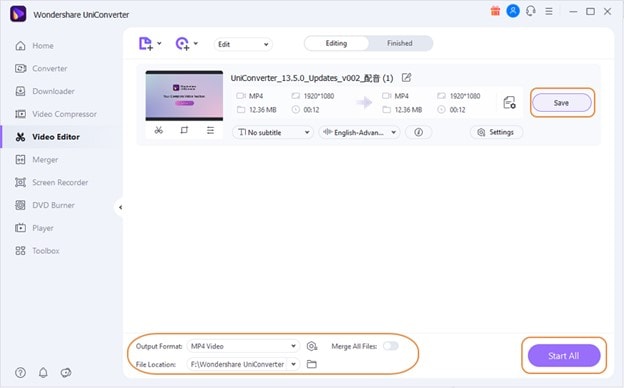
Скачать Бесплатно Скачать Бесплатно

Комплексные решения для видео, аудио и обработки изображений для пользователей фотокамер
Все еще не удается воспроизвести видео в формате 4K на других устройствах или воспроизведение аудио и видео не синхронизировано? Wondershare UniConverter поможет вам! Найдите свои вопросы и получите полный ответ прямо сейчас.