Видео Конвертеры
- Конвертировать видео в любой формат+
5 Лучших Конвертеров: Как уменьшить размер видео бесплатно и онлайн
Автор: Юлия Юрьевна • 2025-03-06 17:48:48 • Проверенные решения
При большом количестве фильмов, видео, музыкальных файлов, изображений, документов и другого контента на вашем компьютере всегда возникает ситуация нехватки места. Чтобы не удалять любимые видео, а также освободить дополнительное место, оптимальным вариантом будет уменьшение размера видео. Кроме того, видео уменьшенного размера можно быстро и легко распространять по различным платформам и источникам. Чтобы помочь вам в этом процессе, существует множество онлайн или бесплатных инструментов конвертера размера видео.
- Часть 1. Лучший видеоконвертер для уменьшения размера без потери качества на Windows/Mac
- Часть 2. Самый рекомендуемый конвертер размера видео онлайн
- Часть 3. Топ-3 бесплатных конвертеров размера видео для Windows/Mac
Часть 1. Лучший видеоконвертер для уменьшения размера без потери качества на Windows/Mac
Самое главное, что нужно учитывать при уменьшении размера файла, — не ухудшить его качество, и здесь Wondershare UniConverter (первоначально Wondershare Video Converter Ultimate) оказывается лучшей программой. С помощью этой программы вы можете уменьшить и сжать размер вашего видео, сохранив при этом его качество. Программа работает со всеми популярными версиями Windows и Mac и поддерживает более 1 000 форматов файлов. Файлы, добавленные в программу, можно сжимать и уменьшать, изменяя их разрешение, битрейт и частоту кадров. Также есть возможность прямого уменьшения качества файла при меньших параметрах по умолчанию. Для аудиофайлов также можно изменить количество каналов, кодировщик, битрейт и частоту дискретизации по мере необходимости.
 Wondershare UniConverter — Ваш полный набор инструментов для работы с видео для Windows/Mac
Wondershare UniConverter — Ваш полный набор инструментов для работы с видео для Windows/Mac

- Конвертер размера видео для сжатия видео по вашему желанию.
- Легко и быстро конвертируйте видео в любой формат с возможностью настройки размера видео.
- Поддерживает 1000+ видеоформатов, включая MP4/MOV/MKV/AVI/WMV, что позволяет конвертировать видео без какого-либо давления.
- Лучший видеоконвертер для Apple TV, Samsung TV, LG TV, Sony TV и т.д.
- Редактируйте видео перед конвертированием с помощью функций обрезки, кадрирования, добавления водяного знака, субтитров и т.д.
- Передача видео с ПК/Mac на устройства iOS/Android через USB-кабель.
- Загрузка видео путем вставки URL-адреса с YouTube и других 10 000+ сайтов обмена видео.
- Запись видео на DVD с бесплатными шаблонами меню и возможностью настройки.
- Панель инструментов с дополнительными функциями, такими как VR Convert, GIF Maker, Fix Media Metadata и др.
- Поддержка OS: Windows NT4/2000/2003/XP/Vista/7/8, and Windows 10 (32 bit & 64 bit), Mac OS 10.15 (Catalina), 10.14, 10.13, 10.12, 10.11, 10.10, 10.9, 10.8, 10.7, 10.6.
Видеоурок по сжатию видео с помощью Wondershare UniConverter:
Шаги для конвертации и уменьшения размера видео с помощью Wondershare Video Size Converter:
Шаг 1 Открытие и добавление файлов в Wondershare Video Size Converter
Запустите Wondershare Video Size Converter на вашем ПК/Mac. Нажмите кнопку +Добавить Файлы на вкладке Конвертер, откроется браузер файлов. Добавьте видеофайлы, которые вы хотите конвертировать, из системы, и они появятся в программе в виде эскизов.
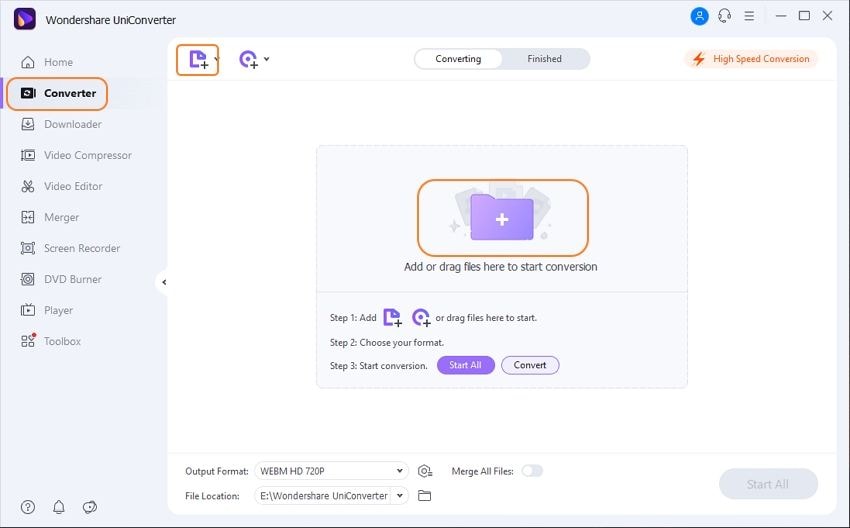
Шаг 2 Выбор выходного формата и сжатие размера видео
В нижней части интерфейса нажмите на выпадающую стрелку рядом с опцией Формат вывода, чтобы открыть выпадающее меню. В списке Видео выберите нужный формат вывода и разрешение. Нажмите на значок редактирования рядом с выбранным разрешением, что откроет новое окно.
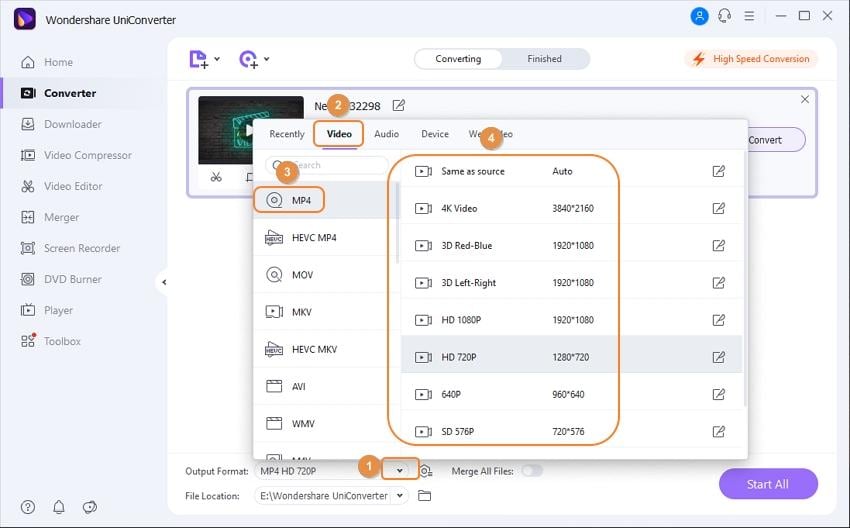
Чтобы уменьшить размер добавленного видео, можно либо выбрать Малый размер в опциях Качество, либо вручную изменить частоту кадров, битрейт и разрешение файла. Нажмите Создать, чтобы подтвердить изменения.
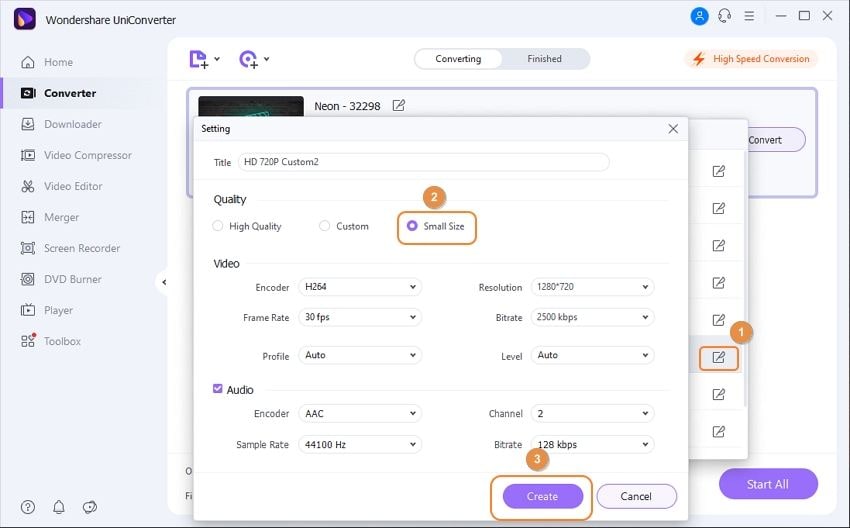
Шаг 3 Конвертирование и сжатие размера видео
Выберите системную папку для сохранения конвертированного файла на вкладке Расположение файла. Нажмите на кнопку Начать все, чтобы начать процесс конвертирования и сжатия, и через несколько минут ваше видео будет конвертировано в сжатый размер.
Часть 2. Самый рекомендуемый конвертер размера видео онлайн
Существует ряд онлайн-конвертеров размера видео. Эти онлайн-конвертеры размера видео не требуют загрузки программного обеспечения на ваш ПК/Mac и работают через браузер. Одним из таких популярных инструментов является Video Smaller. Программа позволяет уменьшить размер файла без изменения качества, поддерживаемые форматы — MP4, AVI, MOV и MPEG. В программу можно добавить не более 500 МБ файлов для конвертации и сжатия, а после завершения процесса файлы удаляются из программы. Вы можете выбрать масштабирование или отсутствие масштабирования файлов, а также удалить аудиофайлы из видеофайлов.
Шаги по использованию уменьшения размера видео для сжатия файлов:
Шаг 1: В браузере откройте http://www.videosmaller.com/. Нажмите на кнопку Обзор, чтобы добавить поддерживаемый видеофайл с вашего ПК.
Шаг 2: Выберите один из вариантов низкого уровня сжатия или масштабируйте размер в соответствии с вашими требованиями. Также есть возможность удалить звук из видеофайла.
Шаг 3: Нажмите на кнопку Загрузить видео, которая начнет сжимать видео до меньшего размера.
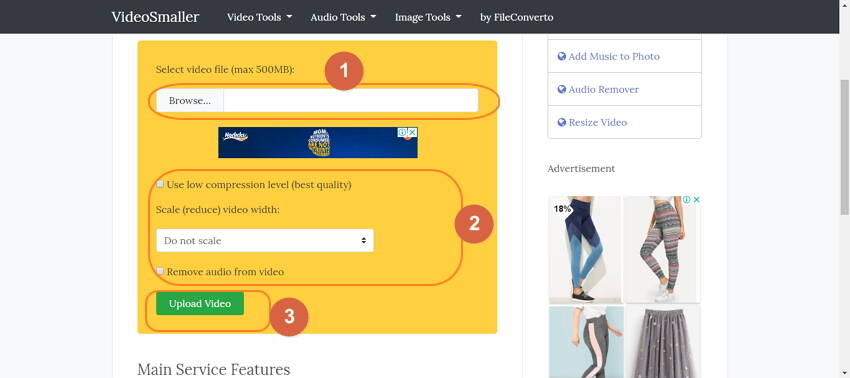
Плюсы:
- Нет необходимости загружать программное обеспечение и регистрироваться.
- Простой интерфейс для удобной конвертации.
- Сжатие без потерь качества.
Минусы:
- Поддерживает ограниченный формат для конвертации.
- Можно сжать только файл размером 500 МБ.
- Зависит от подключения к сети и скорости.
Часть 3. Топ-3 бесплатных конвертеров размера видео для Windows/Mac
Существует множество бесплатных программ для настольных компьютеров, поддерживающих системы Windows и Mac. Эти бесплатные конвертеры размера видео, установленные в вашей системе, позволяют конвертировать файлы всегда и везде, где это необходимо.
1. Wondershare Free Video Converter
Эта программа для настольных компьютеров бесплатна в использовании и совместима с системами Windows и Mac. С помощью программы вы можете сжимать файлы до меньшего размера, изменяя частоту кадров, битрейт и разрешение. Также есть возможность выбрать качество добавляемого видео до небольшого размера. Файлы конвертируются с качеством без потерь, но сопровождаются водяным знаком. Помимо работы в качестве конвертера видео в меньший размер, программа также поддерживает множество функций редактирования, таких как кадрирование, обрезка, вырезание, вращение и другие.
Шаги по конвертации размера видео с помощью Wondershare Free Video Converter:
Шаги по сжатию файлов с помощью этой бесплатной программы аналогичны тем, что описаны в Части 1 этой статьи. Единственное отличие заключается в том, что конвертированные бесплатным инструментом файлы сопровождаются водяным знаком.
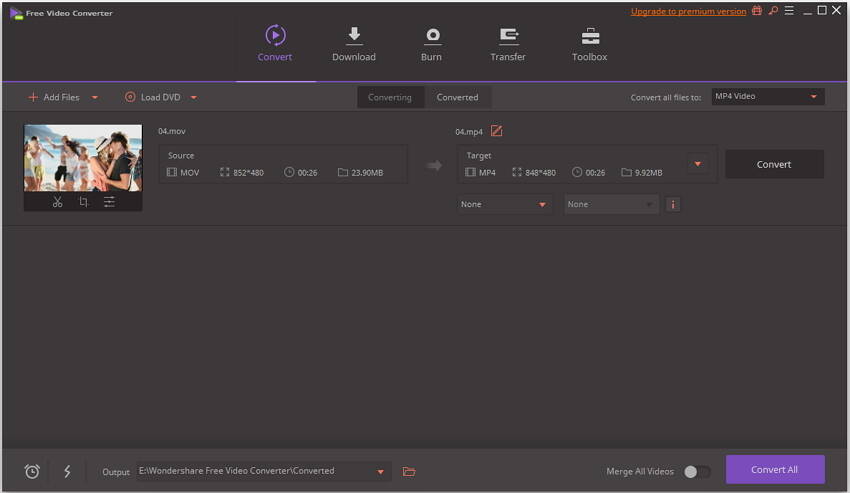
Плюсы:
- Поддерживает конвертацию файлов с качеством без потерь.
- Размер можно изменить, отредактировав параметры или выбрав параметры по умолчанию.
- Имеет ряд дополнительных функций.
Минусы:
- Конвертированные и сжатые файлы сопровождаются водяным знаком.
2. Windows Movie Maker
Для пользователя ПК под управлением Windows Movie Maker оказывается достойным инструментом для сжатия и изменения размера видео. С помощью этого метода поддерживаемые форматы видео можно сжимать по мере необходимости. Для файлов, не поддерживаемых программой, сначала необходимо их конвертировать. Программа также поддерживает ряд функций редактирования видео, таких как обрезка, добавление музыки, разделение на части, переходы и другие. Размер видео можно изменять, изменяя его высоту, ширину, частоту кадров и битрейт.
Шаги по использованию Windows Movie Maker в качестве уменьшителя размера видео
Шаг 1: Скачайте, установите и откройте на компьютере программу Windows Movie Maker. Перейдите на вкладку Добавить видео и фотографии, чтобы просмотреть локальные видео, размер которых необходимо изменить. При необходимости вы можете отредактировать видео и сохранить его с помощью опции Save Movie File из меню File.
Шаг 2: После сохранения файла нажмите кнопку Сохранить фильм > Создать пользовательскую настройку. Откроется новое всплывающее окно Создать пользовательскую настройку. Измените битрейт, частоту кадров и другие параметры, чтобы уменьшить размер файла.
Шаг 3: Когда все настройки будут выполнены, дайте имя новым настройкам, которые вы сделали, и нажмите Сохранить для подтверждения.
Шаг 4: Затем перейдите к опции Сохранить фильм и нажмите на файл, который вы назвали в Настроить параметры. Сохраните видео в формате MP4. Наконец, нажмите кнопку Сохранить, чтобы запустить процесс сжатия видео.
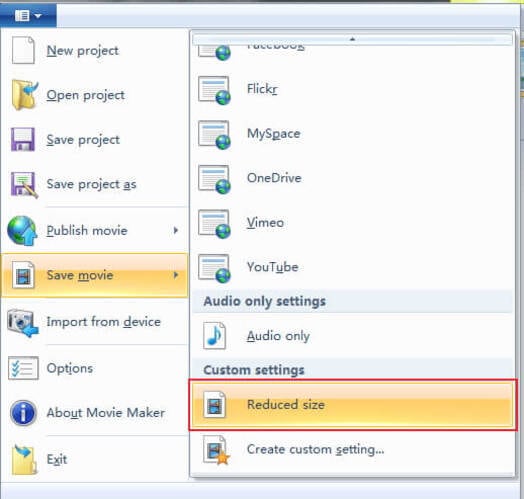
Плюсы:
- Простой процесс сжатия файлов.
- Бесплатный метод с множеством функций редактирования.
Минусы:
- Ограниченная поддержка форматов файлов для конвертации.
- Работает только с системой Windows.
3. iMovie
iMovie — это программа для редактирования видео от Apple для пользователей устройств iOS. Приложение позволяет изменять размер видео, редактируя его кадр по заданному размеру. Опция изменения размера поддерживается не для всех типов видеоформатов. Кнопка настроек будет присутствовать для всех файлов, для которых поддерживается данная функция. Размер файла также можно уменьшить путем экспорта и повторного импорта видеоклипа.
Шаги по уменьшению размера файла с помощью бесплатного конвертера размера видео в iMovie:
Шаг 1: Откройте iMovie на Mac и откройте видеопроект, который вы хотите сжать. В верхней строке меню нажмите на опцию Поделиться, чтобы открыть меню.
Шаг 2: В диалоговом окне Сохранить как введите название для экспортированного видео. Затем нажмите на значок синей стрелки, чтобы перейти к месту, где будет сохранено экспортированное видео. Выберите папку назначения.
Шаг 3: Далее нажмите на поле Формат файла и выберите формат для файла экспорта. Нажмите опцию Настройки и выберите ключевое поле Кадр. Чтобы уменьшить размер файла, увеличьте частоту ключевых кадров видео. Также вы можете открыть выпадающее меню в пункте Тип сжатия и выбрать один из предложенных вариантов.
Шаг 4: Нажмите на кнопку Размер и выберите один из доступных вариантов. Наконец, нажмите на кнопку Сохранить, чтобы подтвердить настройки и экспортировать видео с новым размером.
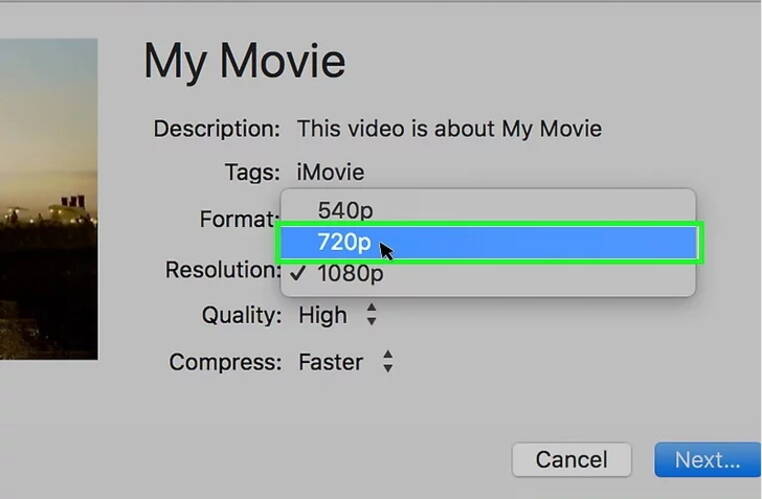
Плюсы:
- Возможность уменьшения размера файла путем изменения частоты кадров и других параметров.
- Поддержка параметров редактирования видео.
Минусы:
- Работает только с системой Mac.
- Для уменьшения размера файла поддерживается ограниченное количество форматов файлов.
Вывод: Несколько решений для уменьшения размера видеоконвертера перечислены выше для систем Windows и Mac. Хотя каждый из этих методов имеет свои плюсы и минусы, Wondershare UniConverter является лучшим выбором для быстрого конвертирования без ущерба для качества.


Юлия Юрьевна
Главный редактор