Видео Конвертеры
- Конвертировать видео в любой формат+
Как записать экран со звуком и загрузить на YouTube
Автор: Юлия Юрьевна • 2025-10-23 21:13:37 • Проверенные решения
"Wondershare — это отличное программа практически для всего. Я обучаю профессионалов в ипотечной индустрии, и мне приходится изучать ипотечные системы в ускоренном темпе, а затем разбивать то, что я изучаю, чтобы научить других. Это программное обеспечение позволяет мне записывать все, что происходит на моем экране, чтобы я мог ссылаться на материал и создавать обучающие PDF-файлы и видео для целей обучения."
Подобно вышеописанному, во многих случаях возникает потребность в записи экрана ПК, например, когда вы участвуете в живом семинаре или тренинге, записываете видео Skype и т.д. для последующего использования. Важно, чтобы запись была сделана в высоком качестве, без потери качества и звука. Wondershare UniConverter — это инструмент, на который вы можете положиться при записи видео и в других случаях, связанных с видео. Прочитайте эту статью, чтобы узнать о лучшем рекордере для Windows/Mac и о том, как одним щелчком мыши отправить запись на YouTube.
- Часть 1. Как записать экран компьютера со звуком
- Часть 2. Простые шаги для отправки записанных видео на YouTube
Часть 1. Как записать экран компьютера со звуком
Ваш живой экран может быть записан с хорошим качеством звука за несколько быстрых шагов с помощью лучшего рекордера экрана — Wondershare UniConverter. Также поддерживается опция конвертации записанного видео в множество форматов. Версия программы для Windows и Mac доступна для загрузки.
 Wondershare UniConverter — Лучшее устройство записи экрана со звуком
Wondershare UniConverter — Лучшее устройство записи экрана со звуком

- Запись экрана рабочего стола со звуком и вывод без потери качества.
- Поддержка 1000+ видео и аудио форматов, включая MP4, MOV, MKV, WMV и т.д.
- Оптимизированные предустановки почти для всех устройств, таких как iPhone, iPad, телефоны Huawei и т.д.
- В 90 раз более высокая скорость конвертирования по сравнению с обычными конвертерами благодаря уникальной технологии APEXTRANS.
- Редактируйте видео с помощью обрезки, кадрирования, объединения, добавления субтитров, применения эффектов и т.д.
- Запись и настройка видео на DVD или Blu-ray с помощью бесплатных шаблонов меню DVD.
- Универсальный набор инструментов: Добавление метаданных видео, создание GIF, компрессор видео, загрузчик видео и т.д.
- Поддержка OS: Windows 10/8/7/XP/Vista, macOS 11 Big Sur, 10.15 (Catalina), 10.14, 10.13, 10.12, 10.11, 10.10, 10.9, 10.8, 10.7, 10.6.
Шаги по записи экрана компьютера с помощью Wondershare UniConverter
Шаг 1 Запустите Wondershare screen video recorder и выберите запись.
Запустите Wondershare UniConverter после загрузки и установки. Нажмите на кнопку Запись экрана.

Шаг 2 Настройте рамку и другие параметры.
Откроется новое окно записи экрана, в котором необходимо настроить рамку записи. Чтобы переместить всю рамку, перетащите значок центрального крестика. Зажатие краев рамки поможет отрегулировать ее размер. Кроме того, можно ввести точную ширину и высоту рамки записи.
Значок настроек можно использовать для установки времени записи, частоты кадров, качества и ярлыков.
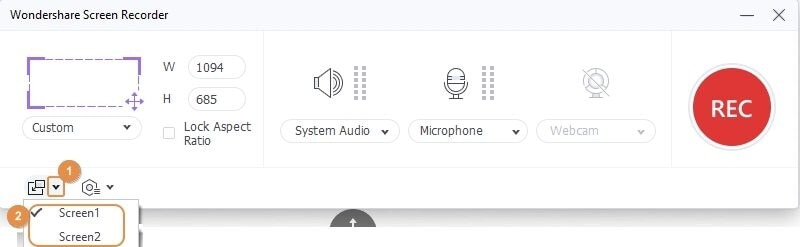
Шаг 3 Запуск и остановка записи.
После выполнения всех настроек нажмите на кнопку REC. После обратного отсчета 5 секунд программа начнет записывать действия на рабочем столе. Чтобы остановить запись, нажмите на красную кнопку стоп. Папка с файлами будет открыта автоматически.
Часть 2. Простые шаги для отправки записанных видео на YouTube
Wondershare UniConverter поддерживает конвертирование записанного и другого видео в YouTube и другие сайты, чтобы избежать проблем с совместимостью. Конвертированные файлы могут быть загружены непосредственно на ваш аккаунт YouTube.
Шаги о том, как напрямую делиться записями экрана на YouTube
Шаг 1 Добавьте записанные видео в программу.
Перейдите на вкладку Видеоконвертер и добавьте записанные видеозаписи путем перетаскивания. Вы также можете нажать на кнопку +Добавить файлы для выбора видеозаписей.
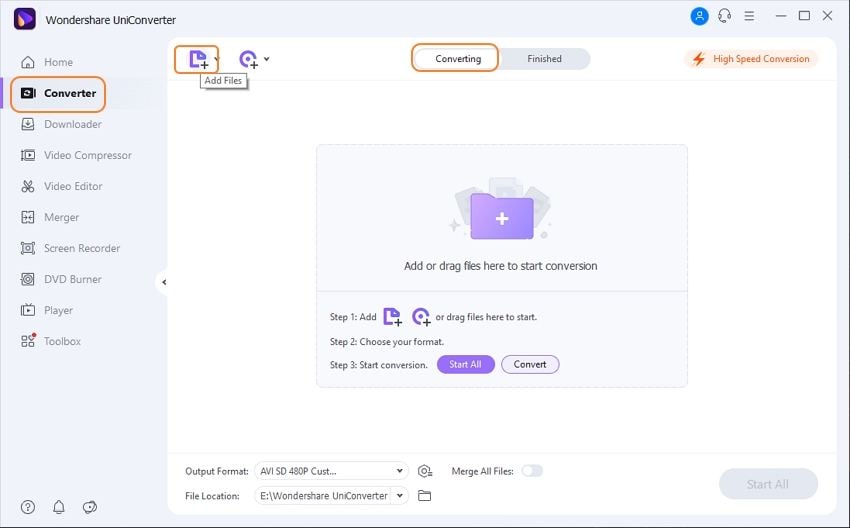
Шаг 2 Выберите YouTube в качестве целевого формата.
В правом верхнем углу нажмите на выпадающую стрелку на вкладке Формат вывода, чтобы открыть список поддерживаемых форматов. На вкладке Видео выберите YouTube в качестве нужного формата.
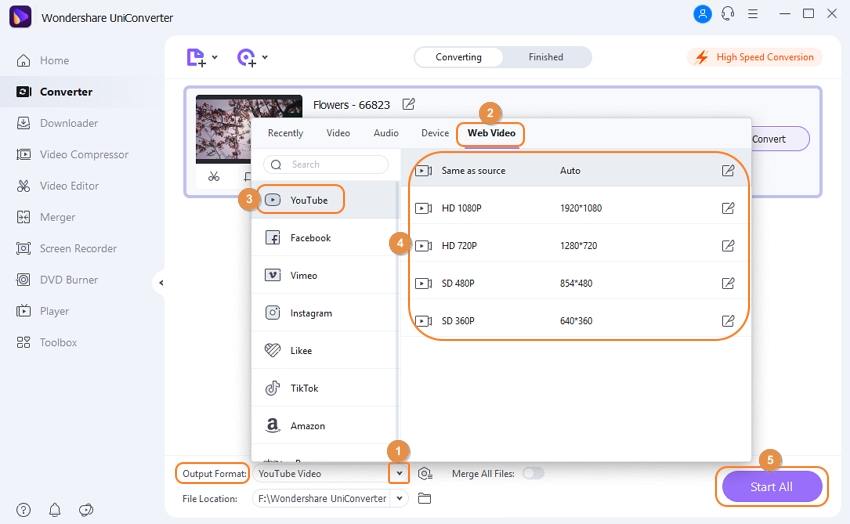
Шаг 3 Конвертируйте видео в YouTube.
Нажмите на кнопку Конвертировать рядом с файлом, чтобы начать конвертацию. Если добавлено несколько файлов, нажмите на кнопку Начать все, чтобы продолжить конвертацию нескольких файлов сразу. Конвертированный файл сохраняется на рабочем столе в месте, выбранном на вкладке Выход.
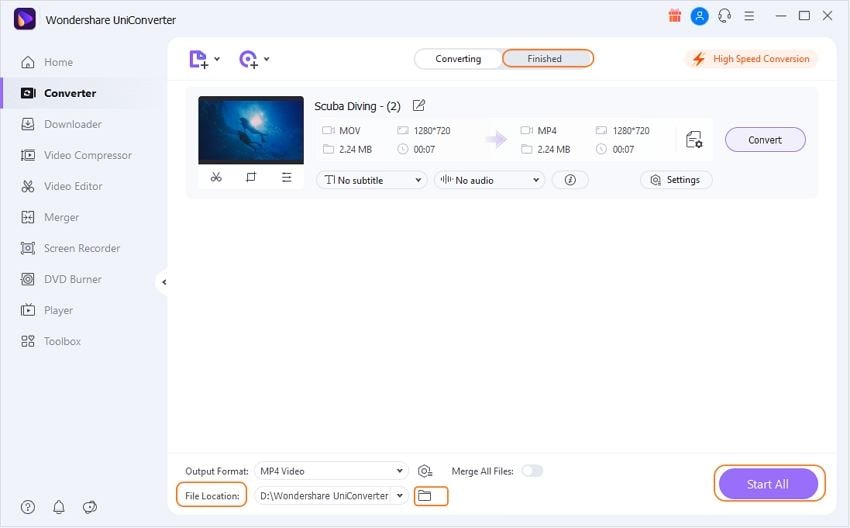
Шаг 4 Загрузите конвертированный файл на YouTube.
Откройте вкладку Finished, и здесь вы увидите обработанное и конвертированное видео. Выберите видео для загрузки и нажмите на кнопку поделиться, а затем выберите YouTube. Далее откроется окно, войдите в него, указав данные своей учетной записи YouTube, а затем нажмите на кнопку Разрешить. Далее откроется окно Загрузить и поделиться на YouTube, где вы можете ввести данные о категории файла, названии, описании и тегах. Вы также можете выбрать статус конфиденциальности видео: Публичное или Приватное. Наконец, нажмите на кнопку Опубликовать.

Учитывая простоту использования и быстроту процесса, Wondershare UniConverter можно считать лучшим рекордером для ПК с дополнительными функциями конвертации и загрузки файлов в социальные сети.


Юлия Юрьевна
Главный редактор