Советы по социальным сетям
Загрузите субтитры YouTube в SRT или добавьте файлы SRT на YouTube
Автор: Юлия Юрьевна • 2025-03-06 17:49:11 • Проверенные решения
Любой может загрузить субтитры YouTube SRT с помощью одного инструмента. Итак, давайте узнаем, как получить файлы srt для YouTube с помощью лучших инструментов. YouTube - это инновационная платформа среди социальных сетей обмена видео. Миллионы видео ежедневно просматриваются и загружаются пользователями. Платформа отлично подойдет для создателей видео и людей, которые хотят немного отдохнуть. YouTube поддерживает улучшенный пользовательский интерфейс с функцией открытых или закрытых субтитров. Инструмент позволяет лучше понять видео носителю и иностранцу. Следовательно, если вам нужно загрузить субтитры с YouTube на SRT, выполните несколько простых шагов. Дочитайте статью до конца, чтобы узнать, как за пару секунд выполнить данную задачу.

- Часть 1. Что такое SRT
- Часть 2. Как загрузить субтитры YouTube в файл SRT
- Часть 3. Как легко добавлять файлы SRT в видео YouTube
- Часть 4. Как добавить файлы SRT в видео на YouTube
Часть 1. Что такое SRT
Некоторые люди не знают о расширении файла SRT даже после многократного просмотра видео с субтитрами. SRT относится именно к файлу с субтитрами. Формат специально создан для хранения такой информации. SRT состоит из деталей субтитров, кода времени начала и окончания, порядкового номера заголовков и т.д. В нем хранятся текстовые данные, но не видео- или аудиоданные.
Вы можете читать такие файлы с помощью текстового редактора, например, с Notepad++. YouTube также поддерживает файлы SRT. При необходимости вы можете конвертировать подобные файлы для удобства. Какие бы субтитры вы ни видели в YouTube, вы можете сохранить их на своем компьютере в виде файлов SRT. Процесс не займет много времени для пользователя с каналом на YouTube. Без использования функций творческой студии, процесс может показаться затянутым.
Часть 2. Как загрузить субтитры YouTube в файл SRT
В творческой студии YouTube вам доступна функция загрузки субтитров в файлы SRT за несколько щелчков мыши. Сохраняйте любые субтитры на свой компьютер в любое удобное для вас время. Инструмент поможет вам эффективно загружать файлы SRT, процесс займет не более 10 минут.
Шаг 1: Войдите в творческую студию YouTube .
Откройте YouTube в своем браузере и войдите на канал. Теперь перейдите в творческу студию и выберите видео, содержащее субтитры, которые вы хотите загрузить.
Шаг 2: Изменение языка.
Нажмите на "Редактировать". Откроется выпадающее меню, в котором вам нужно выбрать "Субтитры и CC". Теперь творческая студия попросит выбрать язык. Если видео на иностранном языке, выберите свой родной (предпочтительный) вариант, язык по умолчанию - английский. На этом шаге начнется загрузка субтитров.
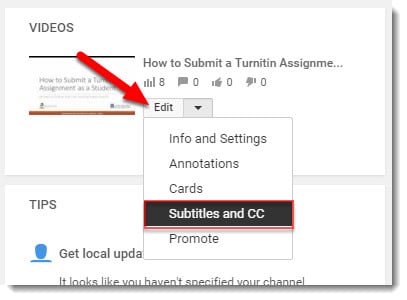
Шаг 3: Загрузите субтитры.
После нажмите "Действия", а затем выберите формат .srt. Ваш файл будет сохранен с расширением .srt.
Согласитесь, загрузку YouTube SRT можно сравнить с легкой прогулкой?
Мы оставили несколько замечательных инструментов, которые вы можете выбрать, чтобы добавить SRT на YouTube без каких-либо ошибок.
Часть 3. Как легко добавлять файлы SRT в видео YouTube
Вы можете добавить файлы SRT на YouTube разными способами. Но мы рекомендуем наиболее комфортный вариант - использование Wondershare UniConverter (первоначально Wondershare Video Converter Ultimate). В приложение включен хороший набор функций, например, вам доступна конвертация файла в различные форматы, создание GIF-файлов, извлечение аудио из видео и многое другое. Приложение также работает в качестве видеокомпрессора, устройства для записи CD. Используйте UniConverter в качестве конвертера виртуальной реальности и т.д. Инструмент позволяет пользователям добавлять субтитры в видеофайл. Вы также можете редактировать субтитры, изменяя цвет шрифта, размер, прозрачность и положение.
 Wondershare UniConverter
Wondershare UniConverter
Ваш полный набор видеоинструментов

- Добавляйте, загружайте и редактируйте субтитры с помощью встроенного инструмента субтитров "все в одном".
- Конвертируйте видео в более чем 1000 форматов, таких как AVI, MKV, MOV, MP4 и т.д.
- Редактируйте, улучшайте и персонализируйте свои видеофайлы
- Транслируйте свои видео с Windows или Mac на другие устройства, включая Chromecast, Roku, Apple TV, Xbox 360 или PS3
- Поддерживаемые ОС: Windows 10/8/7/XP/Vista, Mac OS 10.15 (Catalina), 10.14, 10.13, 10.12, 10.11, 10.10, 10.9, 10.8, 10.7, 10.6
Видеоурок " как добавить субтитры к видео с помощью Wondershare UniConverter"
Шаг 1 Импортируйте исходное видео в UniConverter.
Запустите Wondershare UniConverter на своем компьютере, перейдите в категорию Панель инструментов, представленную в левой панели главного интерфейса, щелкните на "Редактор субтитров" в правом окне, выберите и импортируйте видео, которое вы хотите добавить субтитры и опубликовать на YouTube.

Шаг 2 Добавьте файл SRT в видео.
Приостановите воспроизведение видео, чтобы исключить отвлекающие факторы. Теперь нажмите на кнопку "Импорт" под окном предварительного просмотра, нажмите на "Добавить" из меню, которое появляется в поле "субтитры" и импортируйте файл SRT, который вы ранее загрузили из интернета.


Шаг 3 Задайте пользовательские настройки и характеристики.
Если вы заметили ошибку в тексте субтитров, вы можете выбрать несоответствующий текст из окна предварительного просмотра и исправить его в поле "Текст субтитров", которое присутствует в верхней части правого раздела. Более того, вы даже можете настроить продолжительность отображения текста в полях "Время начала" и "Время окончания".
Для настройки параметров шрифта, выбора типа, цвета и размера, вы можете использовать параметры, представленные в "Шрифт". "Разделы" "Ширина контура" и "Прозрачность". Инструменты позволяют задать ширину контура подписей и уровень их прозрачности соответственно.
Раздел "Позиция" содержит кнопки "вверху","посередине" и "внизу", которые позволяют указать место на экране, где должны отображаться подписи. Затем нажмите и откройте меню "субтитры" под добавленным видео и либо выберите кнопку "Сохранить все дорожки субтитров", либо кнопку с названием самого файла SRT в разделе "Встраивать субтитры", чтобы зрители могли включать или отключать субтитры по мере необходимости во время воспроизведения. Другие пользователи также смогут записывать субтитры в видео, которые нельзя отключить соответственно.


Шаг 4 Создайте видео на YouTube с субтитрами.
При необходимости укажите папку назначения в поле "Расположение файла" и нажмите "Сохранить", чтобы создать новый клип с субтитрами. Как только процесс завершится, вы можете использовать предпочительный вариант публикации видео на своем канале YouTube.

Часть 4. Как добавить файлы SRT в видео на YouTube
Вы можете открыть свое видео для большего количества зрителей, добавив закрытые субтитры. Большая аудитория найдет связь с вашим контентом и сочтет его надежным.
Используя предварительно записанный файл SRT YouTube, вы можете добавить субтитры, выполнив следующие действия:
Шаг 1: Войдите в студию YouTube.
Откройте бета-версию творческой студии YouTube в выбранном вами браузере и войдите в нее с помощью своей электронной почты Google. Убедитесь, что вы используете учетную запись, с помощью которой вы создали свой канал.
Шаг 2: Добавьте субтитры.
Вы можете добавить субтитры, выбрав видео на левой боковой панели. Нажмите на заголовок или миниатюру видео, которое вы хотите добавить, а затем выберите "Дополнительно", расположенный в верхней части экрана.
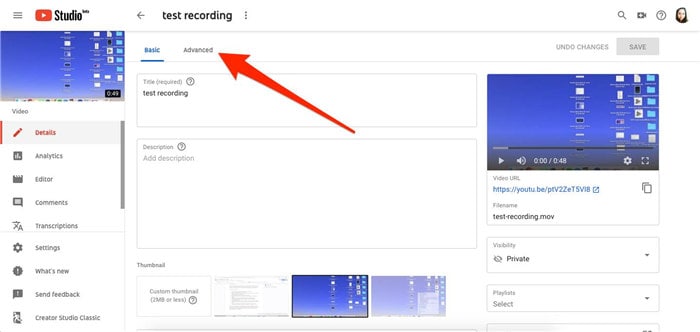
Шаг 3: Загрузите файл.
В "Язык исходного видео", субтитры и CC" выберите раскрывающийся список "язык видео", а затем нажмите "Загрузить субтитры/CC". Теперь вам нужно загрузить файл и выбрать тип субтитров с указанием времени или без. Выберите нужную папку, откройте ее и, наконец, сохраните, чтобы закончить.

Добавление субтитров вручную:
Шаг 1: Откройте творческую студию YouTube или менеджер видео.
Если вы используете студию YouTube, нажмите на "Классическая творческая студия’ слева. Альтернативный вариант - откройте менеджер видео, нажав на свою учетную запись, и перейдите в "Творческую студию" > "Менеджер видео" > "Видео".
Шаг 2: Настройка языка и добавление субтитров.
Рядом с видео, которое вы хотите добавить, нажмите на раскрывающееся меню рядом с опцией редактирования. Выберите "Субтитры/CC". Также выберите язык, как показано на рисунке. Нажмите "добавить новые субтитры" или кнопку "CC": воспроизведение или приостановка видео, чтобы добавить закрытый заголовок.

Шаг 3: Введите текста и измените.
Введите субтитры в указанное текстовое поле. После этого нажмите на значок "добавить". Повторите шаги по мере необходимости. Измените формат закрытых субтитров, чтобы сделать ваше видео более привлекательным. Добавьте цвет, прозрачность и уменьшите размер шрифта в соответствии с вашим выбором.

Заключение
Надеемся, что вы разобрались в загрузке YouTube в SRT и загрузке закрытых субтитров к вашему видеоконтенту. С помощью этих шагов вы сможете легко выполнить данную задачу на любом видео. Мы хотели бы ещё раз посоветовать Wondershare UniConverter, ведь все действия вы сможете выполнить с одним приложением. Убедитесь, что вы знаете, что YouTube поддерживает ваш формат закрытых субтитров, чтобы избежать ошибок при загрузке.


Юлия Юрьевна
Главный редактор