DVD
- 1. Записать/Конвертировать видео на DVD+
- 2. Записать/Конвертировать DVD на ПК +
- 3. Другие советы DVD +
4 разных способа: Как легко записать ISO на DVD на Mac
Автор: Михаил Владимирович • 2025-03-06 17:48:45 • Проверенные решения
ISO - это файл образа, который хранит все содержимое вашего DVD, CD или BD. Итак, если вам нужно воспроизвести видеоконтент вашего ISO-файла, вам необходимо записать ISO на DVD, чтобы его можно было открыть на любых устройствах. Существует ряд инструментов и приложений для записи ISO на DVD Mac и Windows. Мы обсудим каждый вариант в следующих частях статьи.
- Часть 1. Использование Finder macOS для записи ISO на DVD
- Часть 2. Как записать ISO-образы на DVD с помощью командной строки
- Часть 3. Запись ISO на DVD Mac с помощью дисковой утилиты
- Часть 4. [Рекомендуется] Лучший способ записи ISO на DVD Mac без потери качества
Часть 1. Использование Finder macOS для записи ISO на DVD
Одним из популярных методов записи ISO на DVD Mac - использование приложения Finder. Этот метод работает практически на всех версиях операционной системы, вариант прост и понятен.
Инструкции по записи ISO на DVD Mac с помощью Finder:
Шаг 1: Откройте окно Finder на вашем Mac, просмотрите ISO-файл и одним щелчком мыши выберите его.
Шаг 2: Далее нажмите на "Файл" > "Записать образ диска (имя файла) на диск". Кроме того, вы также можете выбрать ISO-файл, щелкнуть правой кнопкой мыши и выбрать опцию "Записать образ диска".
Шаг 3: Вставьте чистый диск в дисковод Mac и нажмите на кнопку записи, чтобы начать процесс.
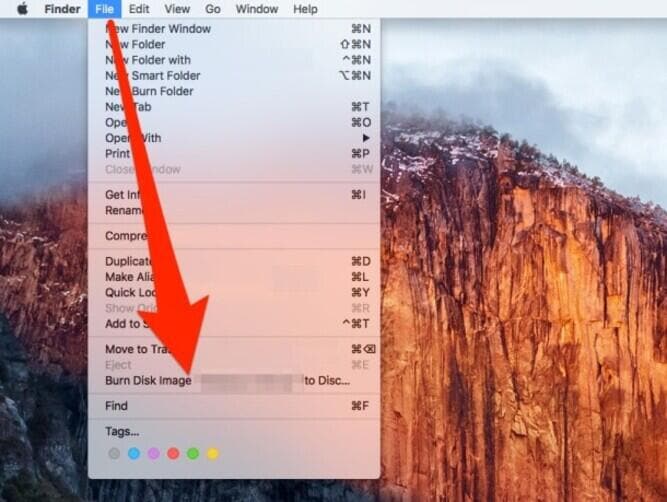
Часть 2. Как записать ISO-образы на DVD с помощью командной строки
Еще один вариант записи ISO на DVD Mac Mojave и на другие ОС - использовать командную строку. Вам не потребуется программное обеспечение сторонних производителей. Этот метод также известен как терминальный. Для запуска процесса необходимо ввести однострочную команду. В этом методе, если в компьютер уже вставлен диск перед выполнением команды, процесс начнется автоматически; в противном случае вам будет предложено вставить DVD.
Шаг 1: Поместите файл ISO-образа на рабочий стол или в домашнюю папку, или в другое удобное место на компьютере.
Шаг 2: Вставьте чистый диск в компьютер Mac
Шаг 3: Откройте терминал и введите команду – hdiutil burn ~/PathToYourISO/filename.ISO
Файл образа начнет записываться с помощью hdiutil на вставленный диск.
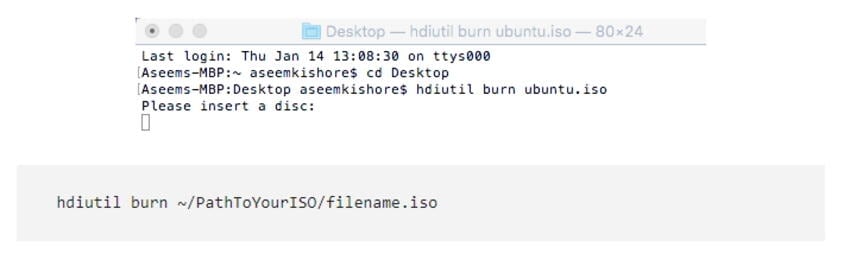
Часть 3. Запись ISO на DVD Mac с помощью дисковой утилиты
Для пользователей OС X 10.10 или более поздние версии ОС, Дисковая утилита - также подходящий способ записи файлов ISO-образов на DVD.
Инструкция по записи ISO на DVD на Mac с помощью дисковой утилиты
Шаг 1: Нажмите на значок увеличительного стекла, который предназначен для Spotlight, в правом верхнем углу экрана, откройте дисковую утилиту.
Шаг 2: Откройте "меню Файла" и выберите опцию "Открыть образ диска". На левой стороне будет отображаться ISO-образ вместе со списком жестких дисков.
Шаг 3: Вставьте файл ISO, а затем перейдите на вкладку "Запись", она находися в верхней части страницы.
Шаг 4: Вставьте пустой DVD-диск в дисковод Mac и нажмите на кнопку записи, чтобы начать процесс.
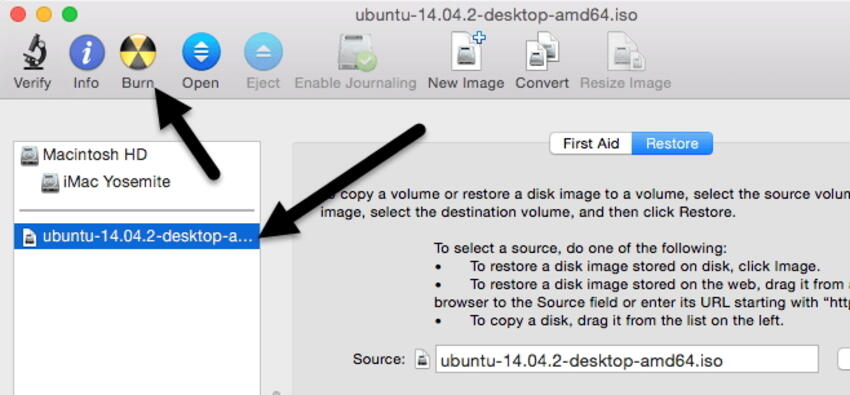
Часть 4. [Рекомендуется] Лучший способ записи ISO на DVD Mac без потери качества
Выше перечисленны базовые методы записи ваших ISO-файлов на DVD. Однако, если вы ищите профессиональное приложение с дополнительными функциями, необходимо обратиться к экспертной программе. Мы хотели бы порекомендовать Wondershare UniConverter для Mac (первоначально Wondershare Video Converter Ultimate для Mac). Отличный инструмент решит любую задачу, связанную с дисками, включая запись ISO-файлов на DVD. В дополнение к Mac, программа поддерживает Windows 10 и позволяет быстро и просто конвертировать ISO в DVD. Вы также сможете конвертировать фильм в DVD за несколько секунд.
 Wondershare UniConverter - лучшая программа для записи DVD-дисков на Windows 10 / Mac (включая Catalina)
Wondershare UniConverter - лучшая программа для записи DVD-дисков на Windows 10 / Mac (включая Catalina)

- Легко записывайте файлы ISO-образов на DVD и Blu-ray диски на Mac/Windows.
- Настройте DVD с помощью набора шаблонов меню разного дизайна.
- Поддержка более 1000 видеоформатов, включая MP4, MOV, WMV, MKV, AVI и т.д.
- Фоновое изображение или музыку можно легко добавить на фон DVD.
- Супербыстрая скорость записи и файл полного качества на выходе для пакетной конвертации ISO в DVD.
- Встроенный видеоредактор для настройки видео с кадрированием, обрезкой, добавлением субтитров и другими функциями.
- Скачивайте или записывайте видео с YouTube и 10,000+ сайтов для обмена видео.
- Прямая передача конвертированных DVD-видео на устройства и внешние жесткие диски.
- Универсальный набор инструментов: добавьте метаданные видео, создатель GIF, видеокомпрессор и устройство записи экрана.
Шаги по записи ISO на DVD Mac с помощью UniConverter Wondershare:
Шаг 1 загрузите ISO-файлы в инструмент Wondershare ISO для DVD Mac.
Откройте Wondershare UniConverter для Mac в вашей системе. Выберите вкладку Запись DVD и откройте раскрывающееся меню в Загрузить DVD. Выберите ISO-файлы, чтобы просмотреть и добавить ISO-файлы с вашей системы.
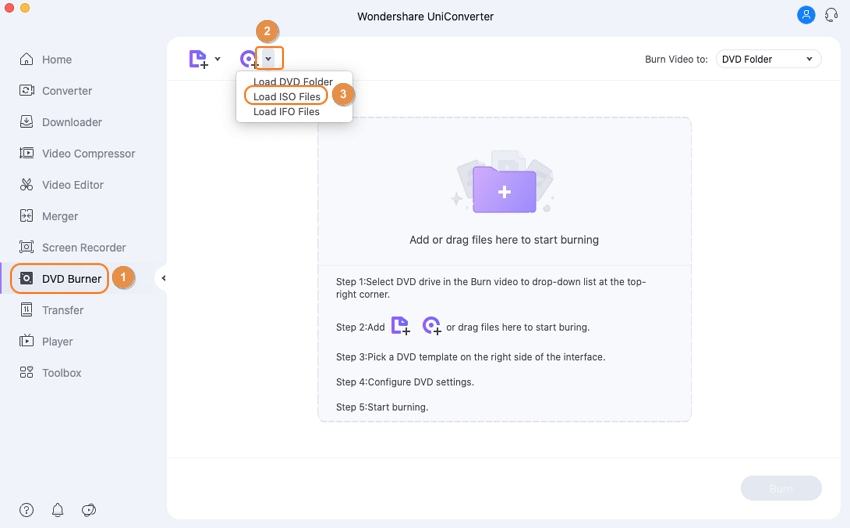
Добавленные файлы будут отображаться в интерфейсе в виде миниатюр. Под мини-изображениями находятся значки редактирования, которые можно использовать для вырезания, кадрирования, обрезки и других функций.
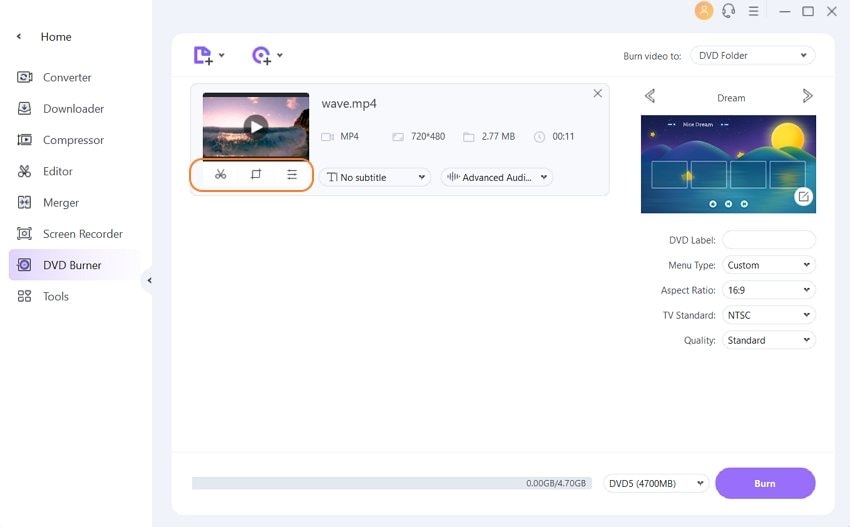
Шаг 2 Выберите шаблоны DVD и настройте параметры DVD.
На левой боковой панели интерфейса отображаются доступные шаблоны меню DVD. Переместите стрелки влево и вправо, чтобы проверить дизайны. Для добавления фоновой музыки или изображения на свой диск, щелкните на значок редактирования. Вы откроете шаблоны DVD. Выберите нужное изображение музыкального файла здесь.

Затем введите название вашего диска и выберите другие параметры, такие как тип меню, соотношение сторон, стандарт телевизора и качество.

Шаг 3 Записать ISO на DVD Mac.
Введите пустой диск в дисковод Mac. Затем откройте раскрывающееся меню в пункте "Записать видео в:" в правом верхнем углу. Выберите опцию DVD. Наконец, нажмите Записать внизу, чтобы начать записывать файлы ISO-образов на DVD. Теперь у вас под рукой есть инструмент для решения вопроса: "Как записать видео на DVD?".
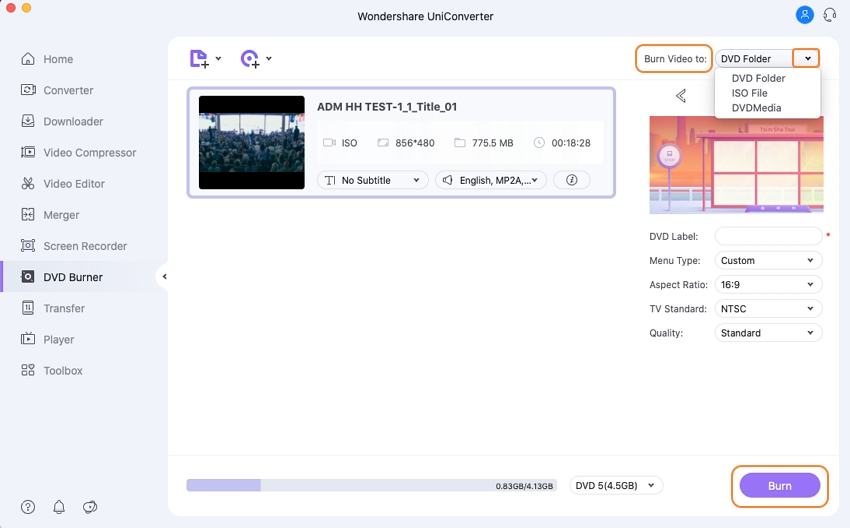


Михаил Владимирович
Главный редактор