DVD
- 1. Записать/Конвертировать видео на DVD+
- 2. Записать/Конвертировать DVD на ПК +
- 3. Другие советы DVD +
Как легко конвертировать DVD в MP4 при помощи VLC на Windows 10/Mac
Автор: Михаил Владимирович • 2025-09-09 21:34:45 • Проверенные решения
Как конвертировать DVD папку VIDEO_TS в один MP4 файл при помощи VLC? --- Вопрос, заданный на Quora
VLC Media Player является одним из самых популярных плееров, т.к. он портативен и работает на всех платформах. Этот плеер с открытым исходными кодом поддерживает целый ряд видео и аудио форматы с различными методами сжатия. Этот плеер также служит в качестве отличного риппера и позволяет конвертировать DVD диски в формат MP4. Конвертация DVD в MP4 при помощи VLC поддерживается на устройствах с Windows и Mac. Ниже вы найдете подробную пошаговую инструкцию по конвертации DVD в MP4 в VLC.
- Часть 1. Как конвертировать DVD в MP4 при помощи VLC в Windows 10
- Часть 2. Как конвертировать DVD в MP4 при помощи VLC для Mac
- Часть 3. Не получается конвертировать DVD в MP4 при помощи VLC? Как это исправить?
Часть 1. Как конвертировать DVD в MP4 при помощи VLC в Windows 10
VLC для компьютеров с Windows 10 служит в качестве отличного инструмента копирования и позволяет конвертировать DVD контент в формат MP4. Конвертированные файлы можно воспроизводить на большом количестве устройств и плееров без необходимости в DVD плеере. Таким образом, при помощи VLC Вы сможете преобразовать DVD в MP4.
Пошаговая инструкция по конвертации DVD в MP4 при помощи VLC на компьютерах с Windows 10:
Перед тем, как приступить к выполнению описанных ниже шагов, вставьте DVD диск в привод.
Шаг 1: Запустите VLC Media Player на вашем компьютере с Windows 10. Из главного меню перейдите во вкладку Media в левом верхнем углу, чтобы открыть выпадающее меню и нажмите Open Disc. Появится всплывающее окно. Либо вы можете выбрать пункт Convert/Save в меню Media и затем выбрать Disc во всплывающем окне.

Шаг 2: В разделе Disc Selection отметьте параметр No disc menus. В поле Disc Drive укажите расположение DVD.
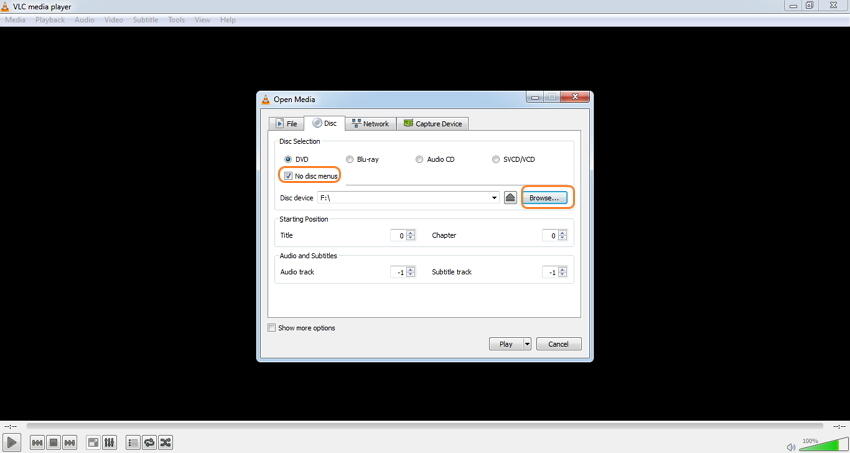
Шаг 3: Откройте выпадающее меню рядом с кнопкой Play в нижнем правом углу. Из списка выберете Convert.
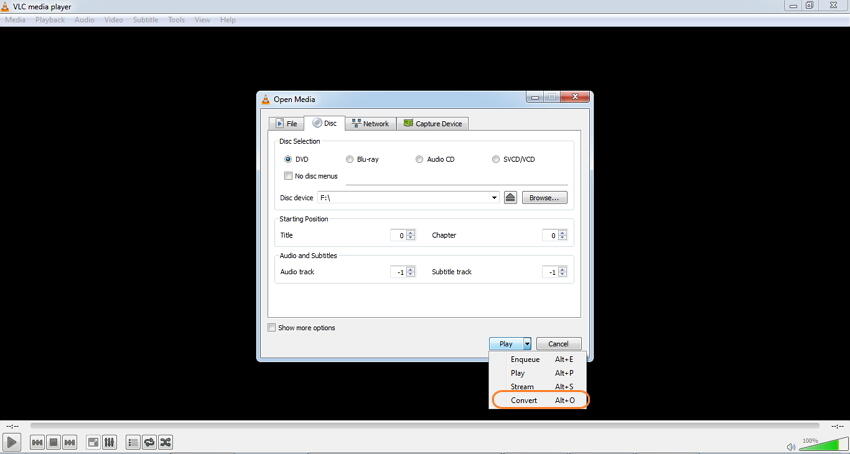
Шаг 4: В новом окне конвертации в разделе Settings можно будет выбрать MP4 в качестве конечного формата, указать расположение конвертированного файла и его название в строке Destination File:.

Шаг 5: Наконец, нажмите Start, чтобы скопировать DVD в MP4 при помощи VLC.

Часть 2. Как конвертировать DVD в MP4 при помощи VLC для Mac
VLC также отлично работает на Mac и, как и версия для Windows, поддерживает конвертацию дисков в формат MP4.
Пошаговая инструкция по конвертации DVD в MP4 при помощи VLC на Mac:
Вставьте DVD диск в привод перед тем, как приступить к выполнению нижеуказанных шагов.
Шаг 1: Откройте VLC Media Player на вашем Mac. Из выпадающего меню File выберете Open Disc.
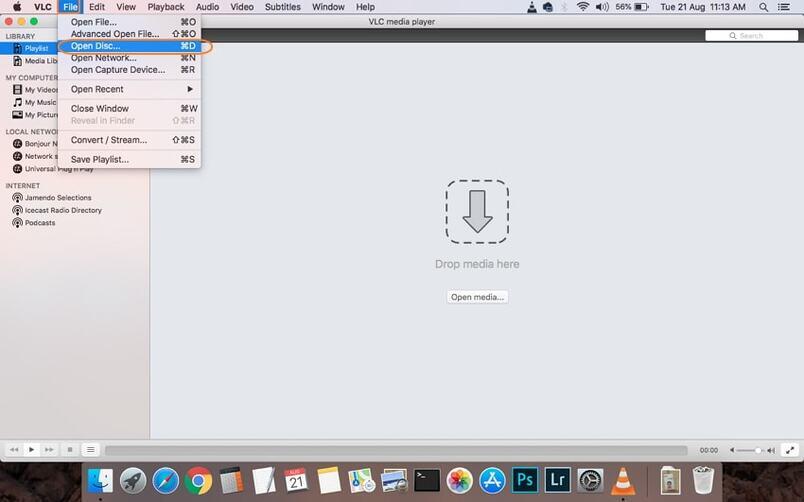
Шаг 2: Откроется окно, в котором будет информация о вашем диске. Отметьте параметр Disable DVD menus. В левом нижнем углу отметьте Stream output.
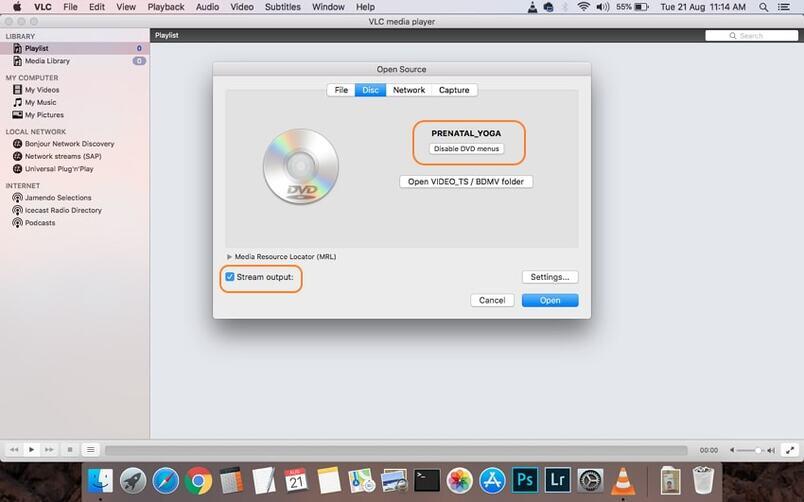
Шаг 3: Нажмите кнопку Settings, после чего откроется новое окно. В поле File укажите расположение конвертированных файлов. Нажмите Browse, чтобы выбрать папку, куда вы хотите сохранить ваши файлы. Во всплывающем окне укажите имя файла и расположение файла в разделах Save As и Where. Нажмите кнопку Save, чтобы подтвердить.

Шаг 4: Далее, откройте выпадающее меню в разделе Encapsulation Method и выберете MPEG 4. Укажите все необходимые настройки видео и аудио и нажмите OK, чтобы их подтвердить.

Шаг 5: Наконец, нажмите Open, чтобы приступить к конвертации DVD при помощи VLC для Mac.
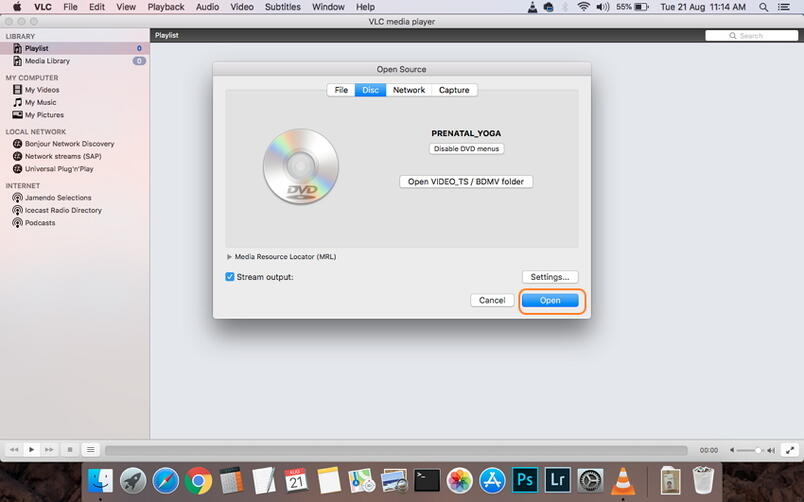
Часть 3. Не получается конвертировать DVD в MP4 при помощи VLC? Как это исправить?
VLC - это бесспорно очень мощный медиа плеер, который поддерживает видео конверсию и копирование DVD дисков. Т.к. этот плеер не является профессиональным DVD инструментом, у Вас могут возникнуть некоторые трудности при конвертации DVD в MP4 при помощи VLC: отсутствие аудио, неподдерживаемые форматы и др. Некоторые из основных недостатков или ограничения использования VLC для копирования DVD указаны ниже:
- Ограниченное количество поддерживаемых форматов: при конвертации DVD VLC поддерживает только некоторое количество форматов: MP4, WebM, OGG и несколько других. Таким образом, если вам требуется конвертировать DVD диски в большое количество форматов, VLC не зарекомендует себя в качестве рабочего решения.
- Медленная конверсия: конвертация DVD в MP4 проходит очень медленно и если вам необходимо скопировать несколько DVD дисков, на это уйдет очень много времени.
- Отсутствие дополнительных функций: VLC поддерживает основные функции по копированию DVD в формат MP4 без каких-либо дополнительных функций для изменения настроек видео, редактирования видео, добавления особых эффектов и др. Таким образом, если вы хотите кастомизировать ваши видео в процессе конвертации, VLC не подойдет для этих целей.
Как исправить ошибки при конвертации DVD в MP4 при помощи VLC?
Лучший способ исправить вышеуказанные и другие ограничения при конвертации DVD в MP4 при помощи VLC - это использовать профессиональный инструмент. И в данном случае мы рекомендуем вам Wondershare UniConverter. Этот профессиональный набор видео инструментов позволит вам конвертировать ваши DVD в MP4 в высоком качестве. Также поддерживается целый ряд различных форматов для конвертации. Программа работает до 30 раз быстрей благодаря технологии APEXTRANS. В программе присутствует полноценный видео редактор, который позволяет выполнять обрезку, кадрирование, укорачивание, добавление особых эффектов и водяных знаков до конвертации в формат MP4. Программа работает как на Windows, так и на устройствах Mac.
Таким образом, если функции VLC media player для конвертации DVD в MP4 вам не подходят, Wondershare UniConverter будет лучшей альтернативой.
Посмотрите видео инструкцию о том, как конвертировать DVD в MP4 при помощи альтернативы VLC
Пошаговая инструкция по конвертации DVD в MP4 при помощи альтернативы VLC:
Вставьте DVD диск в привод вашего компьютера перед тем, как приступить к выполнению нижеуказанных шагов.
Шаг 1 Запустите конвертер DVD в MP4 от Wondershare и укажите нужный диск.
Запустите Wondershare UniConverter. Во вкладке Конвертация, нажмите Загрузить DVD и из выпадающего меню выберете нужный диск.
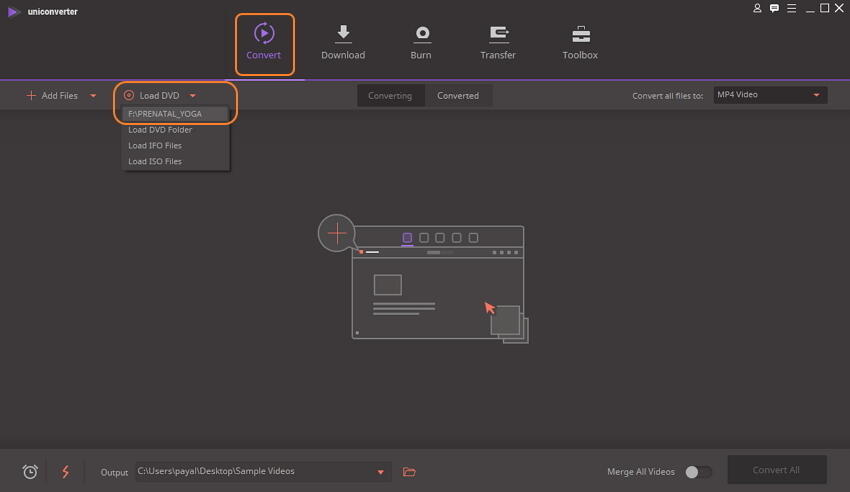
Во всплывающем окне вас попросят указать Основной фильм или Все фильмы. Укажите нужный вариант и нажмите кнопку OK.
Шаг 2 Отредактируйте DVD видео (необязательно).
Добавленные файлы отобразятся в интерфейсе программы. Нажмите одну из иконок под миниатюрой файла, чтобы обрезать, укоротить, кадрировать, добавить особые эффекты или использовать другие функции по редактированию. Выполнение необходимые изменения во всплывающем окне и нажмите OK, чтобы подтвердить.

Шаг 3 Выберете MP4 в качестве конечного формата для конвертации DVD в MP4.
После того, как вы выполнили все настройки, откройте выпадающее меню Конвертировать все файлы в: в правом верхнем углу. Во вкладке Видео выберете формат MP4 и разрешение конечного файла.

Шаг 4 Конвертируйте DVD в MP4 при помощи альтернативы VLC.
Укажите папку на компьютере, куда вы хотите сохранить конвертированные файлы в поле Выходной файл. Наконец, нажмите Конвертировать все, чтобы приступить к процессу копирования DVD диска в формат MP4.
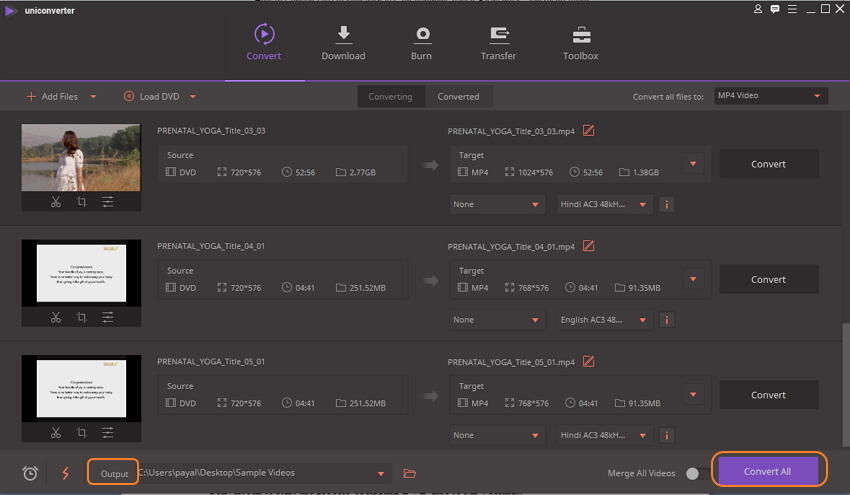
Михаил Владимирович
chief Editor
Общая оценка4.5(105человек участвовало)