Final Cut Pro
Как экспортировать ProRes в Adobe Premiere Pro
Автор: Юлия Юрьевна • 2025-10-23 21:13:45 • Проверенные решения
С помощью Adobe Premiere экспортировать ProRes можно довольно легко. Единственное, что вам нужно иметь в виду, это то, какие типы Apple ProRes Premiere Pro поддерживает и какие корректировки нужно сделать вручную, чтобы получить ожидаемый результат. Учитывая это, здесь вы получите основную информацию о кодеках ProRes, о том, как Adobe Premiere Pro работает с ProRes, и что нужно сделать, чтобы экспортировать ProRes Premiere Pro, который можно использовать в процессе постпроизводства. Читая эту статью, вы также узнаете об одной из лучших альтернатив Adobe Premiere Pro, которая может экспортировать ProRes более легко и быстро.

- Часть 1. Поддерживает ли Adobe Premiere Pro ProRes
- Часть 2. Как экспортировать ProRes из Adobe Premiere Pro
- Часть 3. Лучшая альтернатива Premiere Pro для экспорта ProRes, которую нельзя пропустить
Часть 1. Поддерживает ли Adobe Premiere Pro ProRes
Простой, быстрый и понятный ответ на этот вопрос: "Да, поддерживает". Хотя ProRes является собственным продуктом Apple, который впервые был представлен в 2007 году с официальным выпуском Final Cut Studio 2, учитывая преимущества, которые он предлагает, такие как уменьшение размера файлов при сохранении высокого качества изображения, Adobe объединилась с Apple. Теперь этот кодек можно использовать с основными инструментами постпроизводства и кодирования от производителя, а именно Adobe Premiere Pro, Adobe After Effects и Adobe Media Encoder.
Краткая информация
ProRes - это промежуточный кодек, который содержит визуальные данные в несжатом виде. Это позволяет приложениям постпродакшн легко редактировать отснятый материал, не перегружая процессор или GPU. После завершения редактирования видео экспортируется в более узнаваемый формат, такой как MP4, MOV и т.д., для трансляции.
Рабочий процесс (с Adobe Premiere Pro)
Когда дело доходит до экспорта видео в ProRes с помощью Adobe Premiere, необходимо соблюдать определенную последовательность действий, чтобы получить оптимальные результаты. Этот рабочий процесс, а также причины для каждого этапа кратко объяснены ниже:
- Видеозапись импортируется в Adobe Premiere Pro.
- Предполагая, что видео еще не записано в ProRes, при необходимости оно перекодируется в ProRes 422 или ProRes 422 HQ (некоторые профессионалы даже предпочитают создавать прокси).
- Затем файл ProRes 422 редактируется по мере необходимости.
- После редактирования видео экспортируется в общепринятый формат, например MP4, MOV и т. д., с использованием улучшенных кодеков, ориентированных на сжатие, таких как или .
Часть 2. Как экспортировать ProRes из Adobe Premiere Pro
Учитывая вышеописанный процесс и предполагая, что вы уже импортировали видео в Adobe Premiere Pro, ниже приведены шаги, объясняющие, как можно перекодировать отснятый материал в ProRes для дальнейшего редактирования:
Шаг 1: Нажмите Файл и откройте окно настроек экспорта.
.
Нажмите Файл в строке меню в верхней части окна Adobe Premiere Pro, выберите Экспорт из выпадающего меню и нажмите Медиа из появившегося подменю, чтобы открыть окно Настройки экспорта.

Шаг 2: Выберите Quick в качестве формата и пресета.
.
Выберите QuickTime из раскрывающегося списка Формат. Обратите внимание, что ProRes 422 HQ выбран по умолчанию в поле Пресет. (в Adobe Premiere Pro CC 2019). Вы можете оставить его выбранным или выбрать другой пресет из выпадающего списка (ProRes 422 для данного примера).


Шаг 3: Проверьте кодек и другие настройки.
.
В разделе Основные настройки видео снимите флажки с общих опций Ширина и Высота (если они уже установлены) и задайте пользовательское разрешение (здесь 1920 x 1080) (или оставьте флажок и цифры нетронутыми, если изменения не требуются). Наряду с этим убедитесь, что другие параметры настроены в соответствии с приведенными ниже настройками:
- Частота кадров устанавливается на 25 или 30 (в соответствии с вашими предпочтениями) .
- Порядок полей установлен на Прогрессивный. .
- Аспект установлен на Квадратные пиксели (1.0)
- Использовать максимальное качество рендеринга и Использовать предварительные просмотры установлены.
Если какой-либо из параметров не установлен на значения, указанные выше, необходимо внести необходимые изменения, прежде чем продолжить работу.
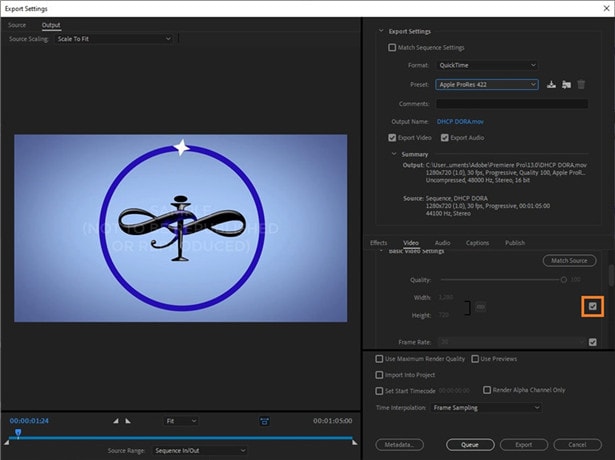
Шаг 4: Нажмите кнопку Экспортировать.
Когда все готово, нажмите Экспорт, чтобы экспортировать видео в ProRes, Premiere Pro может вносить правки.
Часть 3. Лучшая альтернатива Premiere Pro для экспорта ProRes, которую нельзя пропустить
.
Хотя в Premiere Pro можно создавать ProRes, вам придется пройти через множество меню и настроить несколько опций вручную, прежде чем начнется перекодирование. Чтобы преодолеть это препятствие и сэкономить немного времени, существует другая, довольно лучшая альтернатива для экспорта ProRes под названием Wondershare UniConverter (первоначально Wondershare Video Converter Ultimate). Wondershare UniConverter имеет встроенные пресеты ProRes, которые легко настраиваются, даже если у вас нет глубокого понимания сложных технических терминов, таких как Progressive Field Order, формат QuickTime и т.д. Кроме того, скорость рендеринга, которую предлагает Wondershare UniConverter, примерно в 30 раз выше, чем у других инструментов постпродакшна.
 Wondershare UniConverter - Лучший конвертер видео в ProRes
Wondershare UniConverter - Лучший конвертер видео в ProRes

- Конвертируйте видео в кодек ProRes и другие 1000+ видеоформатов, таких как MP4, MOV, AVI и т.д.
- Конвертирование видеофайлов с оптимизированными предустановками для Final Cut Pro, iMovie, iPhone, iPad и других устройств.
- В 30 раз более высокая скорость конвертирования, чем у обычных конвертеров.
- Редактируйте видеофайлы, обрезая, вырезая, объединяя, добавляя субтитры и т.д.
- Запись видео на DVD с помощью индивидуальных бесплатных шаблонов меню DVD.
- Скачивайте или записывайте видео с 10 000+ сайтов обмена видео.
- Лидирующая в отрасли технология APEXTRANS конвертирует видео с нулевой потерей качества или сжатием видео.
- Универсальный набор инструментов сочетает в себе редактор метаданных видео, создатель GIF, видеокомпрессор и экранный рекордер.
- Поддерживается операционными системами.
- Поддерживаемые ОС Windows 10/8/7/XP/Vista, macOS 11 Big Sur, 10.15 (Catalina), 10.14, 10.13, 10.12, 10.11, 10.10, 10.9, 10.8, 10.7, 10.6.
Чтобы экспортировать ProRes с помощью Wondershare UniConverter, достаточно установить программу на компьютер Mac и выполнить следующие шаги:
.
Шаг 1 Нажмите кнопку Добавить файлы и импортируйте отснятый материал.
Скачайте и установите Wondershare UniConverter на свой Mac. Запустите программу, убедитесь, что сверху выбрана вкладка Видеоконвертер, нажмите символ Добавить файлы в центре, используйте открывшееся окно для выбора материала, который вы хотите экспортировать в ProRes, и нажмите Загрузить в правом нижнем углу окна.
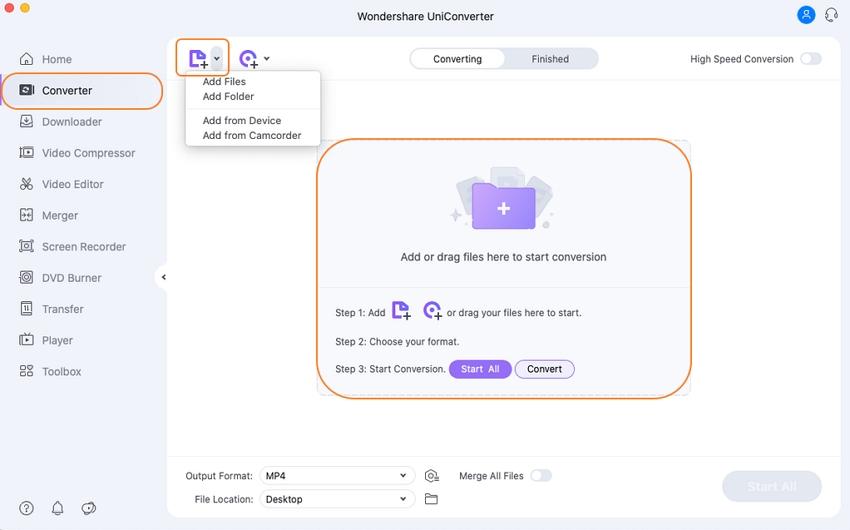
Шаг 2 Выберите ProRes в качестве выходного формата.
Откройте меню Выходной формат в нижней части окна Видеоконвертера, перейдите на вкладку Редактирование в верхней части, выберите ProRes в левой части меню и выберите предпочтительное разрешение справа (То же, что и источник здесь).

Шаг 3 Управление местом назначения и экспорт в ProRes.
Выберите место назначения для сохранения файла ProRes (или оставьте выбранной папку Местоположение файла) в поле Выход в нижней части окна, и нажмите Конвертировать для экспорта видео в ProRes; Premiere Pro может редактировать для последующего распространения.

Заключение
Adobe Premiere имеет встроенную функцию экспорта, которая позволяет перекодировать отснятый материал в Apple ProRes Premiere Pro, который можно использовать для монтажа. Однако существует множество настроек и опций, которые необходимо проверить и изменить перед началом преобразования. С другой стороны, Mac-версия Wondershare UniConverter значительно упрощает эту задачу, позволяя выбрать пресет, в котором все параметры уже настроены в соответствии с кодеком Premiere ProRes.


Юлия Юрьевна
Главный редактор