MKV
Все Темы
- Пользователи Камеры
- Любители Путешествий
- Инструменты ИИ
-
- Любители фильмов
- Праздники
- Пользователи DVD
- Пользователи социальных Сетей
- Фотография
- Креативный Дизайн
- Учащимся и преподавателям
- Больше Решений
Советы по конвертированию Blu-ray: Как быстро конвертировать Blu-ray ISO в файл MKV
Автор: Юлия Юрьевна • 2025-09-09 21:24:25 • Проверенные решения
Большинство людей хранят свои файлы ISO на дисках Blu-ray, чтобы сохранить их качество или в качестве резервной копии. Однако большинство медиапроигрывателей и портативных устройств не могут воспроизводить файлы Blu-ray ISO. Чтобы проигрывать файлы Blu-ray ISO на большем количестве устройств, пользователи часто конвертируют их в формат MKV. Большинство проигрывателей и портативных устройств поддерживают формат MKV, поэтому многие люди предпочитают конвертировать Blu-ray/DVD ISO в видеофайлы MKV. Из этой статьи вы узнаете, как это можно сделать.
- Часть 1. Как конвертировать Blu-ray ISO в MKV на Windows
- Часть 2. Четыре способа конвертировать Blu-ray ISO в MKV просто и бесплатно
- Часть 3. Три полезных совета по настройке проигрывателей Blu-ray
Part 1. Как конвертировать Blu-ray ISO в MKV на Windows
Wondershare UniConverter (ранее Wondershare Video Converter Ultimate) является лучшим конвертером Blu-ray в MKV для Windows. С его помощью можно очень быстро конвертировать сразу несколько файлов Blu-ray ISO одним пакетом. Программа Wondershare UniConverter также дает возможность редактировать видео — обрезать и разворачивать изображение, добавлять субтитры и т. д. Вы сможете не только конвертировать Blu-ray/DVD в видеофайлы, но также записывать видеофайлы MKV на диски ISO Blu-ray или DVD. Чтобы узнать больше, прочитайте ниже, какие для этого нужно выполнить шаги.
Wondershare UniConverter - Универсальный конвертер видео
-
Конвертируйте ISO в MKV просто и без потери качества.
-
Конвертируйте диски Blu-ray/DVD в более чем 1000 видеоформатов, включая MP4, MOV, WMV, FLV и т. д.
-
Поддержка более чем 1000 видео и аудиоформатов, в том числе MKV/MP4/MOV/AVI/WMV/MPEG для сжатия и конвертирования.
-
Дополнительные функции, такие как запись экрана, конвертирование VR, создание GIF, редактирование метаданных и многое другое.
-
Поддерживаемые ОС: Windows 10/8/7/XP/Vista, macOS 11 Big Sur, 10.15 (Catalina), 10.14, 10.13, 10.12, 10.11, 10.10, 10.9, 10.8, 10.7.
Конвертирование ISO в MKV на Windows:
Шаг 1. Загрузка файлов Blu-ray ISO
Запустите Wondershare UniConverter на вашем компьютере и нажмите на эту иконку  . В появившемся списке выберите строку Загрузка файлов ISO. Появится окно проводника, в котором вы сможете выбрать ваш файл Blu-ray ISO. Выбрав нужный вам файл, нажмите на кнопку Открыть. При необходимости можно выбрать сразу несколько файлов.
. В появившемся списке выберите строку Загрузка файлов ISO. Появится окно проводника, в котором вы сможете выбрать ваш файл Blu-ray ISO. Выбрав нужный вам файл, нажмите на кнопку Открыть. При необходимости можно выбрать сразу несколько файлов.
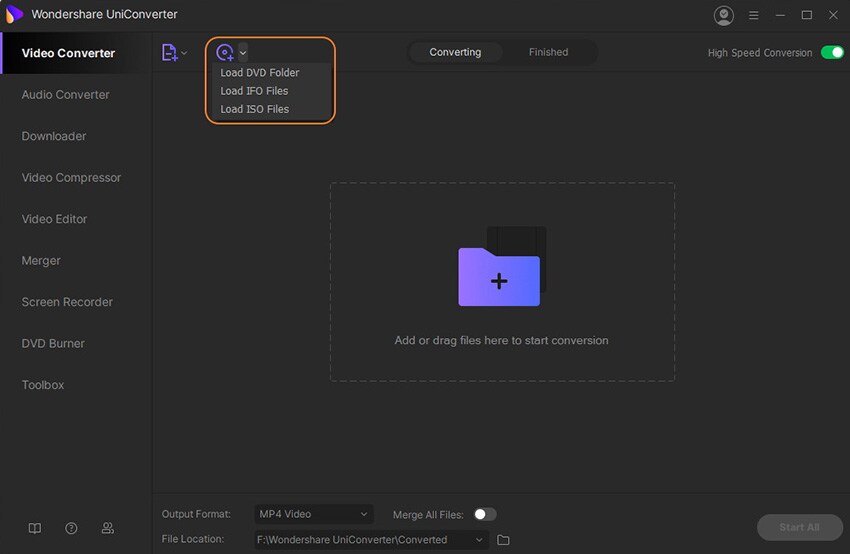
Шаг 2. Выбор MKV в качестве конечного видеоформата
Когда ваш файл Blu-ray ISO будет загружен, нажмите на иконку раскрывающегося списка на панели целей, чтобы открыть список форматов. Перейдите на вкладку Видео и выберите MKV вашим конечным форматом. Также здесь вы можете указать необходимое вам качество конечного видео. Если вы хотите изменить формат нескольких файлов одновременно, просто укажите конечный формат в строке Конечный формат в левом нижнем углу.
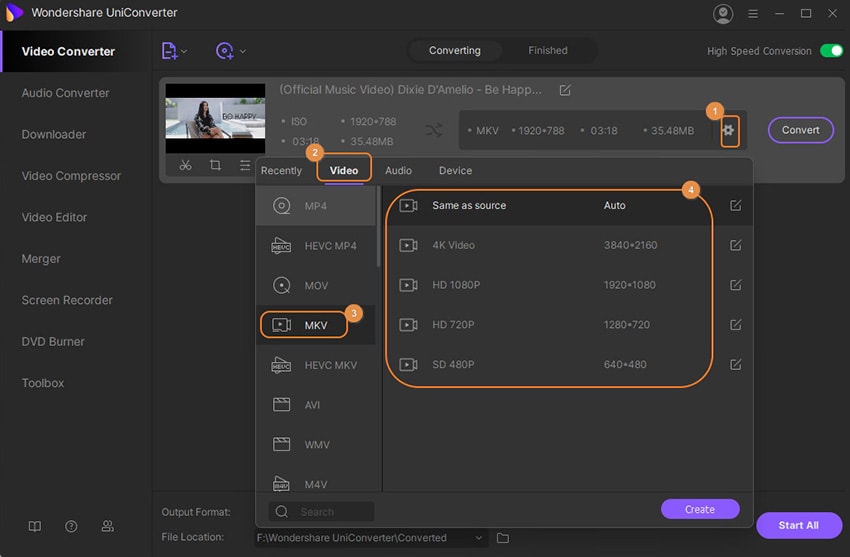
Шаг 3. Конвертирование Blu-ray ISO в MKV
Чтобы конвертировать файлы Blu-ray ISO в MKV, нажмите на кнопку Начать все или Конвертировать. После этого файлы ISO будут очень быстро переконвертированы в формат MKV.
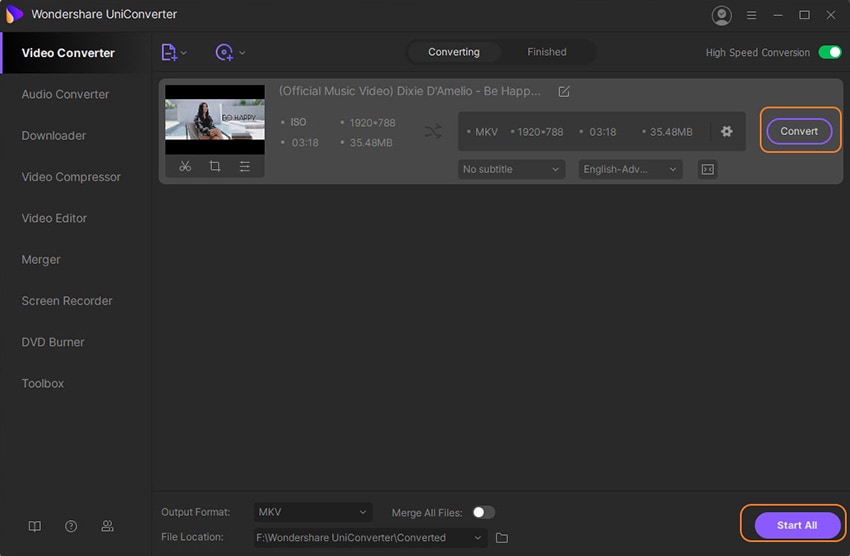
Скачать БесплатноСкачать Бесплатно
Part 2. Четыре способа конвертировать Blu-ray ISO в MKV просто и бесплатно
Конвертирование файлов Blu-ray ISO в MKV может казаться довольно непростой задачей, особенно если у пользователя недостаточно знаний. Однако на самом деле существует много неплохих конвертеров, подходящих для этой цели. Ниже мы рассмотрим самые лучшие по нашему мнению бесплатные конвертеры файлов Blu-ray ISO в формат MKV.
1. Wondershare Free video converter
Это мощный конвертер Blu-ray ISO в MKV, обладающий множеством удобных функций. С его помощью можно конвертировать файлы Blu-ray ISO не только в формат MKV, но и во множество других форматов, включая Mp3, Mp4, MOV и iPhone.
Шаг 1. Запустите бесплатный видеоконвертер и нажмите на иконку загрузки DVD, чтобы вызвать раскрывающийся список. Выберите строку Загрузить файлы ISO. Найдите на компьютере нужный вам файл и загрузите его в программу.
Шаг 2. На вкладке Конвертировать перейдите в раздел Видео и выберите из появившегося списка видеоформатов MKV.
Шаг 3. Теперь вам нужно нажать на кнопку Конвертировать все или Конвертировать (в зависимости от того, сколько файлов вы конвертируете — один или несколько).
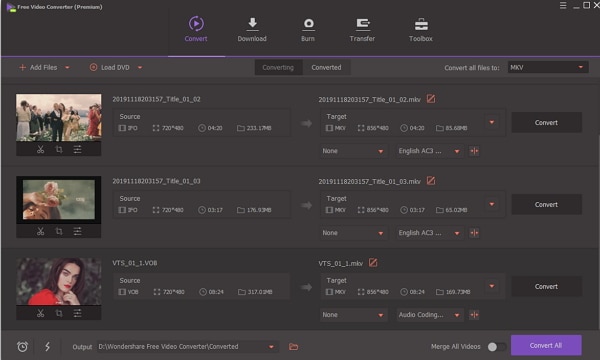
2. DVDFab
DVDFab — это еще один замечательный конвертер Blu-ray ISO в MKV, поддерживающий огромное количество других популярных медиаформатов. С его помощью пользователи могут копировать и создавать DVD, конвертировать видео из одного формата в другой, а также избавляться от защиты Cinavia и DRM.
Шаг 1. Откройте программу DVDFab и выберите режим Ripper. Нажмите на кнопку «+» и, следуя инструкциям, добавьте необходимые вам файлы Blu-ray.
Шаг 2. Укажите размер конечного файла и качество видео в левой части окна, изменив соответствующие параметры. Нажмите на кнопку Редактировать, чтобы получить возможность обрезать изображение или добавить водяные знаки.
Шаг 3. Установив все параметры, нажмите на кнопку Начать. Начнется процесс конвертирования, за которым можно будет наблюдать на экране.
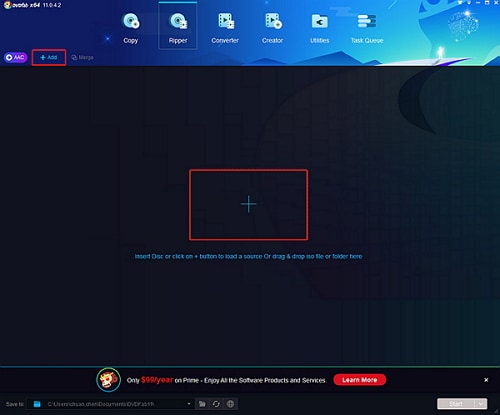
3. MakeMKV
Еще один функциональный видеоконвертер Blu-ray в MKV. Он работает на таких популярных операционных системах, как Windows, Mac и Linux. Хотя на первый взгляд он может показаться чересчур переусложненным, на самом деле он выполняет свои функции довольно просто и хорошо. Для этой программы периодически выходят обновления. Большим плюсом также является полная поддержка форматов Blu-ray и DVD.
Шаг 1. Откройте программу Makemkv. Нажмите на вкладку Файл и выберите на вашем жестком диске нужный вам файл или папку.
Шаг 2. Когда видео откроется, вы увидите содержимое в древовидной структуре. С помощью мышки выберите целевые заголовки и треки.
Шаг 3. Нажмите на кнопку Создать MKV и дождитесь окончания процесса. Скорость конвертирования будет зависеть от того, как быстро ваше устройство может считывать диски.
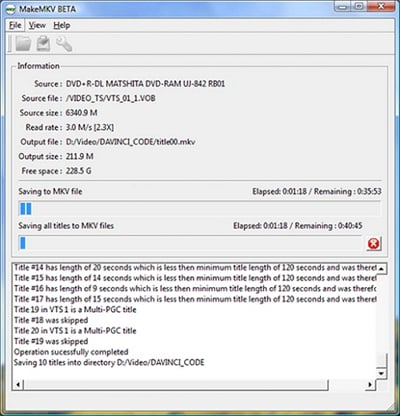
4. VSO Blu-ray to MKV
VSO — это хороший конвертер, с помощью которого можно конвертировать файлы Blu-ray в формат MKV. Он также поддерживает многие другие форматы файлов. Этот конвертер работает быстро и может создавать файлы MKV в стандартном формате или в высоком разрешении.
Шаг 1. Откройте программу и найдите на вашем компьютере необходимые видео Blu-ray. Выберите треки аудио и субтитров.
Шаг 2. С помощью множества различных параметров установите необходимое вам качество готового видео. В разделе Выходной формат выберите Обычное видео и установите формат MKV в качестве конечного формата.
Шаг 3. Нажмите на кнопку Начать и дождитесь окончания процесса конвертирования Blu-ray в MKV.
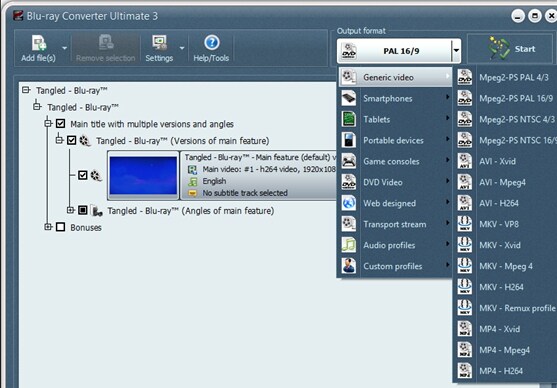
Part 3. Три полезных совета по настройке проигрывателей Blu-ray
1. Выбирайте правильное разрешение видео и фреймрейт
В большинстве новых проигрывателей Blu-ray разрешение видео по умолчанию установлено так, чтобы готовое видео было совместимо с HDMI выводом, то есть чтобы его можно было воспроизвести на телевизоре. Большинство новых телевизоров имеют разрешение 1080p. Автоматические настройки подходят для большинства пользователей, но если вам по какой-то причине нужно изменить разрешение конечного видеофайла, то это можно сделать в меню Настройка ТВ. Возможные варианты разрешения следующие: 480p, 720p, 1080i и 1080p. Чтобы узнать разрешение вашего телевизора, вам нужно нажать на кнопку Информация на пульте управления. В меню Настройка ТВ есть опция, которая называется «Вывод 24p». С ее помощью можно установить фреймрейт, воспроизводимых видеороликов. Иногда по умолчанию данная опция может быть отключена. Большинство фильмов снимаются в формате 24 кадра в секунду, а потом конвертируются, чтобы вы смогли смотреть их на стандартном телевизоре с частотой обновления экрана 60 Гц. Процесс конвертирования называется 3.2 pulldown. Когда опция «Вывод 24p» выключена, проигрыватель Blu-ray начинает конвертировать фильмы таким образом, чтобы они проигрывались с частотой 60 Гц. Когда же эта опция включена, проигрыватель выводит фильмы на экран в формате 24 кадра в секунду, то есть в том формате, в котором они снимаются.
2. Установите правильное соотношение сторон экрана телевизора
Соотношение сторон экрана телевизора можно изменить в меню Настройки. Если ваш телевизор поддерживает высокое разрешение (HDTV), то наилучшим соотношением сторон будет 16:9. Однако если вы выберете соотношение сторон 16:9 (прямоугольник), то вам нужно учесть один нюанс — большинство телешоу и старых фильмов были сняты с соотношением сторон 4:3 (квадрат). У вас есть несколько вариантов просмотра таких видео — с черными полосами по краям экрана (сохранится правильная форма изображения); без черных полос (изображение будет растянуто до концов экрана); с увеличенным изображением (часть изображения будет обрезана).
3. Подключите ваш проигрыватель к сети
Если вы хотите воспользоваться всеми функциями проигрывателя Blu-ray, вам необходимо подключить его к интернету. Это позволит обновлять прошивку вашего плеера. Некоторые проигрыватели сообщают о доступных обновлениях, если подключить их к сети. Подключение к интернету также позволит вам получить доступ к интерактивному веб-контенту, который может содержаться на некоторых дисках Blu-ray. Также вы сможете проигрывать потоковое видео и музыку с таких сайтов, как YouTube или Netflix. И наконец, вы сможете обмениваться контентом по беспроводной сети между вашим проигрывателем и мобильными устройствами, если они используют одни и те же сетевые подключения.
Ваш полный набор видеоинструментов
 Пакетное преобразование MOV в MP4, AVI, 3GP и наоборот легко.
Пакетное преобразование MOV в MP4, AVI, 3GP и наоборот легко. 


Юлия Юрьевна
Главный редактор