MKV
Все Темы
- Пользователи Камеры
- Любители Путешествий
- Инструменты ИИ
-
- Любители фильмов
- Праздники
- Пользователи DVD
- Пользователи социальных Сетей
- Фотография
- Креативный Дизайн
- Учащимся и преподавателям
- Больше Решений
5 лучших решений для исправления отсутствующего звука в MKV-видео
Автор: Юлия Юрьевна • 2025-09-09 21:24:25 • Проверенные решения
- Часть 1. 4 основных причины и решения проблемы отсутствующего звука на MKV
- Часть 2. Альтернативное решение: конвертируйте MKV в MP4
Возможно, вы не раз сталкивались с проблемой, когда ваш видеофайл MKV не воспроизводит звук, и появляется сообщение «Нет звука». Если вы не разбираетесь, как функционируют аудио/видео файлы, данная проблема может поставить вас в тупик. Для большинства пользователей она кажется неразрешимой. Но, как и у любой проблемы, у нее есть решение. И сегодня мы расскажем о том, как восстановить отсутствующий звук в MKV-видео.
Причины возникновения указанной проблемы могут быть разными. Давайте рассмотрим каждую из них, а заодно взглянем, как исправить проблему отсутствующего звука в MKV-файле.
Часть 1. 4 основных причины и решения проблемы отсутствующего звука в MKV.
#1. Поврежденные кодеки
Кодеки - это небольшие фрагменты кода, которые хранятся в ОС и активируются, когда этого требует игра или мультимедийный файл. Но подключенный медиафайл не сможет быть активирован, если какой-либо из кодеков отсутствует или поврежден. Результатом таких повреждений может быть воспроизведение видео только в определенном разрешении или звуковые искажения. И в большинстве случаев, если программное обеспечение работает некорректно, вы ничего не сможете с этим поделать.
Еще одна загвоздка заключается в том, что сами пользователи отвечают за скачивание и установку кодеков и зачастую не придают этому должного значения. Проигрыватель мультимедиа всегда замечает отсутствие какой-либо части кода и выдает ошибку «Нет звука».
Решение: Скачайте и установите K-Lite Codec Pack из любого проверенного и надежного источника, и вы сможете решить проблему отсутствующих или поврежденных кодеков.
#2. Установленный медиаплеер поврежден
Современные операционные системы не всегда работают корректно, и иногда они даже нарушают работу или функции установленных в них медиаплееров. Сегодня это большая проблема для компьютеров. Еще одной причиной неправильной работы медиаплеера является неудачная установка или обновления. Все это может испортить ваш любимый медиаплеер и, конечно же, привести к таким проблемам, как отсутствие звука.
Решение: Переустановите медиаплеер, если он установился некорректно. Если проблема возникла после недавних обновлений, откатите проигрыватель до предыдущей версии. Если вы используете нестандартный медиаплеер, удалите его и установите качественные программы, такие как VLC, GOM Player или нечто подобное.
#3. Поврежденный файл MKV
Это еще одна причина, по которой проблема «Нет звука» может появляться во время проигрывания MKV-видео. Существует множество причин, из-за которых файл MKV на вашем компьютере мог быть поврежден, например, неудачное скачивание, непроверенный источник или неправильная конвертация.
Решение: Лучшее решение этой проблемы - это предотвращение причины ее возникновения. Создайте резервную копию файлов мультимедиа, чтобы не повредить их сразу после записи или загрузки в облачное хранилище. Вы также можете прикрепить файл к электронному письму и отправить его сами себе, чтобы он сохранился в вашей почте.
#4. Неправильная конвертация видео
Основной причиной повреждения файла MKV может быть использование нестандартного или неподходящего инструмента для конвертации видео. Возможно, вам по какой-то причине придется конвертировать видео в MKV из другого формата. Вам также может потребоваться конвертировать MKV-файл в формат MP4, если вы захотите воспроизвести его на Chromecast. Иногда видео может содержать аудиокодек DTS или AC3, который не поддерживается Chromecast; или звук должен быть записан в формате AAC для воспроизведения. Проще говоря, вы получите видео без звука, если попытаетесь воспроизвести MKV с аудио в формате DTS или AC3 в Chromecast.
Решение: Вместо мучений со всеми этими проблемами, лучше конвертировать MKV в MP4, чтобы воспроизводить видео вместе со звуком в Chromecast. Есть много способов конвертировать видеофайлы из одного формата в другой, но лучший - это использовать Wondershare UniConverter (также известный как Wondershare Video Converter Ultimate). Вы спросите, как же это сделать? Ответ ждет вас ниже.
Часть 2. Альтернативное решение: конвертируйте MKV в MP4.
Wondershare UniConverter - Универсальный видеоконвертер
-
Конвертируйте MKV в WAV, MP3, M4A, AVI, MP4, MOV и более 1000 других форматов.
-
Конвертирование с помощью оптимизированных пресетов почти для всех устройств.
-
Работает в 30 раз быстрее, чем обычные конвертеры.
-
Панель инструментов с дополнительными функциями, такими как Screen Recorder, VR Converter, GIF Maker, Fixing Media Metadata и другими.
-
Поддерживаемые ОС: Windows 10/8/7/XP/Vista, macOS 11 Big Sur, 10.15 (Catalina), 10.14, 10.13, 10.12, 10.11, 10.10, 10.9, 10.8, 10.7.
Шаг 1 Установите Wondershare UniConverter на свой компьютер.
Скачайте Wondershare UniConverter (также известный как Wondershare Video Converter Ultimate) с помощью кнопки скачивания выше на свой компьютер и установите его.
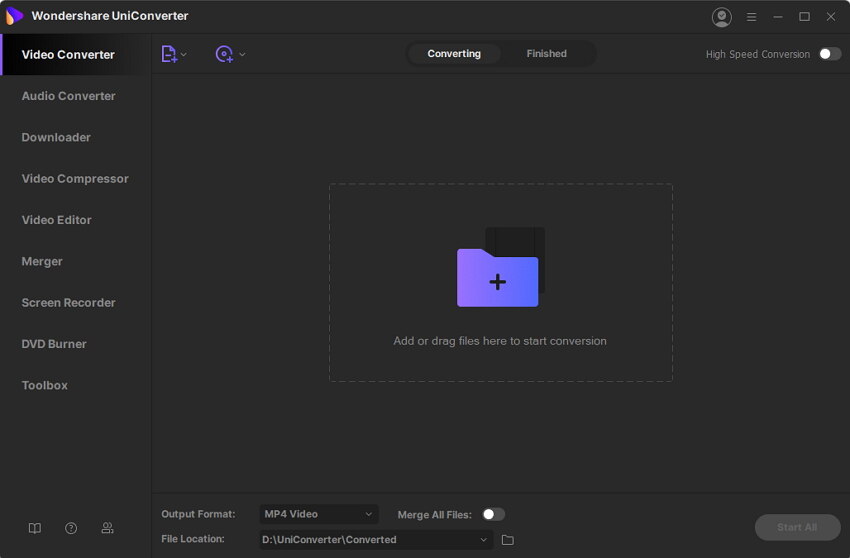
Шаг 2 Легко загрузите файлы MKV в UniСonverter.
После установки запустите программу, добавьте видео MKV, которое нужно сконвертировать, в интерфейс, перетаскивая файлы или используя кнопку ![]() в верхнем левом углу главного экрана интерфейса.
в верхнем левом углу главного экрана интерфейса.
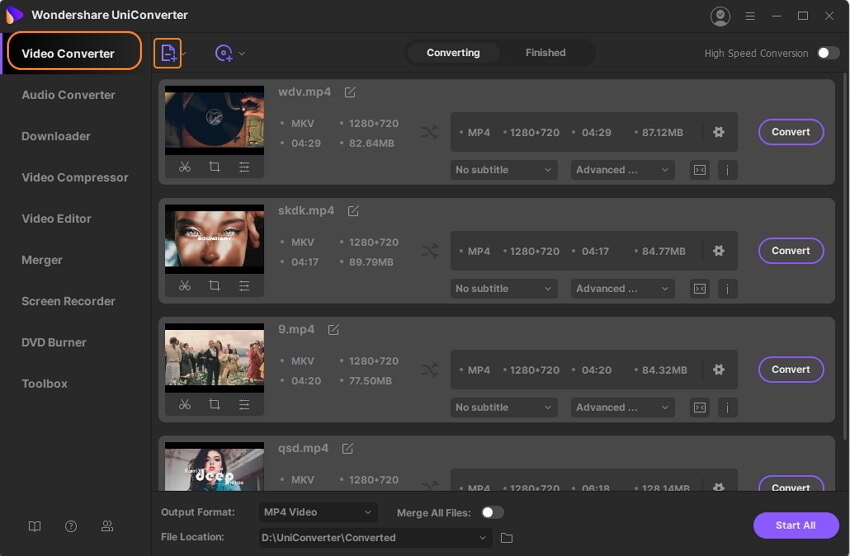
Шаг 3 Выберите MP4 в качестве выходного формата.
Затем нажмите раскрывающееся меню Формат вывода: и выберите MP4 в качестве выходного формата.
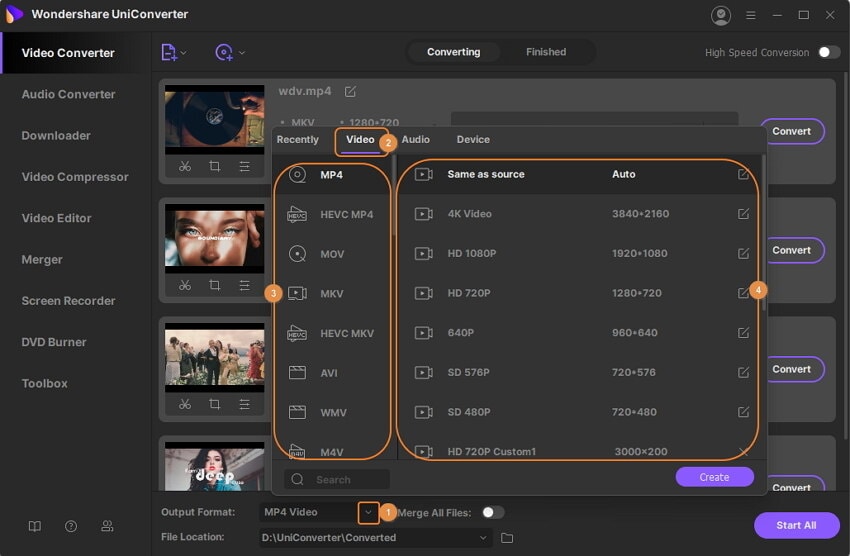
Шаг 4 Конвертируйте MKV в MP4 без потери качества.
Нажмите кнопку «Начать все», чтобы начать конвертацию MKV-видео в MP4 с помощью Wondershare UniConverter (также известного как Wondershare Video Converter Ultimate). Во время конвертации вам будет отображаться вся информация о видео, включая его размер, исходный и выходной формат, а также время, необходимое для завершения конвертации.

Шаг 6 Найдите сконвертированный файл.
После конвертации видео вы увидите сообщение «Успех». После этого нажмите на опцию «Открыть расположение файла» в нижней части экрана интерфейса, чтобы найти файл на вашем компьютере.

Вуаля! Ваше видео сконвертировалось без каких-либо проблем и сохранило качество оригинала.
Итак, мы перечислили лучшие способы, с помощью которых можно решить проблему отсутствия звука в видеофайле MKV. В следующий раз, когда у вас возникнет данная проблема, вернитесь к этой статье и попытайтесь определить ее причину, и мы надеемся, что эта статья поможет вам успешно решить проблему отсутствующего звука в MKV-файлах!
Ваш полный набор видеоинструментов
 Пакетное преобразование MOV в MP4, AVI, 3GP и наоборот легко.
Пакетное преобразование MOV в MP4, AVI, 3GP и наоборот легко. 


Юлия Юрьевна
Главный редактор