Как без особых усилий уменьшить размер файла MOV (QuickTime)
Автор: Юлия Юрьевна • 2025-10-23 21:13:32 • Проверенные решения
Если Вы заметили, что Ваши QuickTime MOV видео занимают много места на вашем устройстве или отнимают много времени при отправке другим пользователям, тогда вам стоит задуматься о том, как уменьшить размер файла MOV. Легко справиться с этой задачей Вам поможет такой необходимый инструмент как Wondershare UniConverter. Он позволяет уменьшить файл QuickTime MOV с помощью регулирования параметров видео под ваши цели или автоматически при помощи настроек по умолчанию уменьшить размер видео MOV. Итак, следуйте пошаговым инструкциям ниже, чтобы узнать, как уменьшить размер MOV.
- Часть 1. Как уменьшить MOV с помощью профессионального видео конвертера
- Часть 2. 5 дополнительных советов по уменьшению размера файла MOV
Часть 1. Как уменьшить MOV с помощью профессионального видео конвертера
Wondershare UniConverter - это лучшая программа для уменьшения размера файла MOV без потери качества на ПК/Mac. Это приложение позволяет изменять видео формат, битрейт, частоту кадров, энкодер и другие настройки, чтобы уменьшить размер файла MOV. Для удаления ненужных частей файлов QuickTime MOV также доступны функции редактирования, такие как кадрирование, обрезка, вращение. Более того, программа поддерживает более 1000 форматов аудио и видео, и, следовательно, конвертация MOV в формат меньшего размера, такого как FLV, также с легкостью будет выполнена. Wondershare MOV компрессор - это универсальный видео инструмент, который имеет много дополнительных функций, таких как загрузка видео и плейлистов YouTube, запись MOV на воспроизводимый DVD/Blu-ray диск, передача видео MOV на устройства iPhone/Android и т.д.
Прежде чем приступить к руководству по уменьшению размера файла MOV, давайте сначала скачаем и быстро установим на ваш компьютер Wondershare UniConverter. Версии для Windows и Mac доступны по ссылкам ниже.
Пошаговое руководство по уменьшению размера файла MOV с помощью Wondershare UniConverter
Шаг 1 Добавьте нужный файл QuickTime MOV
Запустите программу и нажмите кнопку Добавить файлы, чтобы указать папку и выбрать файлы MOV, которые вы хотите уменьшить. Вы также можете напрямую добавить файлы, перетащив их в главное окно.
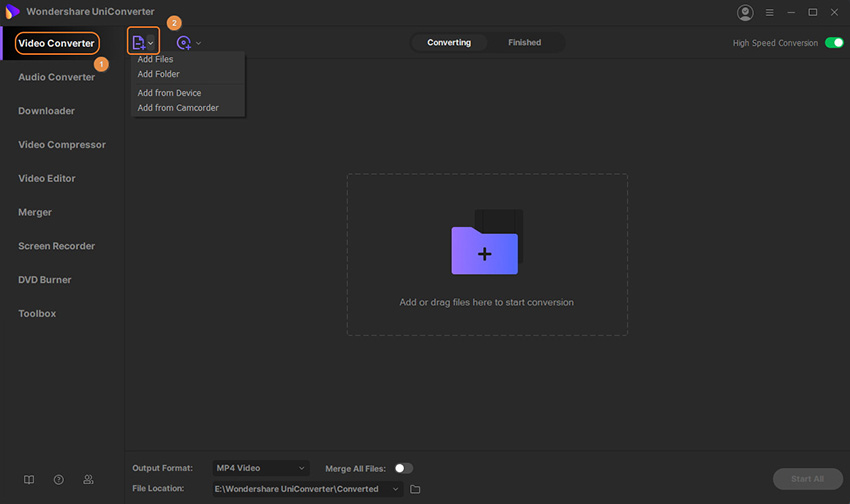
Шаг 2 Выберите MOV в качестве выходного формата
Вы можете выбрать выходной формат видео, щелкнув по Конвертировать все файлы в:. Кликните по выпадающему списку, чтобы открыть список форматов, а затем нажмите на вкладку Видео, чтобы найти формат MOV и выбрать разрешение. Вы можете конвертировать ваше видео в другой формат, если это необходимо.
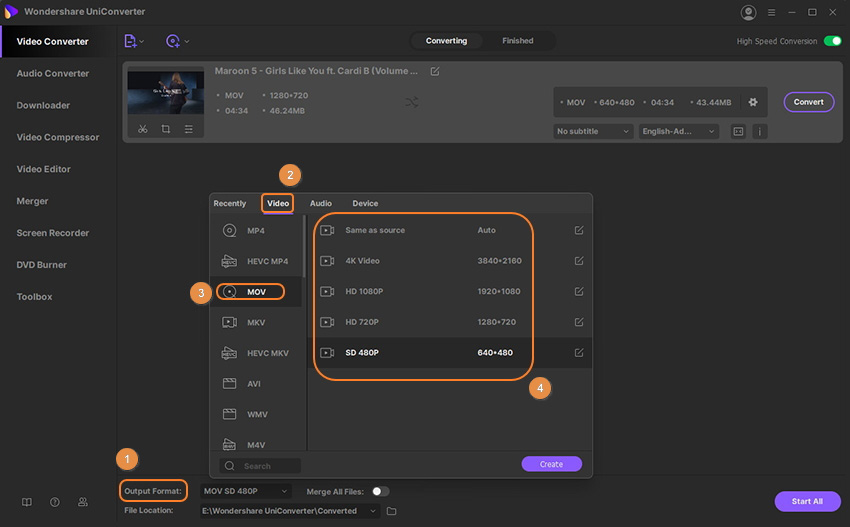

Подсказка
Вы также можете нажать + Создать вручную , чтобы открыть окно Настройки и изменить вручную разрешение, битрейт, частоту кадров и энкодер.
Шаг 3 Настройка параметров для уменьшения MOV
Нажмите по иконке Сжатие на панели Конечный файл для того, чтобы уменьшить файл MOV. Откроется новое окно, где вы сможете легко изменить разрешение видео, битрейт, качество и размер файла. Также можно выполнить предпросмотр конвертированных видео в течение 20 секунд, и щелкнуть кнопку OK, чтобы сохранить все изменения.
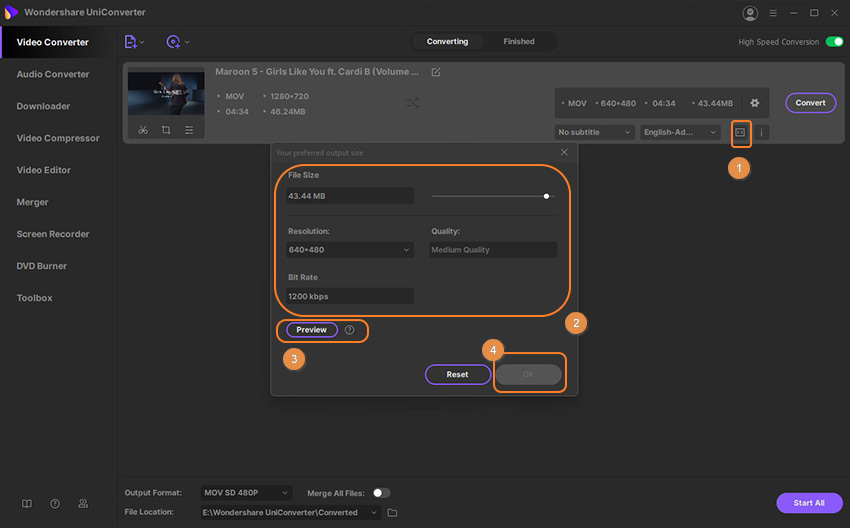
Шаг 4 Приступите к уменьшению MOV
После применения настроек Ваш файл MOV будет уменьшен, затем нажмите на кнопку Конвертировать все, для того чтобы конвертировать и сохранить вновь сжатые файлы MOV. Чтобы перейти к вашим уменьшенным конвертированным файлам MOV после завершения процесса конвертации Вы можете переключиться во вкладку Конвертированные.
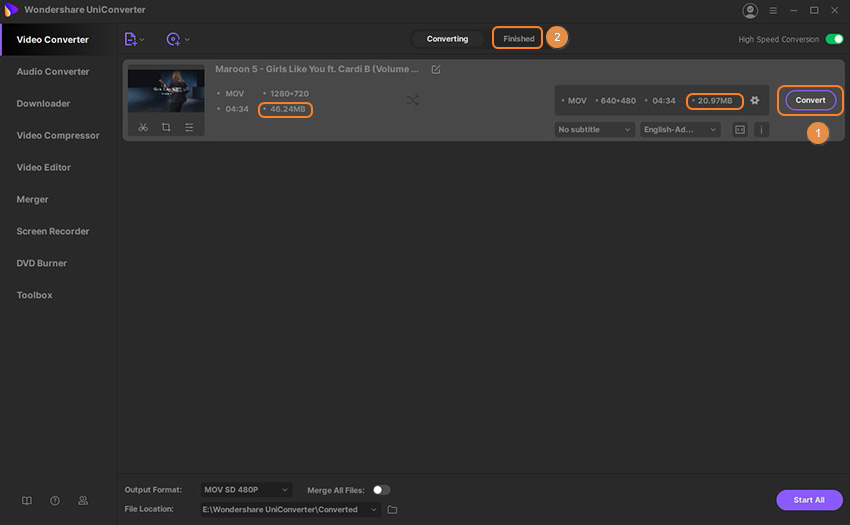
Часть 2. 5 дополнительных советов по уменьшению размера файла MOV
Ниже приведены 5 других полезных советов, которые помогут вам уменьшить размер файла MOV.
- Сожмите содержимое для экономии места на диске
- Выберите выходные форматы с меньшим размером файла
- Настройте частоту кадров видео MOV
- Измените разрешение для сжатия .mov
- Обрежьте или кадрируйте MOV для уменьшения размера файла
Совет 1. Сожмите содержимое для экономии места на диске
Один из самых простых способов уменьшить размер файла MOV - это сжать его содержимое. Для этого найдите нужный MOV-файл и, щелкнув правой кнопкой, выберите Свойства. Затем перейдите в Общие > Другие. Поставьте галочку рядом с Сжимать содержимое для экономии места на диске. После этого щелкните OK и файл будет сохранен в уменьшенном размере.
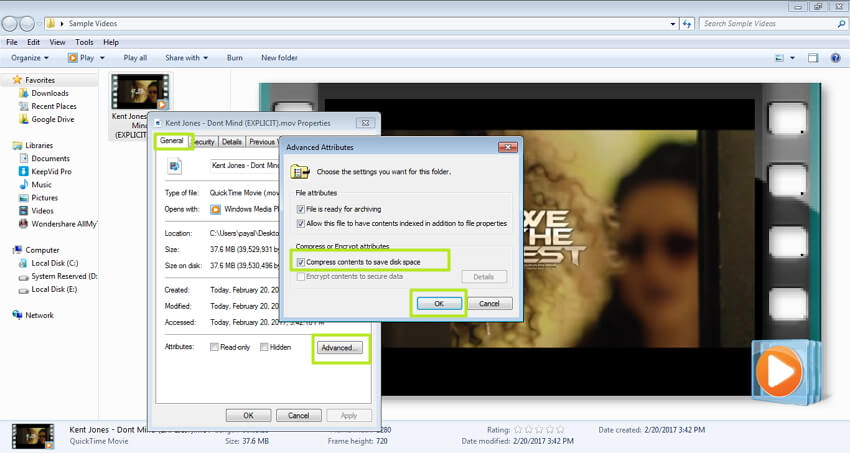
Совет 2. Выберите выходные форматы с меньшим размером файла
Есть некоторые форматы вывода, занимающие большое количество места, тогда как другие, например FLV, занимают меньше. Таким образом, Вы можете выбрать формат, который имеет меньший размер. Например, Вы можете конвертировать ваши файлы MOV в FLV без каких-либо дополнительных усилий, чтобы ваши файлы стали меньше.
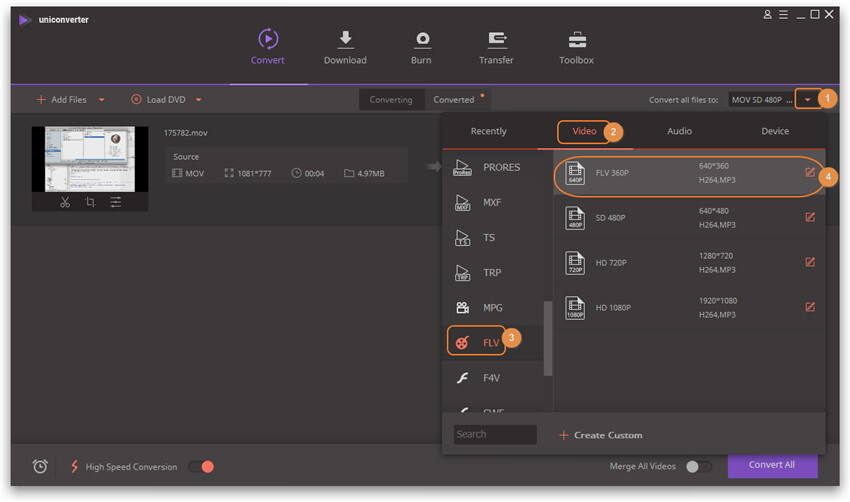
Совет 3. Настройте частоту кадров видео MOV
Вы можете настроить частоту кадров и другие характеристики вашего файла MOV. Так как чем ниже частота кадров, тем меньше размер файла. Вы можете сделать это с помощью бесплатных конвертеров частоты кадров, многие из которых доступны онлайн. Просто импортируйте файл, перейдите в Настройки и измените характеристики. Во время изменения характеристик вы можете выбрать более низкую частоту кадров, для того чтобы уменьшить размер файла.
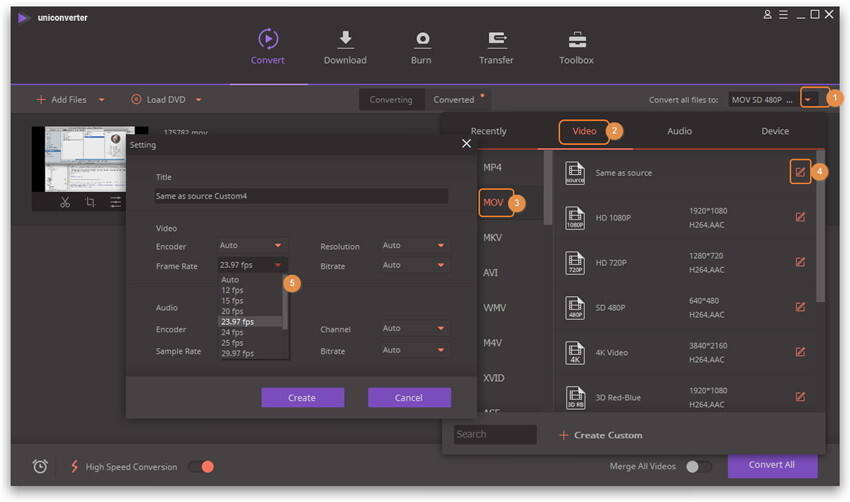
Совет 4. Измените разрешение для сжатия .mov
Добавьте файлы MOV в QuickTime и выберите нужное разрешение видео, а затем измените его, щелкнув Файл > Экспорт. Не уменьшайте разрешение слишком сильно, иначе качество видео сильно ухудшится. Уменьшите разрешение, чтобы получить файл меньшего размера. Это также можно сделать в программном обеспечении для конвертации файлов.
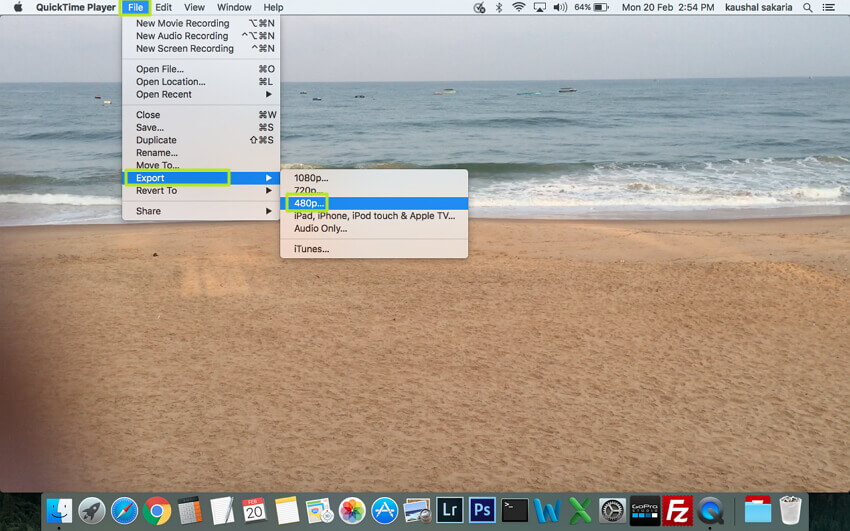
Совет 5. Обрежьте или кадрируйте MOV для уменьшения размера файла
Вы можете кадрировать или обрезать ненужные фрагменты MOV видео, что поможет вам уменьшить ваш файл в размере. Wondershare UniConverter может укоротить, кадрировать и обрезать видео в режиме предварительного просмотра. Щелкните иконку Trim возле миниатюры видео, и вы откроете окно редактирования. Обрежьте длину MOV видео и нажмите на кнопку Сохранить для подтверждения всех изменений. Либо вы можете обрезать черные края с помощью иконки Кадрировать.
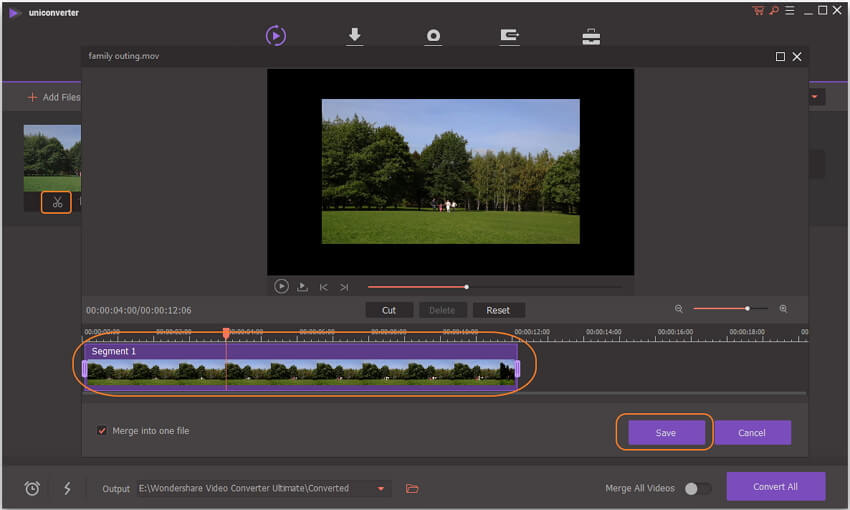
Юлия Юрьевна
chief Editor
Общая оценка4.5(105человек участвовало)