Как конвертировать MXF в MOV (QuickTime) быстро и легко
Автор: Юлия Юрьевна • 2025-09-09 21:34:45 • Проверенные решения
Как конвертировать MXF в MOV (QuickTime) быстро и легко
У меня Sony XDCAM и также записанные файлы в формате MXF. Когда я пытался воспроизвести их в QuickTime на Mac, выходила ошибка, что MXF - недоступный файл и его нельзя редактировать.
Даннаая ошибка часто возникает при воспроизведении MXF файлов. MXF это медиаконтейнер, который в основном используется в различных цифровых камерах, таких как Canon, Panasonic, Sony и т.д. для хранения аудио, видео и запрограммированных данных, но учтите,что он несовместим с QuickTime, iMovie, Final Cut Pro и другим программным обеспечением для редактирования видео на Mac. Чтобы быстро решить эту проблему, вам нужен конвертер для форматирования MXF в MOV, который позволит вам конвертировать MXF в MOV на Mac. Насколько нам известно, Wondershare UniConverter (Wondershare Video Converter Ultimate) - лучший MXF конвертер для вас.
 Wondershare UniConverter (Wondershare Video Converter Ultimate) Универсальный видео-конвертер/компрессор/записывающее устройство DVD
Wondershare UniConverter (Wondershare Video Converter Ultimate) Универсальный видео-конвертер/компрессор/записывающее устройство DVD

- Конвертировать видео в популярные форматы, такие как MP4, AVI, WMV, MKV, MOV и другие 1000 форматы.
- Записывать и подгонять видео для DVD или Blu-ray дисков с бесплатным меню шаблонов для DVD.
- Сжимать видео без потери качества.
- Оптимизация настроек почти для всех устройств, таких как iPhone, iPad, HuaWei и других.
- Благодаря уникальной технологии APEXTRANS скорость конвертации в 30 раз выше,чем у обычных конвертеров.
- Мощные инструменты редактирования помогут настроить ваши видео: обрезать по времени или по кадру, добавить водяной знак, субтитры и т.д.
- Скачать или записать видео с YouTube и других 10,000+ видеосайтов.
- Передать видео с компьютера напрямую на iPhone, iPad и другие устройства или наоборот.
- Универсальный набор утилитов: добавление метаданных к видео, разработчик GIF, трансляция видео на TV, VR конвертер и запись экрана.
- Поддерживаемые ОС: Windows 10/8/7/XP/Vista, mac OS 10.15 (Catalina), 10.14, 10.13, 10.12, 10.11, 10.10, 10.9, 10.8, 10.7, 10.6
Как конвертировать MXF в QuickTime MOV с Wondershare MXF Converter на Mac/Windows
Wondershare UniConverter (Wondershare Video Converter Ultimate) позволяет вам быстро получить QuickTime MOV файлы с MXF файлов для воспроизведения на различных устройствах, совместимых с форматом MOV. Без лишней суеты давайте научимся, как легко конвертировать MXF в MOV видео высокого качества.
Шаг 1 Добавьте MXF видео в конвертер для форматирования MXF видео в QuickTime MOV
Сначала экспортируйте ваши MXF файлы с камеры на ПК. Затем просто кликните по значку Добавить файлы, чтобы загрузить необходимые MXF видео или прямиком перетащите их в программу.
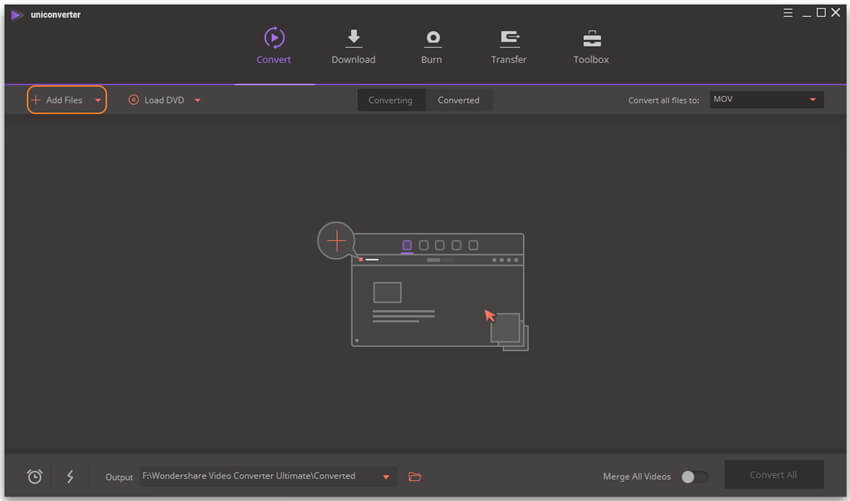
Шаг 2 Выбрать QuickTime MOV в качестве выходного формата
Загруженные MXF появятся в интерфейсе, как показано на скриншоте. Теперь кликните на значок ![]() с раздела Конечный файл и кликните на раздел Видео, выберите MOV с левой стороны и выберите разрешение видео справа, чтобы подтвердить выходной формат.
с раздела Конечный файл и кликните на раздел Видео, выберите MOV с левой стороны и выберите разрешение видео справа, чтобы подтвердить выходной формат.
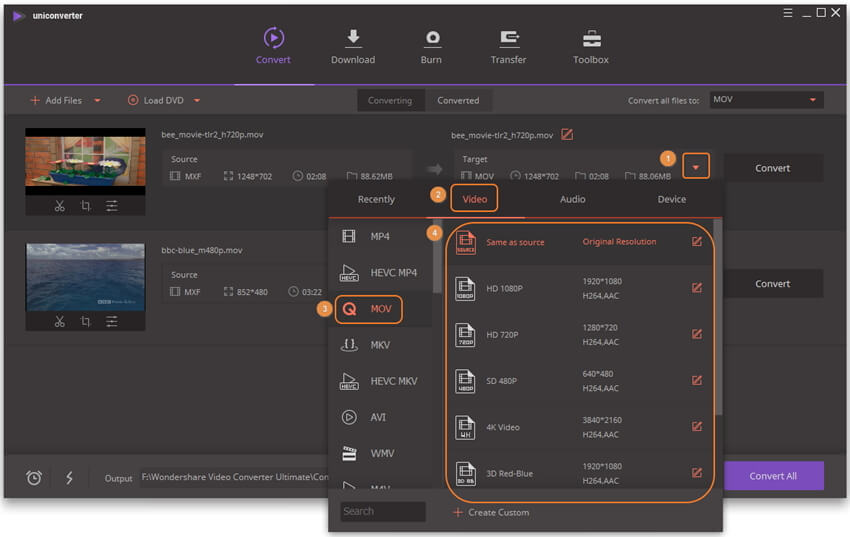
Примечание: Если вы хотите сбросить видео/аудио параметры, такие как декодер, частота кадров, разрешение, битрейт и т.д., нажмите на + Создать вручную в нижней части программы, чтобы перейти в окно Настройки.
Шаг 3 Начните конвертацию MXF в MOV (QuickTime) conversion
Нажмите на кнопку Конвертировать или Конвертировать все, чтобы начать конвертацию MXF в MOV. Спустя какое-то время это приложение завершит работу. Имейте в виду, что если вы хотите соединить несколько MXF видеороликов в один большой файл, вы можете активировать параметр Объединить все видео перед началом конвертации.
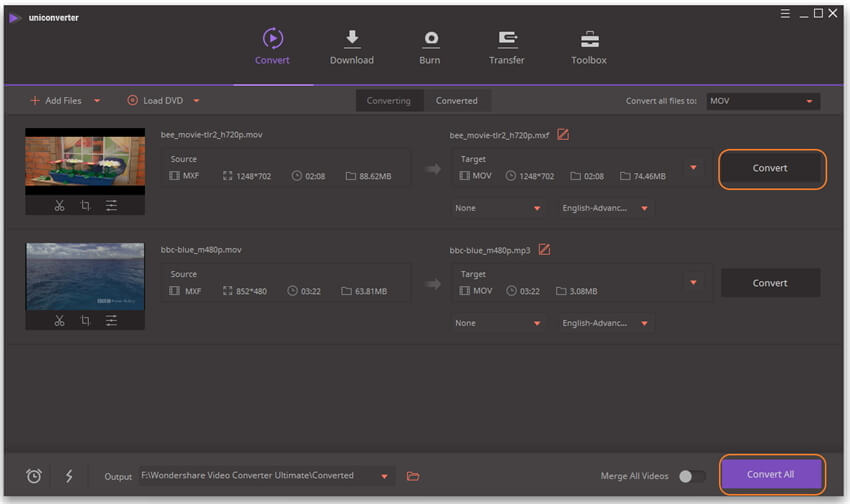
Когда конвертация будет закончена, вы можете распоряжаться конвертированными файлами так, как захотите. Не можете найти выходные файлы? Просто нажмите ![]() в нижней части программы.
в нижней части программы.

Советы
Кроме того, если вы просто хотите отредактировать кадры видео MXF перед конвертацией в формат QuickTime MOV, Wondershare UniConverter (Wondershare Video Converter Ultimate) и здесь сможет удовлетворить ваши потребности. Этот встроенный видеоредактор позволяет вырезать ненужную любую часть видео, обрезать кадр или сфокусироваться на любой нужной вам области экрана, объединить несколько видео в одно и добавить красивый эффект. Более того вы можете отрегулировать яркость, контраст и насыщенность, добавить водяной знак и субтитры.
Юлия Юрьевна
chief Editor
Общая оценка4.5(105человек участвовало)