Все Темы
- Пользователи Камеры
- Любители Путешествий
- Инструменты ИИ
-
- Любители фильмов
- Праздники
- Пользователи DVD
- Пользователи социальных Сетей
- Фотография
- Креативный Дизайн
- Учащимся и преподавателям
- Больше Решений
Как конвертировать несколько MOV (Quicktime) в MKV
Автор: Юлия Юрьевна • 2025-09-09 21:24:25 • Проверенные решения
Если вы думаете о том, как преобразовать QuickTime MOV формат в MKV формат, считайте, что это уже сделано. Эта статья в основном сосредоточена на конвертировании MOV в MKV. Для того, чтобы помочь вам закончить эту работу лучше, эта статья научит вас конвертировать QuickTime MOV файлы в MKV файлы шаг за шагом, используя максимально профессиональный MOV-MKV конвертер.
- Часть 1. Как конвертировать MOV в MKV с помощью лучшего видео конвертера
- Часть 2. Часто задаваемые вопросы или советы по преобразованию MOV в MKV
Часть 1. Как конвертировать MOV в MKV с помощью лучшего видео конвертера
Один из лучших видео конвертеров MOV в MKV является Wondershare UniConverter (изначально Wondershare Video Converter Ultimate), что позволяет легко конвертировать видео в любой другой формат, не ухудшая при этом качество. С помощью этого приложения вы можете превратить MOV файлы в высококачественные файлы MKV без особых усилий. Кроме того, вы можете редактировать MOV видео, как обрезать, добавлять субтитры к видео и многое другое. Эта программа работает как на Windows и Mac, так что просто скачайте и следуйте четким шагам ниже, чтобы конвертировать MOV в MKV и даже наоборот.
Wondershare UniConverter — Видеоконвертер все-в-одном
-
Преобразование MOV в MKV, AVI, MKV, MOV и более 1000 других пакетных форматов на Windows/Mac.
-
Редактирование видео с расширенными функциями редактирования. В частности, обрезка, кадрирование, добавление водяных знаков, субтитров и т.д.
-
Лучший конвертер YouTube в MP3 для Windows/Mac, позволяющий конвертировать YouTube в MP3 со скоростью преобразования в 30 раз быстрее, чем любые обычные конвертеры.
-
Инструменты с дополнительными функциями, такими как запись экрана, VR конвертер, создатель GIF, исправление метаданных мультимедиа и многое другое.
-
Поддерживаемая операционная система: Windows 10/8/7/XP/Vista, macOS 11 Big Sur, 10.15 (Catalina), 10.14, 10.13, 10.12, 10.11, 10.10, 10.9, 10.8, 10.7.
Шаг 1 Запустите конвертер QuickTime MOV в MKV и импортируйте MOV-файлы.
После того как вы скачали и установили Wondershare MOV в MKV конвертер на ваш PC/Mac, запустите его и вы увидите программное обеспечение, как показано ниже. Нажмите кнопку Добавить файлы в разделе Конвертация, чтобы просмотреть ваш жесткий диск, выбрать и импортировать MOV файлы в это приложение. Или непосредственно перетащите целевые файлы в этот конвертер MOV в MKV. Несколько файлов могут быть добавлены для конвертации нескольких файлов за раз.

Шаг 2 Выберите MKV в качестве выходного формата.
Эти добавленные файлы MOV будут отображаться в виде эскизов. Вы можете редактировать их по желанию, щелкнув значки редактирования под миниатюрой. Откройте список форматов вывода этого приложения, нажав раскрывающийся список Выходной формат, выберите MKV из категории Видео. Здесь вы можете увидеть все видеоформаты, отсортированные по категориям.

Шаг 3 Начните преобразование QuickTime MOV в MKV.
Нажмите кнопку Конвертировать справа от интерфейса этого приложения или нижнюю правую кнопку Конвертировать Все. Вы увидите, что это приложение преобразует MOV-файлы в MKV-файлы со шкалой прогресса конвертирования. Просто позвольте ему работать в фоновом режиме, и вы можете найти преобразованные файлы MKV на вкладке Готово.
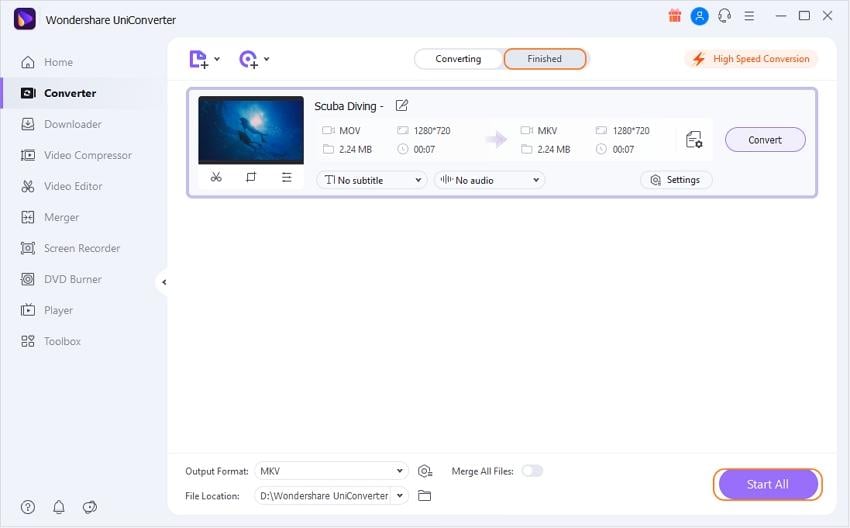
Вы также можете выполнить аналогичные шаги для преобразования MKV в MOV на Windows/Mac.
Видеоруководство по конвертированию MOV в MKV на Windows/Mac
Скачать бесплатно Скачать бесплатно
Часть 2. Часто задаваемые вопросы или советы по преобразованию MOV в MKV
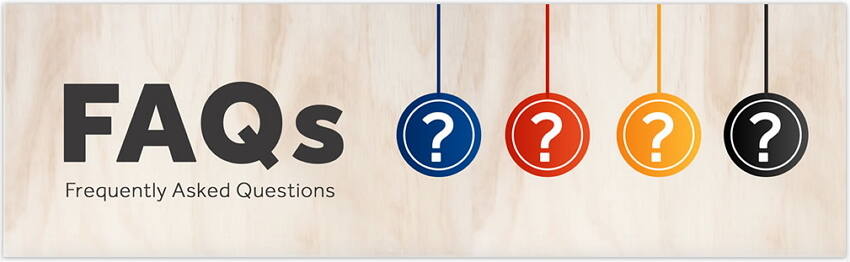
1. Видео теряет субтитры после конвертации из MOV в MKV?
Нет. Если вы конвертируете ваше видео с помощью профессионального программного обеспечения для преобразования, ваш файл будет преобразован вместе с аудио, видео, субтитрами и другим содержимым файла.
2. Есть ли бесплатные опции для MOV в MKV преобразования?
Да, есть много бесплатных программ преобразования доступных в Интернете. Тем не менее, если вы хотите быструю конвертацию файлов с дополнительными функциями, лучше использовать платные профессиональные программы, потому что они работают быстро и конвертируют файлы без ошибок.
3. Могут ли видео файлы быть преобразованы несколько за раз с помощью преобразования программного обеспечения?
Да, можно конвертировать видеофайлы партиями с помощью профессионального программного обеспечения. Все, что вам нужно сделать, это выбрать все видео, ввести требуемый формат вывода и выбрать папку, в которой вы хотите, чтобы выходные файлы были сохранены. Вы можете настроить кодек, битрейт, частоту дискретизации и другие параметры и оптимизировать выходной файл.
4. При попытке выполнить преобразование более чем 20 файлов одновременно, программное обеспечение выходит из строя. Как это исправить?
Вам необходимо уменьшить количество файлов, которые вы хотите преобразовать вместе, так как это займет больше места в памяти. Например, если размер видео составляет 1 Гб, то память, занятая более чем на 20 видео, составляет почти 40 Гб, что тяжело сказывается на программном обеспечении и приводит к аварийному завершению работы. Идеально подходит делать это небольшими партиями, так что преобразование происходит быстро и безошибочно.
5. Как увеличить скорость конвертации нескольких видео сразу?
Убедитесь, что всякий раз, когда вы запускаете программу преобразования, нет других тяжелых файлов или программ, работающих на компьютере. Скорость работы программы оптимизирована до максимума, когда ни одна другая программа не запущена одновременно. Если проблема сохраняется, перезагрузите компьютер.
Wondershare UniConverter (первоначально Wondershare Video Converter Ultimate)
- Конвертация видео без потери качества с полным ускорением GPU;
- Сжатие видео с нужным размером и качеством для воспроизведения на мобильных устройствах, обмен информацией в социальных сетях, отправка электронных писем и другие цели;
- Качественный рекордер экрана 1:1 с несколькими вариантами записи;
- Скачивание видео с более чем 10 000 сайтов обмена видео для автономного удовольствия, или конвертирование их в совместимые форматы для воспроизведения на телевизорах, смартфонах или других устройствах;
- Мощный набор инструментов помогает вам легко создавать и редактировать DVD-файлы.
- Вы найдете более мощные функции в наборе инструментов Wondershare UniConverter и наслаждайтесь большим удобством в ваших ежедневных видео-задачах.
Ваш полный набор видеоинструментов
 Пакетное преобразование MOV в MP4, AVI, 3GP и наоборот легко.
Пакетное преобразование MOV в MP4, AVI, 3GP и наоборот легко. 


Юлия Юрьевна
Главный редактор