Руководство Пользователя
-
Начало Работать
- Начать работу | Wondershare UniConverter
- Как войти в систему с помощью Wondershare ID & Обновление / Версия Win
- Краткое Введение
- Настройки
- Изменение Темы
- Начать работу | Wondershare UniConverter for Mac
- Войти с Wondershare ID и Обновить| Mac Version
- Краткое Введение - Wondershare UniConverter для Mac
- Общие настройки- Wondershare UniConverter for Mac
- Добавление файлов | Wondershare UniConverter для Mac
-
Видео Конвертер
- Конвертировать DVD в любой формат | Wondershare UniConverter для Windows
- Как добавить медиафайлы
- Конвертация видео с камеры | Wondershare UniConverter для Windows
- Конвертировать видео для девайсов iPhone/iPad/Android | Wondershare UniConverter для Windows
- Конвертировать видео в любой формат | Wondershare UniConverter для Windows
- Конвертировать видео в аудио | Wondershare UniConverter для Windows
- Как конвертировать видео в любой формат на Mac
- Как конвертировать DVD в видео на Mac
- Топ 10 лучших онлайн видеоконвертеров в MP3
- Лучшие 10 бесплатных видеоконвертеров видео в аудио 2025
- Топ 6 бесплатных видео для извлечения видеокадров в JPG конвертер
- Топ 10 Бесплатных Видео Конвертеров в MP3: Как Легко Конвертировать Видео в MP3
- Топ-11 Онлайн-конвертеров YouTube, О Которых Вы Должны Знать в 2025 Году
- Отключить звук видео | Wondershare UniConverter для Windows
- Конвертировать видео в любой формат - Wondershare Video Converter Pro
- Скачать онлайн видео - Wondershare Video Converter Pro
- Отключить звук видео | Wondershare UniConverter for Mac
- Добавить аудио к видео | Wondershare UniConverter для Windows
- Добавить аудио к видео | Wondershare UniConverter для Mac -1038
- Простой способ: Как легко загрузить HD-видео на Vimeo
-
Видео-редактор
- Конвертировать видео для социальных сетей | Wondershare UniConverter для Windows
- Конвертировать видео с устройств iOS и Android | Wondershare UniConverter для Windows
- Обрезать видео | Wondershare UniConverter для Windows
- Добавить водяной знак | Wondershare UniConverter для Windows
- Кадрировать видео | Wondershare UniConverter для Windows
- Наложить эффект | Wondershare UniConverter для Windows
- Добавить субтитры | Wondershare UniConverter для Windows
- Громкость Звуковой Дорожки | Wondershare UniConverter
- Добавление субтитров | Wondershare UniConverter для Mac
- 8 лучших MP3-конвертеров для Mac 2025
- Обрезка и объединение видео - Wondershare Video Converter Pro
-
Сжать видео
-
Запись Экрана
- Запись экрана | Wondershare UniConverter для Windows
- Запись Аудио | Wondershare UniConverter
- Как записать аудио на Mac | Wondershare UniConverter Для Mac
- Как записать веб-камеру на Mac | Wondershare UniConverter Для Mac
- Как записать экран на Mac | Wondershare UniConverter for Mac
- Программа для записи | Wondershare UniConverter для Windows
-
Загрузчик
-
Запись DVD
-
Слияние
-
Аудио Конвертер
-
Видео инструменты
- Конвертер Изображений / Wondershare UniConverter
- Создатель GIF | Wondershare UniConverter для Windows
- Исправить Метаданные Видео | Wondershare UniConverter для Windows
- Запись СD | Wondershare UniConverter для Windows
- Конвертировать CD в MP3 | Wondershare UniConverter
- Конвертировать видео в VR | Wondershare UniConverter для Windows
- Передача видео/аудио файлов на устройство iOS | Wondershare UniConverter для Windows
- Передача видео/аудио на устройство Android | Wondershare UniConverter для Windows
- Передача видео/аудио на внешний жесткий диск | Wondershare UniConverter для Windows
- Конвертер изображений | Wondershare UniConverter for Mac
- GIF Maker | Wondershare UniConverter для Mac
- Исправить метаданные мультимедиа | Wondershare UniConverter для Mac
- CD конвертер | Wondershare UniConverter для Mac
- CD Burner | Wondershare UniConverter для Mac
- VR конвертер | Wondershare UniConverter для Mac
- Редактор Субтитров | Wondershare UniConverter
- Как автоматически обрезать клипы на Mac в один клик
- Как автоматически обрезать клипы в один клик
- Как легко добавить/удалить водяные знаки с видео на Mac
- Как легко добавить/удалить водяные знаки с видео
- Как редактировать/создавать/добавлять субтитры к видео на Mac
- Удаление фона | Wondershare UniConverter для Windows
- Удаление фона | Wondershare UniConverter для Mac
- Автоматическое центрирование видео | Wondershare UniConverter
- Автоматическое центрирование видео | Wondershare UniConverter для Mac
- AI Portrait | Wondershare UniConverter
- AI Portrait | Wondershare UniConverter для Mac
- Интро и аутро | Wondershare UniConverter
- Интро и аутро | Wondershare UniConverter для Mac
- Видеоплеер | Wondershare UniConverter для Windows
- Видеоплеер | Wondershare UniConverter для Mac
- Как легко импортировать видео с iPhone на ПК
- Удаление шума | Wondershare UniConverter для Windows
- Удаление шума | Wondershare UniConverter для Mac
- Обрезать MP3 | Wondershare UniConverter для Mac
- Руководство по использованию Средства Изменения Голоса (Voice Changer) в UniConverter для Windows
- Средство Изменения Голоса | Wondershare UniConverter для Mac
ЧаВо
Видео/Аудио Решения
Как обрезать видео и объединить видеоклипы в одно целое?
Wondershare UniConverter интегрирует в программу полнофункциональный видеоредактор, который позволяет создавать профессионально выглядящие домашние фильмы за считанные минуты. Обрезка видео является одной из полезных функций для редактирования видео, которая может удалить ненужные части, как укоротить видео, обрезав ненужную часть и объединив оставленные клипы вместе, обрезать длинное видео на несколько небольших сегментов для удобного обмена или просмотра. Ниже приведены видеоуроки и подробные шаги по обрезке видео.
Обрезка видео и объединение видеоклипов в один - Руководство пользователя Wondershare UniConverter (Win)
Шаг 1 Запустите Wondershare UniConverter.
Запустите Wondershare UniConverter, затем выберите раздел Видеоредактор.
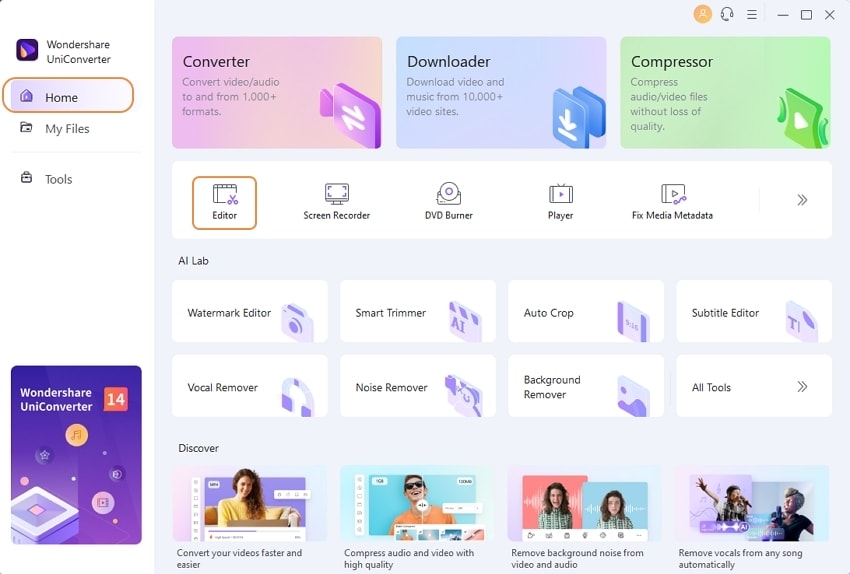
Шаг 2 Обрезка видео.
Нажмите кнопку Обрезать слева, чтобы открыть окно обрезки.
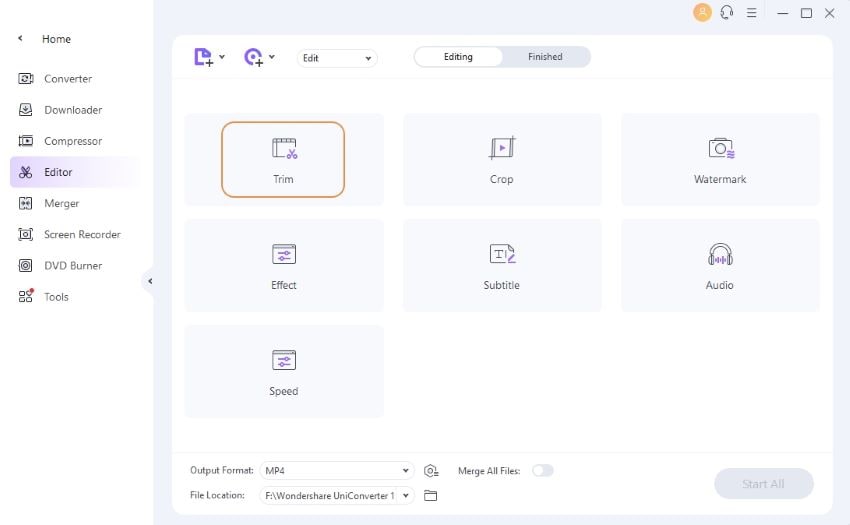
Ситуация 1: Обрезка конца или начала видео. Если вы хотите обрезать видео с начала или конца видео, наведите мышь на заднюю/переднюю часть клипа (Примечание: Для версии Windows, Здесь вы можете навести мышь на ползунок времени и появится значок ножниц, нажмите его, чтобы Обрезать именно тот клип, который вы хотите обрезать), или вы можете нажать вышеуказанную кнопку Обрезать, чтобы разрезать видео на две части.

Примечание: Для версии Mac вы можете установить точное время, которое вы хотите обрезать на отмеченном месте, как показано ниже.

Выберите ненужную часть, которую вы хотите обрезать, и нажмите кнопку Удалить, а затем кнопку Сохранить, чтобы продолжить.

Ситуация 2: Вырезать середину видео. Если вам нужно вырезать участок в середине видео, перетащите ползунок в начальную точку нежелательной части и нажмите значок ножниц или кнопку Вырезать, затем перетащите ползунок в конечную точку нежелательной части и нажмите значок ножниц или кнопку Вырезать, нажмите кнопку Удалить, чтобы удалить выбранную часть. После этого нажмите кнопку Сохранить, чтобы зарезервировать операцию.

Ситуация 3: Вырезать ненужную часть одного видео. Если вы хотите удалить один сегмент и объединить оставленные сегменты в один файл, выберите ненужный сегмент и нажмите Удалить. Затем отметьте опцию Объединить в один файл и нажмите Сохранить для подтверждения.

Вы получите 1 видеоролик в основном интерфейсе, без удаленного фрагмента.

Ситуация 4: Обрезка длинного видео на несколько клипов. Если вы хотите обрезать одно длинное видео на несколько небольших сегментов, вы можете перетащить ползунок времени в то место, которое хотите обрезать, и нажать на иконку Вырезать для подтверждения, зацикливая шаги по обрезке сегментов. Видео будет разделено на несколько сегментов (для примера возьмем 5 сегментов) соответственно, как показано на скриншоте. Если вы просто хотите обрезать видео до 5 сегментов, нажмите кнопку Сохранить, чтобы продолжить.

В основном интерфейсе вы увидите 5 видеоклипов, каждый из которых назван номером сегмента.
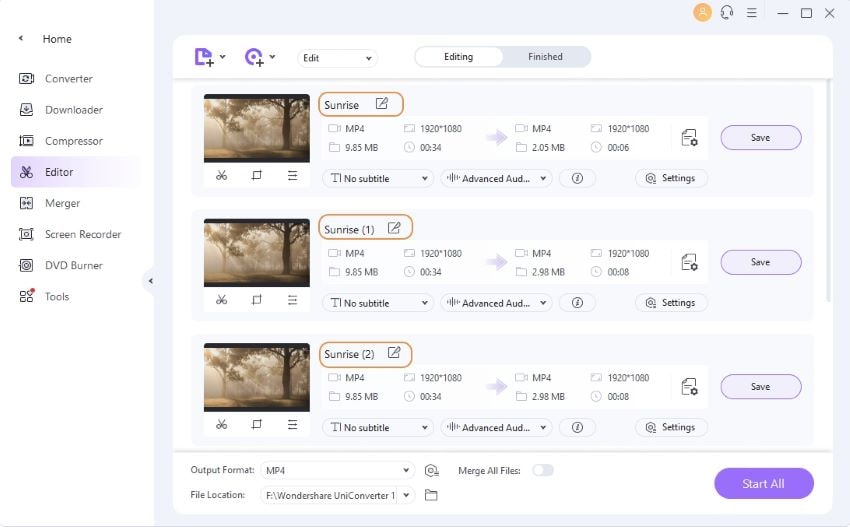
Примечание: Нажмите кнопку + или -, чтобы увеличить или уменьшить временной интервал, что поможет вам более точно определить место обрезки.

Ситуация 5: Изменение положения клипа. После разделения длинного видео на части вы можете изменить положение клипов. Для этого выберите клип и перетащите его в новую область на панели Клипы. Перетащите его в пустое пространство или между двумя клипами. Другие клипы автоматически переместятся. Чтобы объединить их, установите флажок Объединить в один файл и нажмите OK, чтобы сохранить новые настройки.
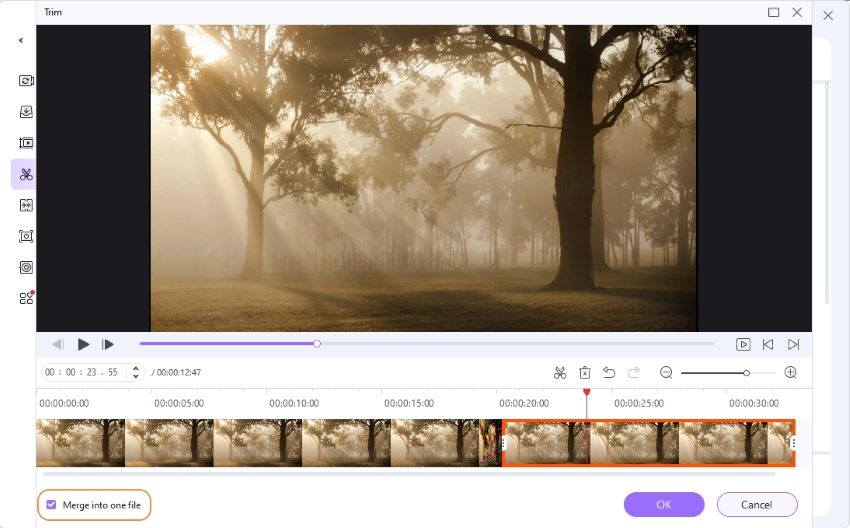
Шаг 3 Сохраните обрезанное видео.
Нажмите на выпадающую кнопку рядом с Выходной форматt:, чтобы выбрать формат для отредактированного видео и нажмите Начать все, чтобы продолжить.
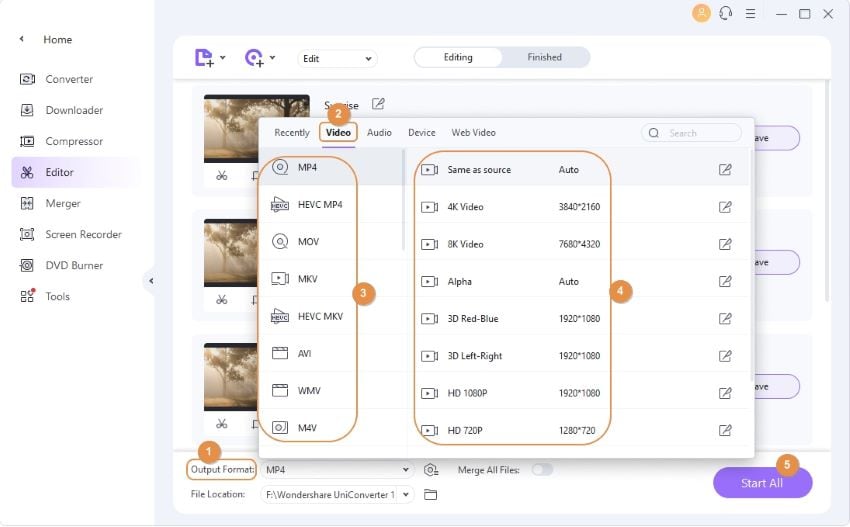
Когда процесс конвертации завершится, вы увидите отредактированное видео на вкладке Завершено.
Больше полезной информации
Ваш полный набор видеоинструментов

 печатать
печатать