Руководство Пользователя
-
Начало Работать
- Начать работу | Wondershare UniConverter
- Как войти в систему с помощью Wondershare ID & Обновление / Версия Win
- Краткое Введение
- Настройки
- Изменение Темы
- Начать работу | Wondershare UniConverter for Mac
- Войти с Wondershare ID и Обновить| Mac Version
- Краткое Введение - Wondershare UniConverter для Mac
- Общие настройки- Wondershare UniConverter for Mac
- Добавление файлов | Wondershare UniConverter для Mac
-
Видео Конвертер
- Конвертировать DVD в любой формат | Wondershare UniConverter для Windows
- Как добавить медиафайлы
- Конвертация видео с камеры | Wondershare UniConverter для Windows
- Конвертировать видео для девайсов iPhone/iPad/Android | Wondershare UniConverter для Windows
- Конвертировать видео в любой формат | Wondershare UniConverter для Windows
- Конвертировать видео в аудио | Wondershare UniConverter для Windows
- Как конвертировать видео в любой формат на Mac
- Как конвертировать DVD в видео на Mac
- Топ 10 лучших онлайн видеоконвертеров в MP3
- Лучшие 10 бесплатных видеоконвертеров видео в аудио 2025
- Топ 6 бесплатных видео для извлечения видеокадров в JPG конвертер
- Топ 10 Бесплатных Видео Конвертеров в MP3: Как Легко Конвертировать Видео в MP3
- Топ-11 Онлайн-конвертеров YouTube, О Которых Вы Должны Знать в 2025 Году
- Отключить звук видео | Wondershare UniConverter для Windows
- Конвертировать видео в любой формат - Wondershare Video Converter Pro
- Скачать онлайн видео - Wondershare Video Converter Pro
- Отключить звук видео | Wondershare UniConverter for Mac
- Добавить аудио к видео | Wondershare UniConverter для Windows
- Добавить аудио к видео | Wondershare UniConverter для Mac -1038
- Простой способ: Как легко загрузить HD-видео на Vimeo
-
Видео-редактор
- Конвертировать видео для социальных сетей | Wondershare UniConverter для Windows
- Конвертировать видео с устройств iOS и Android | Wondershare UniConverter для Windows
- Обрезать видео | Wondershare UniConverter для Windows
- Добавить водяной знак | Wondershare UniConverter для Windows
- Кадрировать видео | Wondershare UniConverter для Windows
- Наложить эффект | Wondershare UniConverter для Windows
- Добавить субтитры | Wondershare UniConverter для Windows
- Громкость Звуковой Дорожки | Wondershare UniConverter
- Добавление субтитров | Wondershare UniConverter для Mac
- 8 лучших MP3-конвертеров для Mac 2025
- Обрезка и объединение видео - Wondershare Video Converter Pro
-
Сжать видео
-
Запись Экрана
- Запись экрана | Wondershare UniConverter для Windows
- Запись Аудио | Wondershare UniConverter
- Как записать аудио на Mac | Wondershare UniConverter Для Mac
- Как записать веб-камеру на Mac | Wondershare UniConverter Для Mac
- Как записать экран на Mac | Wondershare UniConverter for Mac
- Программа для записи | Wondershare UniConverter для Windows
-
Загрузчик
- Как скачать онлайн видео на компьютер | Wondershare UniConverter
- Скачать Плейлист YouTube | Wondershare UniConverter для Windows
- Скачать Видео в MP3 | Wondershare UniConverter для Windows
- Советы По Загрузке Видео | Wondershare UniConverter для Windows
-
Запись DVD
-
Слияние
-
Аудио Конвертер
-
Видео инструменты
- Конвертер Изображений / Wondershare UniConverter
- Создатель GIF | Wondershare UniConverter для Windows
- Исправить Метаданные Видео | Wondershare UniConverter для Windows
- Запись СD | Wondershare UniConverter для Windows
- Конвертировать CD в MP3 | Wondershare UniConverter
- Конвертировать видео в VR | Wondershare UniConverter для Windows
- Передача видео/аудио файлов на устройство iOS | Wondershare UniConverter для Windows
- Передача видео/аудио на устройство Android | Wondershare UniConverter для Windows
- Передача видео/аудио на внешний жесткий диск | Wondershare UniConverter для Windows
- Конвертер изображений | Wondershare UniConverter for Mac
- GIF Maker | Wondershare UniConverter для Mac
- Исправить метаданные мультимедиа | Wondershare UniConverter для Mac
- CD конвертер | Wondershare UniConverter для Mac
- CD Burner | Wondershare UniConverter для Mac
- VR конвертер | Wondershare UniConverter для Mac
- Редактор Субтитров | Wondershare UniConverter
- Как автоматически обрезать клипы на Mac в один клик
- Как автоматически обрезать клипы в один клик
- Как легко добавить/удалить водяные знаки с видео на Mac
- Как легко добавить/удалить водяные знаки с видео
- Как редактировать/создавать/добавлять субтитры к видео на Mac
- Удаление фона | Wondershare UniConverter для Windows
- Удаление фона | Wondershare UniConverter для Mac
- Автоматическое центрирование видео | Wondershare UniConverter
- Автоматическое центрирование видео | Wondershare UniConverter для Mac
- AI Portrait | Wondershare UniConverter
- AI Portrait | Wondershare UniConverter для Mac
- Интро и аутро | Wondershare UniConverter
- Интро и аутро | Wondershare UniConverter для Mac
- Видеоплеер | Wondershare UniConverter для Windows
- Видеоплеер | Wondershare UniConverter для Mac
- Как легко импортировать видео с iPhone на ПК
- Удаление шума | Wondershare UniConverter для Windows
- Удаление шума | Wondershare UniConverter для Mac
- Обрезать MP3 | Wondershare UniConverter для Mac
- Руководство по использованию Средства Изменения Голоса (Voice Changer) в UniConverter для Windows
- Средство Изменения Голоса | Wondershare UniConverter для Mac
- Бесплатные фильмы на YouTube — как смотреть и скачать лучшие 13 фильмов бесплатно
ЧаВо
Видео/Аудио Решения
Как скачать плейлист видео с YouTube на компьютер
Если у вас есть любимый плейлист на YouTube, Vimeo, Lynda и других, вместо того, чтобы загружать по одной песне за раз, Wondershare UniConverter поддерживает загрузку всего плейлиста. Этот процесс быстрый и не требует особых усилий. В приведенном ниже руководстве показаны шаги по загрузке плейлиста Youtube, шаги для плейлиста на других сайтах также аналогичны.
Шаг 1 Запустите Wondershare UniConverter и выберите Загрузчик.
Откройте программу на вашей системе, и в левой части интерфейса появится список основных поддерживаемых функций. Здесь нажмите на опцию Загрузчик.
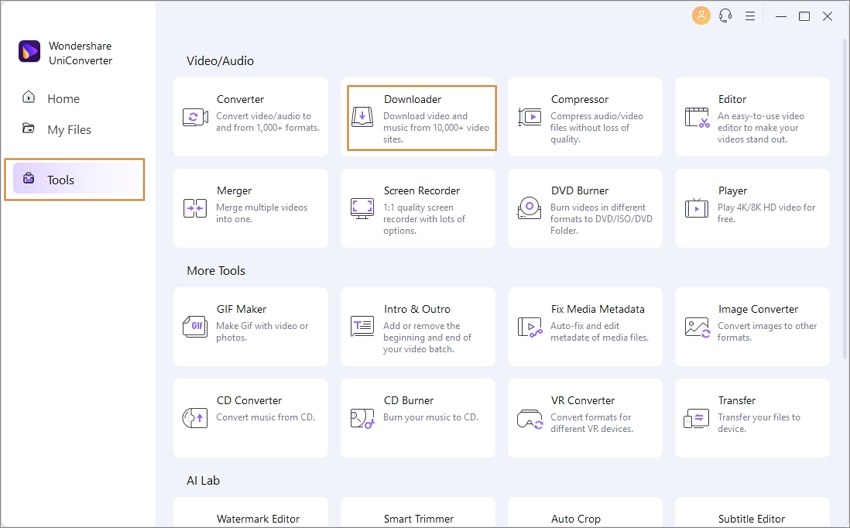
Шаг 2 Скопируйте URL-адрес плейлиста.
В окне браузера вашей системы откройте нужный плейлист, который вы хотите скачать, и копируйте его URL-адрес.
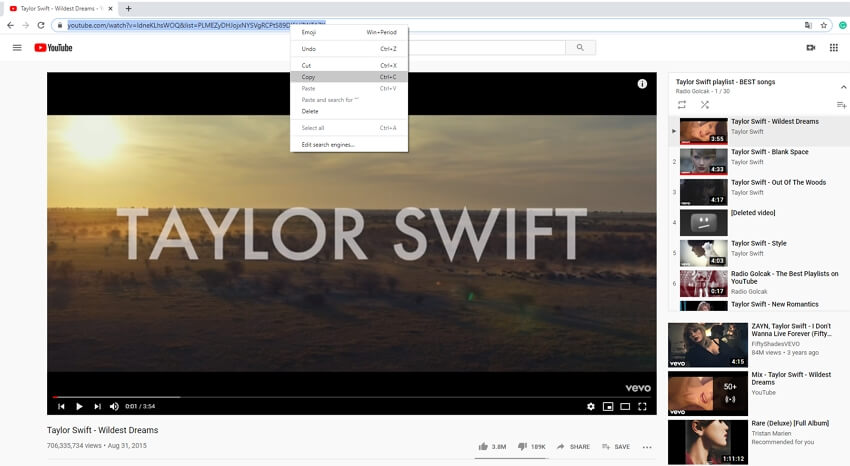
Шаг 3 Вставьте URL и выберите формат вывода.
Перейдите обратно в интерфейс программы Загрузчик и нажмите на значок файла, который автоматически вставит скопированную ссылку. Также вы можете перетащить скопированную ссылку в интерфейс программы. Откроется всплывающее диалоговое окно, в котором нужно выбрать опцию Загрузить плейлист.

Программа проанализирует ссылку, и снова откроется всплывающее окно, в котором будет показан список песен в списке воспроизведения. По умолчанию для загрузки выбраны все песни. Вы можете удалить те, которые не хотите загружать. Затем вы можете выбрать способ сохранения плейлиста: видео, аудио или миниатюры, а также выбрать качество вывода. После этого нажмите на кнопку Скачать, чтобы начать процесс.

Шаг 4 Проверьте процесс загрузки.
Программа начнет загрузку всех видео в списке воспроизведения, а индикатор выполнения покажет оставшееся время и другие подробности процесса. Кнопка Пауза рядом с видео позволяет приостановить запись, а нажатие на Возобновить - начать ее снова.
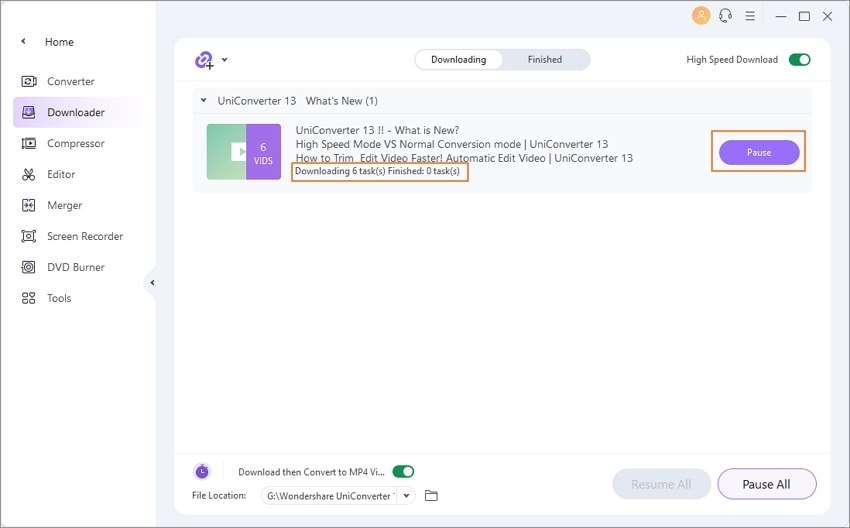
После завершения процесса загрузки вы можете проверить список воспроизведения на вкладке Завершен. В вашей системе загруженные видео появляются в месте, выбранном на вкладке Местоположение файла.
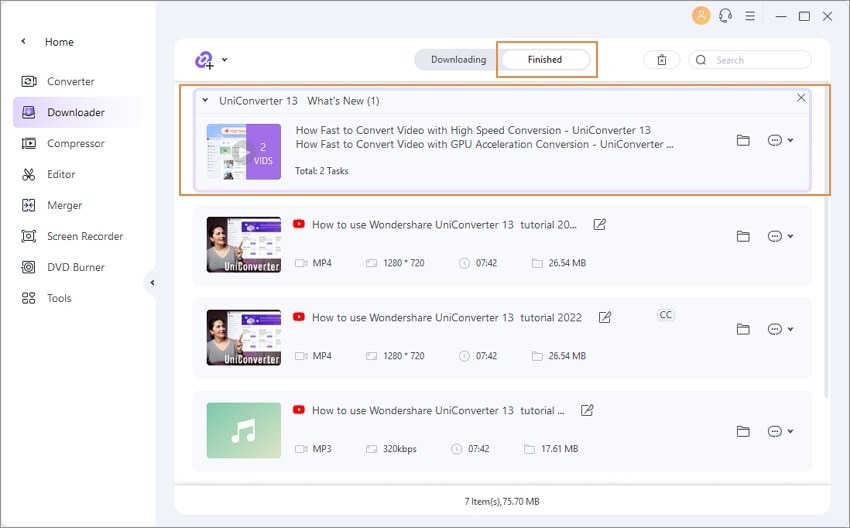
Двойной щелчок на панели плейлиста или на раскрывающемся значке слева развернет все видеоклипы в нем.
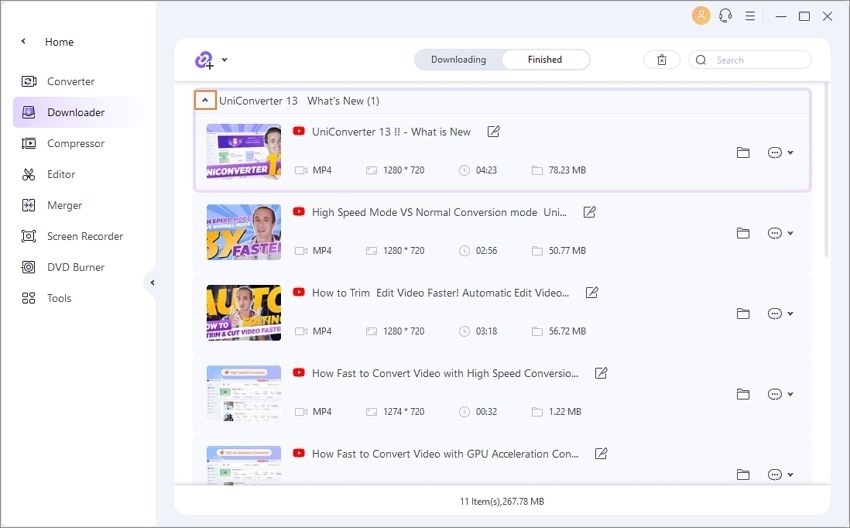
Больше полезной информации
Ваш полный набор видеоинструментов

 печатать
печатать