Руководство Пользователя
-
Начало Работать
- Начать работу | Wondershare UniConverter
- Как войти в систему с помощью Wondershare ID & Обновление / Версия Win
- Краткое Введение
- Настройки
- Изменение Темы
- Начать работу | Wondershare UniConverter for Mac
- Войти с Wondershare ID и Обновить| Mac Version
- Краткое Введение - Wondershare UniConverter для Mac
- Общие настройки- Wondershare UniConverter for Mac
- Добавление файлов | Wondershare UniConverter для Mac
-
Видео Конвертер
- Конвертировать DVD в любой формат | Wondershare UniConverter для Windows
- Как добавить медиафайлы
- Конвертация видео с камеры | Wondershare UniConverter для Windows
- Конвертировать видео для девайсов iPhone/iPad/Android | Wondershare UniConverter для Windows
- Конвертировать видео в любой формат | Wondershare UniConverter для Windows
- Конвертировать видео в аудио | Wondershare UniConverter для Windows
- Как конвертировать видео в любой формат на Mac
- Как конвертировать DVD в видео на Mac
- Топ 10 лучших онлайн видеоконвертеров в MP3
- Лучшие 10 бесплатных видеоконвертеров видео в аудио 2025
- Топ 6 бесплатных видео для извлечения видеокадров в JPG конвертер
- Топ 10 Бесплатных Видео Конвертеров в MP3: Как Легко Конвертировать Видео в MP3
- Топ-11 Онлайн-конвертеров YouTube, О Которых Вы Должны Знать в 2025 Году
- Отключить звук видео | Wondershare UniConverter для Windows
- Конвертировать видео в любой формат - Wondershare Video Converter Pro
- Скачать онлайн видео - Wondershare Video Converter Pro
- Отключить звук видео | Wondershare UniConverter for Mac
- Добавить аудио к видео | Wondershare UniConverter для Windows
- Добавить аудио к видео | Wondershare UniConverter для Mac -1038
- Простой способ: Как легко загрузить HD-видео на Vimeo
-
Видео-редактор
- Конвертировать видео для социальных сетей | Wondershare UniConverter для Windows
- Конвертировать видео с устройств iOS и Android | Wondershare UniConverter для Windows
- Обрезать видео | Wondershare UniConverter для Windows
- Добавить водяной знак | Wondershare UniConverter для Windows
- Кадрировать видео | Wondershare UniConverter для Windows
- Наложить эффект | Wondershare UniConverter для Windows
- Добавить субтитры | Wondershare UniConverter для Windows
- Громкость Звуковой Дорожки | Wondershare UniConverter
- Добавление субтитров | Wondershare UniConverter для Mac
- 8 лучших MP3-конвертеров для Mac 2025
- Обрезка и объединение видео - Wondershare Video Converter Pro
-
Сжать видео
-
Запись Экрана
- Запись экрана | Wondershare UniConverter для Windows
- Запись Аудио | Wondershare UniConverter
- Как записать аудио на Mac | Wondershare UniConverter Для Mac
- Как записать веб-камеру на Mac | Wondershare UniConverter Для Mac
- Как записать экран на Mac | Wondershare UniConverter for Mac
- Программа для записи | Wondershare UniConverter для Windows
-
Загрузчик
-
Запись DVD
-
Слияние
-
Аудио Конвертер
-
Видео инструменты
- Конвертер Изображений / Wondershare UniConverter
- Создатель GIF | Wondershare UniConverter для Windows
- Исправить Метаданные Видео | Wondershare UniConverter для Windows
- Запись СD | Wondershare UniConverter для Windows
- Конвертировать CD в MP3 | Wondershare UniConverter
- Конвертировать видео в VR | Wondershare UniConverter для Windows
- Передача видео/аудио файлов на устройство iOS | Wondershare UniConverter для Windows
- Передача видео/аудио на устройство Android | Wondershare UniConverter для Windows
- Передача видео/аудио на внешний жесткий диск | Wondershare UniConverter для Windows
- Конвертер изображений | Wondershare UniConverter for Mac
- GIF Maker | Wondershare UniConverter для Mac
- Исправить метаданные мультимедиа | Wondershare UniConverter для Mac
- CD конвертер | Wondershare UniConverter для Mac
- CD Burner | Wondershare UniConverter для Mac
- VR конвертер | Wondershare UniConverter для Mac
- Редактор Субтитров | Wondershare UniConverter
- Как автоматически обрезать клипы на Mac в один клик
- Как автоматически обрезать клипы в один клик
- Как легко добавить/удалить водяные знаки с видео на Mac
- Как легко добавить/удалить водяные знаки с видео
- Как редактировать/создавать/добавлять субтитры к видео на Mac
- Удаление фона | Wondershare UniConverter для Windows
- Удаление фона | Wondershare UniConverter для Mac
- Автоматическое центрирование видео | Wondershare UniConverter
- Автоматическое центрирование видео | Wondershare UniConverter для Mac
- AI Portrait | Wondershare UniConverter
- AI Portrait | Wondershare UniConverter для Mac
- Интро и аутро | Wondershare UniConverter
- Интро и аутро | Wondershare UniConverter для Mac
- Видеоплеер | Wondershare UniConverter для Windows
- Видеоплеер | Wondershare UniConverter для Mac
- Как легко импортировать видео с iPhone на ПК
- Удаление шума | Wondershare UniConverter для Windows
- Удаление шума | Wondershare UniConverter для Mac
- Обрезать MP3 | Wondershare UniConverter для Mac
- Руководство по использованию Средства Изменения Голоса (Voice Changer) в UniConverter для Windows
- Средство Изменения Голоса | Wondershare UniConverter для Mac
ЧаВо
Видео/Аудио Решения
Как легко редактировать и добавлять субтитры к видеороликам
Wondershare UniConverter - это лучшее настольное приложение для работы с субтитрами. С помощью этого редактора субтитров вы можете импортировать и редактировать локальные субтитры без особых усилий. Пользователи также могут регулировать размер шрифта, цвет, положение и прозрачность. Кроме того, субтитры можно расположить в верхней, средней или нижней части экрана воспроизведения. Более того, вы можете конвертировать видео с субтитрами в VOB, FLV, AVI, MP4, MOV и т.д. Итак, давайте посмотрим, как добавлять и редактировать субтитры к видео с помощью этого приложения.
Шаг 1 Загрузите ваш видеофайл.
Скачайте и загрузите Wondershare UniConverter на свой компьютер, а затем выберите вкладку Видеоредактор на левой панели. Из нескольких доступных инструментов редактирования нажмите Субтитры, чтобы открыть локальное хранилище и добавить видеофайл. Ваше видео должно начать автоматически воспроизводиться в редакторе субтитров.
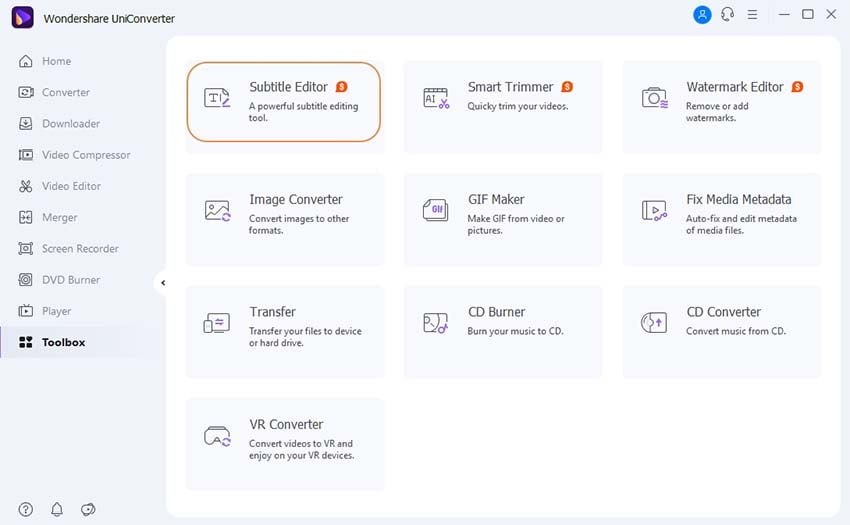
Шаг 2 Откройте редактор субтитров.
На вкладке субтитров нажмите на выпадающую стрелку с именем Нет субтитров, и откроется меню Субтитры, в котором вы можете сделать следующие действия:
Нет субтитров: Удалить дорожки субтитров из вашего видео.
Добавить: Вы можете добавить субтитры к видео, нажав на эту кнопку.
Сохранить все дорожки субтитров: Когда вы конвертируете видео в MOV или MP4, дорожки субтитров останутся как есть и могут быть включены или выключены.
Встроить субтитр(ы): Вы можете найти все субтитры, содержащиеся в вашем видео. Выберите один для вывода, и он будет напечатан на видео (не может быть включен/выключен во время воспроизведения).
Экспорт субтитров: извлеките дорожки субтитров из видео и сохраните их как файлы .ssa, .srt, или .ass.
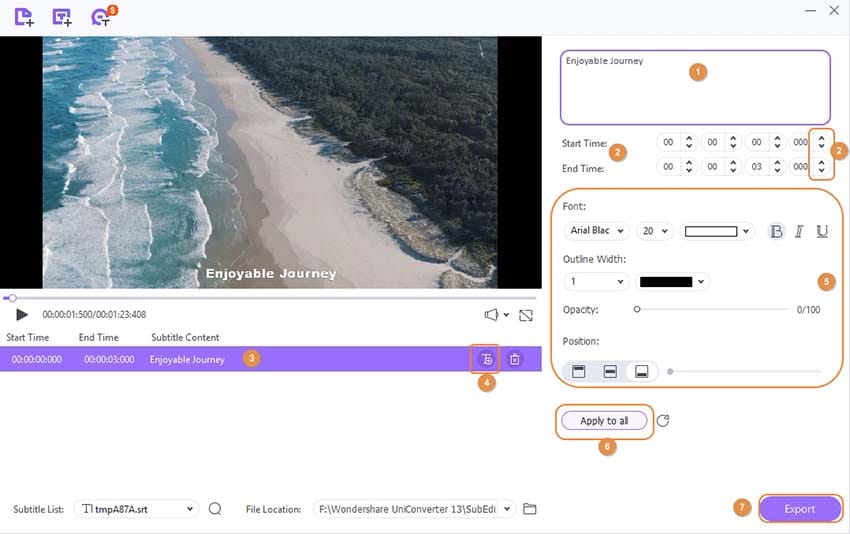
Шаг 3 Добавление и редактирование субтитров на видео.
Tap Добавить для импорта локально сохраненных субтитров в видео.
Вы можете установить такие шрифты субтитров, как Arial, Arial Black, Calibri, Lato, Pristina и другие. Вы также можете подчеркивать, выделять жирным и курсивом дорожки субтитров. Кроме того, приложение позволяет настроить цвет текста субтитров, цвет фона, ширину контура, прозрачность и положение. И прежде всего, нажмите Применить все, чтобы изменения коснулись всех дорожек субтитров. Чтобы отменить настройки, нажмите значок Сброс.
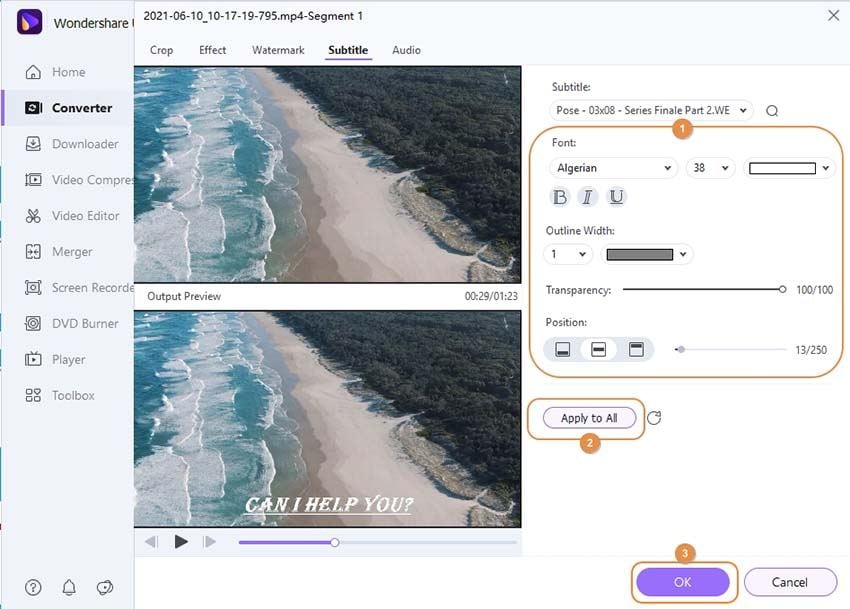
Советы: Вы можете настроить положение субтитров, перемещая ползунок на вкладке Положение.
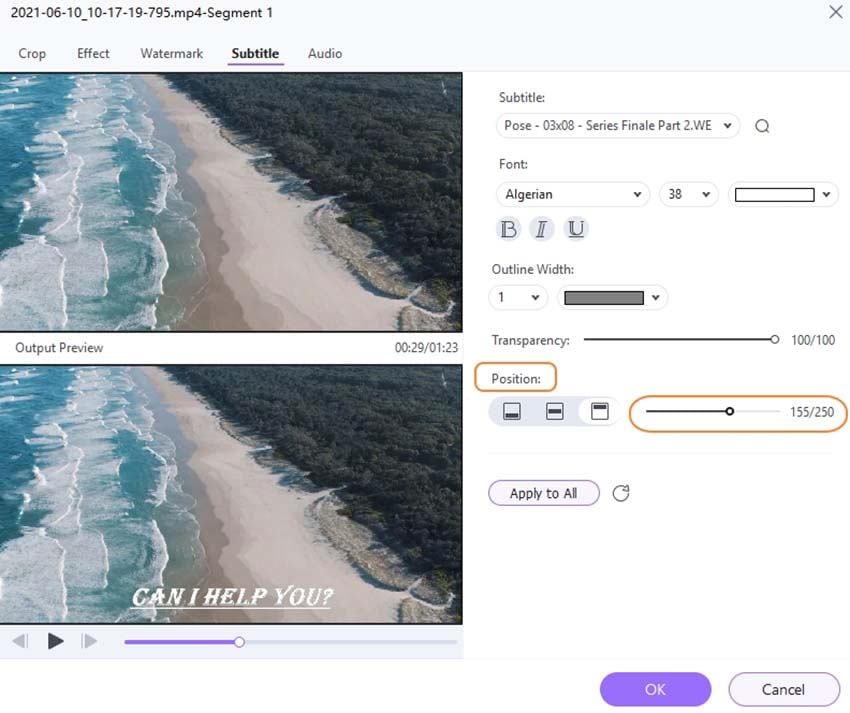
Шаг 4 Предварительный просмотр видеофайла (необязательно).
Перед конвертированием и сохранением видео стоит убедиться, что все чисто и отполировано. Для этого наведите курсор мыши на верхнюю часть миниатюры, и вы увидите значок Воспроизвести. Щелкните его, чтобы открыть видео с субтитрами с помощью мультимедийного проигрывателя. Закройте окно, если вы удовлетворены.
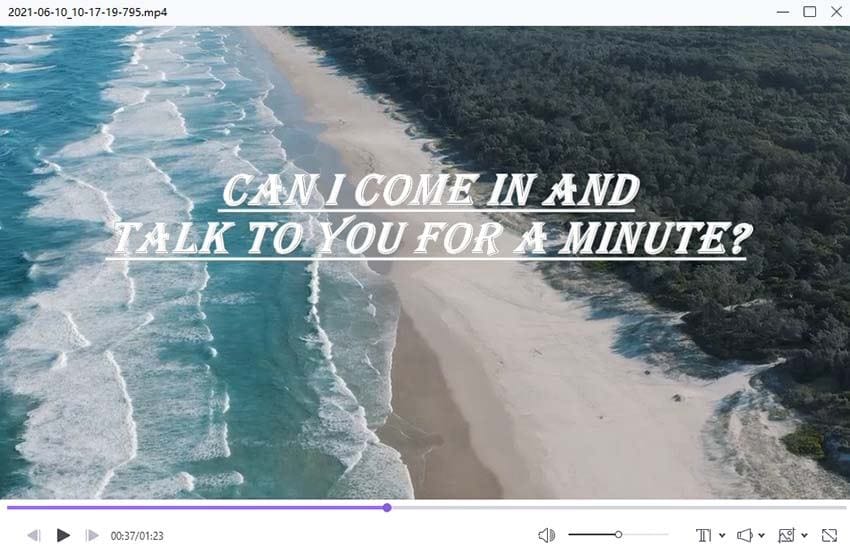
Шаг 5 Экспортируйте в файлы MP4 или MOV.
Перейдите вниз к меню Выходной формат и откройте его. Щелкните Видео и выберите MP4 или MOV в качестве целевого формата. Также установите выходное разрешение, прежде чем нажать меню Расположение файла для выбора пути к папке или места назначения. Наконец, нажмите Начать все и дождитесь, пока программа конвертирует и сохранит ваше новое видео с отредактированными дорожками субтитров. Наслаждайтесь!

Примечание: С помощью Wondershare UniConverter вы можете конвертировать видео с субтитрами в считанные минуты. Перейдите по ссылке Как добавлять и редактировать субтитры к видео с расширенными возможностями>>, чтобы узнать больше.
Больше полезной информации
Ваш полный набор видеоинструментов

 печатать
печатать