Руководство Пользователя
-
Начало Работать
- Начать работу | Wondershare UniConverter
- Как войти в систему с помощью Wondershare ID & Обновление / Версия Win
- Краткое Введение
- Настройки
- Изменение Темы
- Начать работу | Wondershare UniConverter for Mac
- Войти с Wondershare ID и Обновить| Mac Version
- Краткое Введение - Wondershare UniConverter для Mac
- Общие настройки- Wondershare UniConverter for Mac
- Добавление файлов | Wondershare UniConverter для Mac
-
Видео Конвертер
- Конвертировать DVD в любой формат | Wondershare UniConverter для Windows
- Как добавить медиафайлы
- Конвертация видео с камеры | Wondershare UniConverter для Windows
- Конвертировать видео для девайсов iPhone/iPad/Android | Wondershare UniConverter для Windows
- Конвертировать видео в любой формат | Wondershare UniConverter для Windows
- Конвертировать видео в аудио | Wondershare UniConverter для Windows
- Как конвертировать видео в любой формат на Mac
- Как конвертировать DVD в видео на Mac
- Топ 10 лучших онлайн видеоконвертеров в MP3
- Лучшие 10 бесплатных видеоконвертеров видео в аудио 2025
- Топ 6 бесплатных видео для извлечения видеокадров в JPG конвертер
- Топ 10 Бесплатных Видео Конвертеров в MP3: Как Легко Конвертировать Видео в MP3
- Топ-11 Онлайн-конвертеров YouTube, О Которых Вы Должны Знать в 2025 Году
- Отключить звук видео | Wondershare UniConverter для Windows
- Конвертировать видео в любой формат - Wondershare Video Converter Pro
- Скачать онлайн видео - Wondershare Video Converter Pro
- Отключить звук видео | Wondershare UniConverter for Mac
- Добавить аудио к видео | Wondershare UniConverter для Windows
- Добавить аудио к видео | Wondershare UniConverter для Mac -1038
- Простой способ: Как легко загрузить HD-видео на Vimeo
-
Видео-редактор
- Конвертировать видео для социальных сетей | Wondershare UniConverter для Windows
- Конвертировать видео с устройств iOS и Android | Wondershare UniConverter для Windows
- Обрезать видео | Wondershare UniConverter для Windows
- Добавить водяной знак | Wondershare UniConverter для Windows
- Кадрировать видео | Wondershare UniConverter для Windows
- Наложить эффект | Wondershare UniConverter для Windows
- Добавить субтитры | Wondershare UniConverter для Windows
- Громкость Звуковой Дорожки | Wondershare UniConverter
- Добавление субтитров | Wondershare UniConverter для Mac
- 8 лучших MP3-конвертеров для Mac 2025
- Обрезка и объединение видео - Wondershare Video Converter Pro
-
Сжать видео
-
Запись Экрана
- Запись экрана | Wondershare UniConverter для Windows
- Запись Аудио | Wondershare UniConverter
- Как записать аудио на Mac | Wondershare UniConverter Для Mac
- Как записать веб-камеру на Mac | Wondershare UniConverter Для Mac
- Как записать экран на Mac | Wondershare UniConverter for Mac
- Программа для записи | Wondershare UniConverter для Windows
-
Загрузчик
-
Запись DVD
-
Слияние
-
Аудио Конвертер
-
Видео инструменты
- Конвертер Изображений / Wondershare UniConverter
- Создатель GIF | Wondershare UniConverter для Windows
- Исправить Метаданные Видео | Wondershare UniConverter для Windows
- Запись СD | Wondershare UniConverter для Windows
- Конвертировать CD в MP3 | Wondershare UniConverter
- Конвертировать видео в VR | Wondershare UniConverter для Windows
- Передача видео/аудио файлов на устройство iOS | Wondershare UniConverter для Windows
- Передача видео/аудио на устройство Android | Wondershare UniConverter для Windows
- Передача видео/аудио на внешний жесткий диск | Wondershare UniConverter для Windows
- Конвертер изображений | Wondershare UniConverter for Mac
- GIF Maker | Wondershare UniConverter для Mac
- Исправить метаданные мультимедиа | Wondershare UniConverter для Mac
- CD конвертер | Wondershare UniConverter для Mac
- CD Burner | Wondershare UniConverter для Mac
- VR конвертер | Wondershare UniConverter для Mac
- Редактор Субтитров | Wondershare UniConverter
- Как автоматически обрезать клипы на Mac в один клик
- Как автоматически обрезать клипы в один клик
- Как легко добавить/удалить водяные знаки с видео на Mac
- Как легко добавить/удалить водяные знаки с видео
- Как редактировать/создавать/добавлять субтитры к видео на Mac
- Удаление фона | Wondershare UniConverter для Windows
- Удаление фона | Wondershare UniConverter для Mac
- Автоматическое центрирование видео | Wondershare UniConverter
- Автоматическое центрирование видео | Wondershare UniConverter для Mac
- AI Portrait | Wondershare UniConverter
- AI Portrait | Wondershare UniConverter для Mac
- Интро и аутро | Wondershare UniConverter
- Интро и аутро | Wondershare UniConverter для Mac
- Видеоплеер | Wondershare UniConverter для Windows
- Видеоплеер | Wondershare UniConverter для Mac
- Как легко импортировать видео с iPhone на ПК
- Удаление шума | Wondershare UniConverter для Windows
- Удаление шума | Wondershare UniConverter для Mac
- Обрезать MP3 | Wondershare UniConverter для Mac
- Руководство по использованию Средства Изменения Голоса (Voice Changer) в UniConverter для Windows
- Средство Изменения Голоса | Wondershare UniConverter для Mac
ЧаВо
Видео/Аудио Решения
Как автоматически обрезать клипы в один клик
Обрезка видео - распространенная операция в видеомонтаже, но вы наверняка заметили, что это простая, но очень трудоемкая задача. Теперь Умный обрезчик в Wondershare UniConverter 13 может стать для вас лучшим помощником для автоматического извлечения и удаления клипов, с помощью которого вы можете с легкостью обрезать видео, установив параметры для распознавания неравномерного звука в вашем видео. Вы можете автоматически обрезать клипы на основе громкости звука и его длины, например, удалять клипы, громкость звука которых ниже 20% от максимальной громкости в исходном видео, или автоматически извлекать клипы, которые более 2 с выключены в исходном видео.
Шаги по интеллектуальной обрезке видео с помощью Wondershare UniConverter 13
Шаг 1 Запустите умный обрезчик в UniConverter 13.
Скачайте, установите и откройте Wondersahre UniConverter, по умолчанию вы войдете во вкладку Главная страница. Нажмите Панель инструментов, чтобы открыть интерфейс дополнительных инструментов в этой программе. Щелкните Умный обрезчик, чтобы открыть окно, в котором можно импортировать видео.
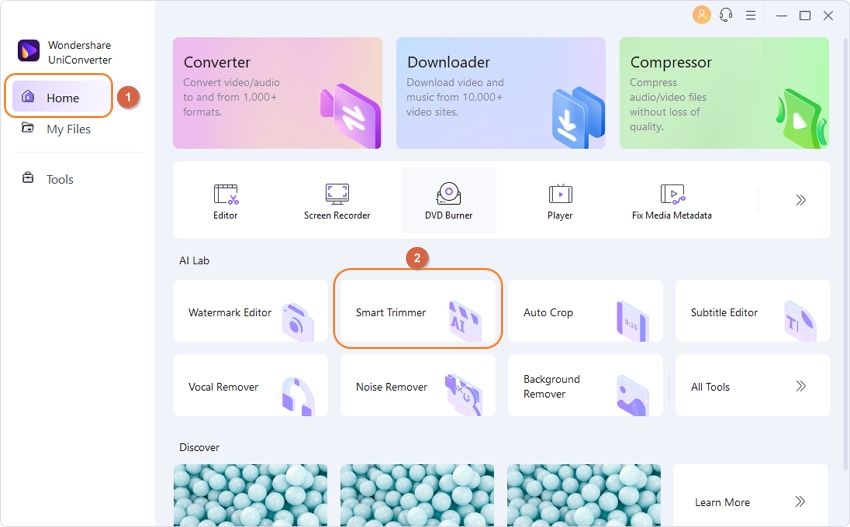
Шаг 2 Импортируйте видео для автоматической обрезки клипов.
Нажмите кнопку Добавить файлы, чтобы выбрать файл для импорта.
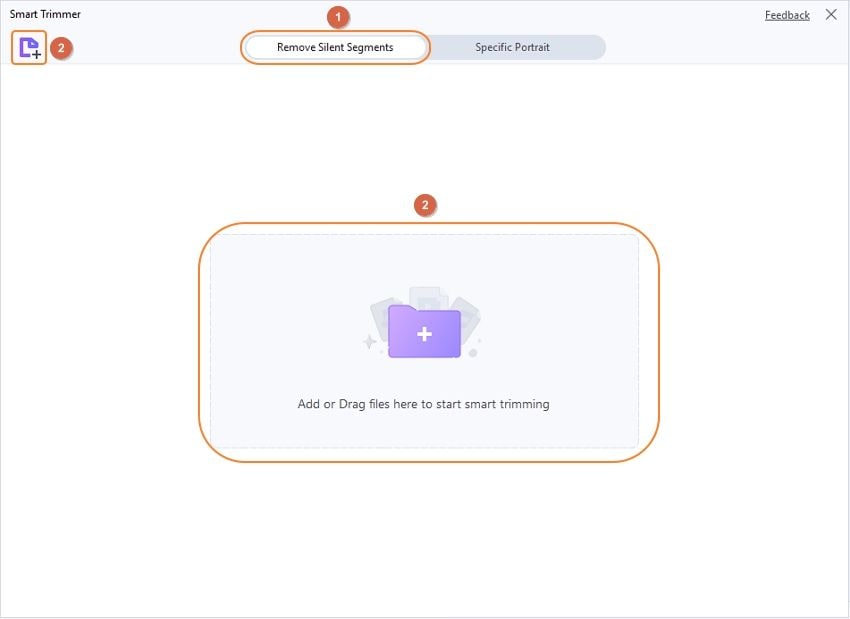
Шаг 3 Установка параметров распознавания для интеллектуального обрезчика.
Перед началом автоматической обрезки необходимо предварительно установить условия аудио, которые основаны на распознавании нерегулярных частей вашего видео. Вы можете установить 3 варианта: Громкость звука, Длина звука, и Буфер звука.
1. Громкость звука: Здесь можно выбрать 0 - 30%, что означает, что вы можете настроить Умный обрезчик на автоматическое распознавание и удаление тех частей видео, громкость звука которых ниже выбранного вами процента по сравнению с исходным видео.
.
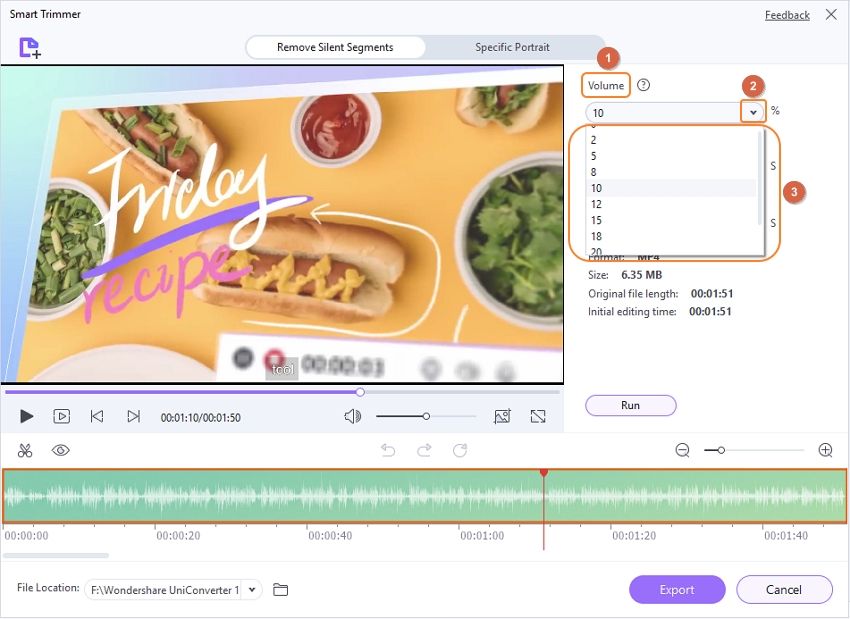
2. Длина звука: Здесь вы можете выбрать 1 - 20 с, что означает, что вы можете настроить Умный обрезчик на автоматическое извлечение и удаление клипов, в которых нет звука в течение 1 - 20 с, которые вы установили.
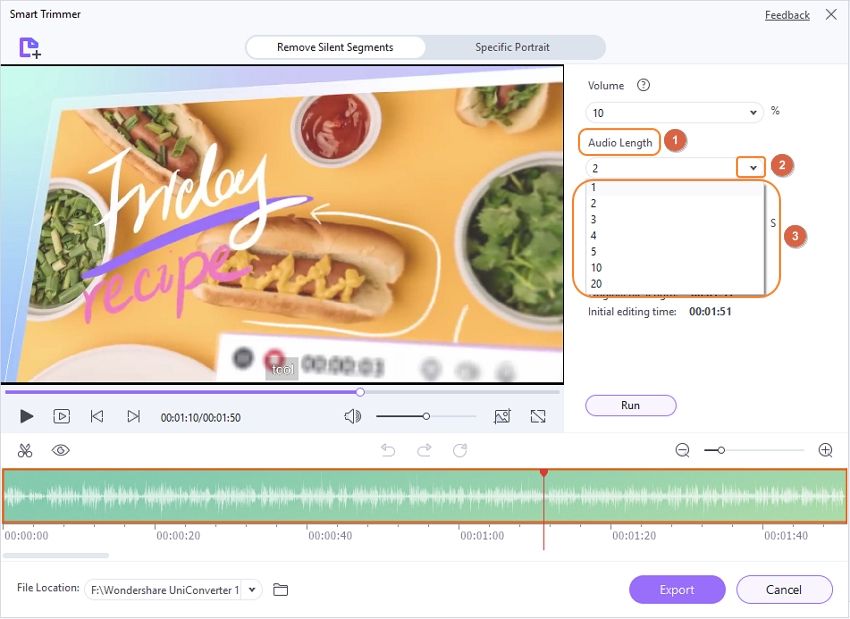
3. Аудиобуфер: Если вы хотите обрезать видео более точно, вы можете установить область расширения буфера обрезки, который может более разумно определить некоторые части, отвечающие двум вышеуказанным условиям, но не подходящие для обрезки, чтобы сделать видео более гладким, например, голос диктора на вдохе. В параметре Аудиобуфер можно установить значение 1-5 с для увеличения времени буфера.
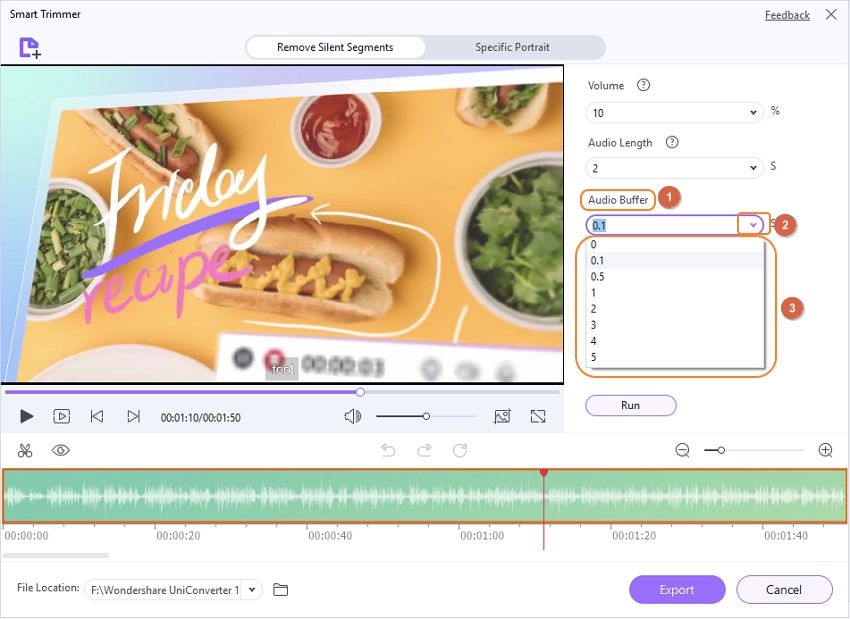
Шаг 4 Настройте автоизвлечение клипов вручную, чтобы улучшить интеллектуальную обрезку.
После установки всех условий распознавания нажмите кнопку Запуск, чтобы получить клипы с автоматической обрезкой, которые вы можете интуитивно увидеть, какие части скрыты (должны быть удалены) в списке на временной шкале ниже. Если вы обнаружите, что есть больше частей, которые должны быть удалены, вы можете использовать панель отметок, чтобы отметить и выбрать части для обрезки, нажав на значок ножниц, затем нажмите на значок закрытого глаза, чтобы скрыть их. Выберите часть, которую вы не хотите удалять, и нажмите на значок Закрытый глаз, чтобы увидеть (сохранить) части.
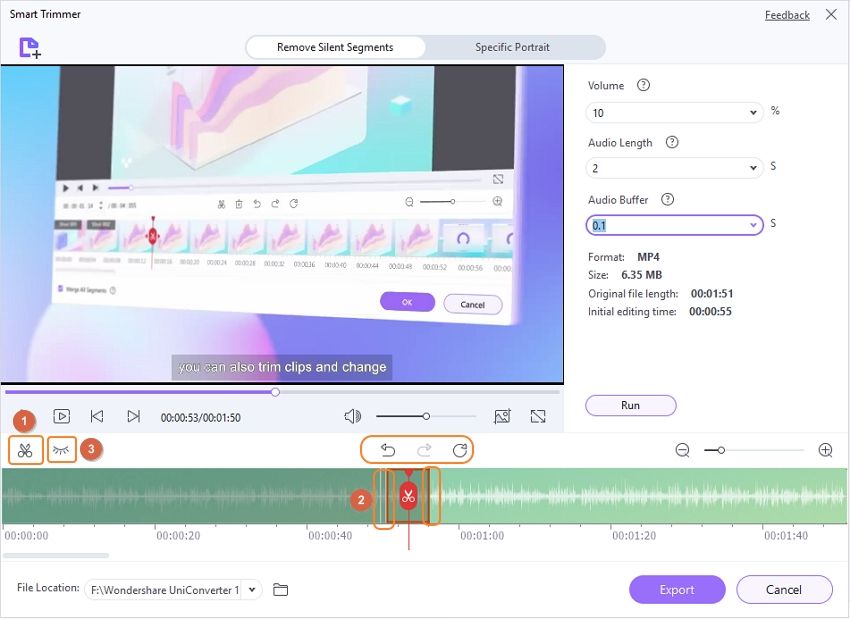
Советы: В этом видеомонтаже вы можете Отменить, Восстановить, и Сбросить предыдущий шаг.
Шаг 5 Экспортируйте клипы с автоматической обрезкой в один клик.
И наконец, нажмите кнопку Экспорт, чтобы легко сохранить автообрезанные видео.
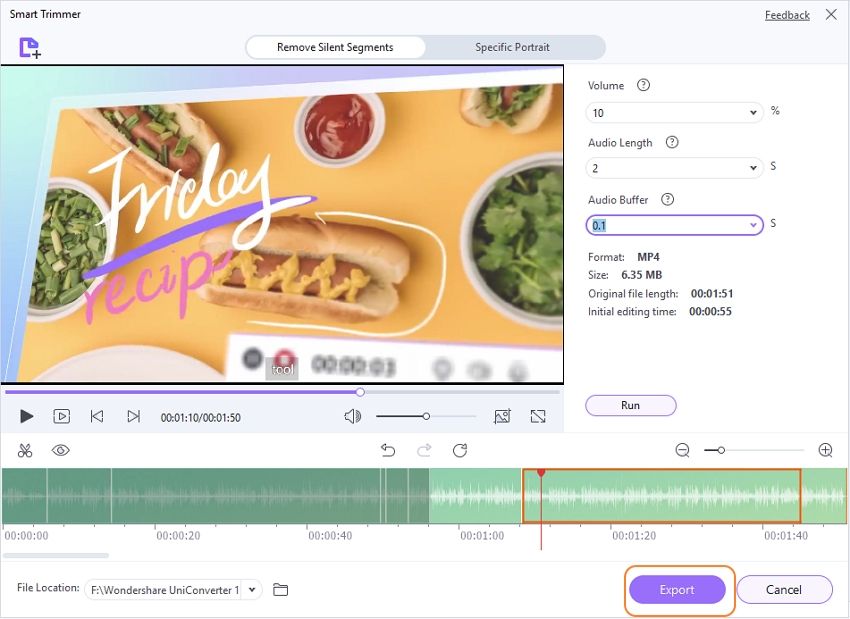
Больше полезной информации
Ваш полный набор видеоинструментов

 печатать
печатать