Руководство Пользователя
-
Начало Работать
- Начать работу | Wondershare UniConverter
- Как войти в систему с помощью Wondershare ID & Обновление / Версия Win
- Краткое Введение
- Настройки
- Изменение Темы
- Начать работу | Wondershare UniConverter for Mac
- Войти с Wondershare ID и Обновить| Mac Version
- Краткое Введение - Wondershare UniConverter для Mac
- Общие настройки- Wondershare UniConverter for Mac
- Добавление файлов | Wondershare UniConverter для Mac
-
Видео Конвертер
- Конвертировать DVD в любой формат | Wondershare UniConverter для Windows
- Как добавить медиафайлы
- Конвертация видео с камеры | Wondershare UniConverter для Windows
- Конвертировать видео для девайсов iPhone/iPad/Android | Wondershare UniConverter для Windows
- Конвертировать видео в любой формат | Wondershare UniConverter для Windows
- Конвертировать видео в аудио | Wondershare UniConverter для Windows
- Как конвертировать видео в любой формат на Mac
- Как конвертировать DVD в видео на Mac
- Топ 10 лучших онлайн видеоконвертеров в MP3
- Лучшие 10 бесплатных видеоконвертеров видео в аудио 2025
- Топ 6 бесплатных видео для извлечения видеокадров в JPG конвертер
- Топ 10 Бесплатных Видео Конвертеров в MP3: Как Легко Конвертировать Видео в MP3
- Топ-11 Онлайн-конвертеров YouTube, О Которых Вы Должны Знать в 2025 Году
- Отключить звук видео | Wondershare UniConverter для Windows
- Конвертировать видео в любой формат - Wondershare Video Converter Pro
- Скачать онлайн видео - Wondershare Video Converter Pro
- Отключить звук видео | Wondershare UniConverter for Mac
- Добавить аудио к видео | Wondershare UniConverter для Windows
- Добавить аудио к видео | Wondershare UniConverter для Mac -1038
- Простой способ: Как легко загрузить HD-видео на Vimeo
-
Видео-редактор
- Конвертировать видео для социальных сетей | Wondershare UniConverter для Windows
- Конвертировать видео с устройств iOS и Android | Wondershare UniConverter для Windows
- Обрезать видео | Wondershare UniConverter для Windows
- Добавить водяной знак | Wondershare UniConverter для Windows
- Кадрировать видео | Wondershare UniConverter для Windows
- Наложить эффект | Wondershare UniConverter для Windows
- Добавить субтитры | Wondershare UniConverter для Windows
- Громкость Звуковой Дорожки | Wondershare UniConverter
- Добавление субтитров | Wondershare UniConverter для Mac
- 8 лучших MP3-конвертеров для Mac 2025
- Обрезка и объединение видео - Wondershare Video Converter Pro
-
Сжать видео
-
Запись Экрана
- Запись экрана | Wondershare UniConverter для Windows
- Запись Аудио | Wondershare UniConverter
- Как записать аудио на Mac | Wondershare UniConverter Для Mac
- Как записать веб-камеру на Mac | Wondershare UniConverter Для Mac
- Как записать экран на Mac | Wondershare UniConverter for Mac
- Программа для записи | Wondershare UniConverter для Windows
-
Загрузчик
-
Запись DVD
-
Слияние
-
Аудио Конвертер
-
Видео инструменты
- Конвертер Изображений / Wondershare UniConverter
- Создатель GIF | Wondershare UniConverter для Windows
- Исправить Метаданные Видео | Wondershare UniConverter для Windows
- Запись СD | Wondershare UniConverter для Windows
- Конвертировать CD в MP3 | Wondershare UniConverter
- Конвертировать видео в VR | Wondershare UniConverter для Windows
- Передача видео/аудио файлов на устройство iOS | Wondershare UniConverter для Windows
- Передача видео/аудио на устройство Android | Wondershare UniConverter для Windows
- Передача видео/аудио на внешний жесткий диск | Wondershare UniConverter для Windows
- Конвертер изображений | Wondershare UniConverter for Mac
- GIF Maker | Wondershare UniConverter для Mac
- Исправить метаданные мультимедиа | Wondershare UniConverter для Mac
- CD конвертер | Wondershare UniConverter для Mac
- CD Burner | Wondershare UniConverter для Mac
- VR конвертер | Wondershare UniConverter для Mac
- Редактор Субтитров | Wondershare UniConverter
- Как автоматически обрезать клипы на Mac в один клик
- Как автоматически обрезать клипы в один клик
- Как легко добавить/удалить водяные знаки с видео на Mac
- Как легко добавить/удалить водяные знаки с видео
- Как редактировать/создавать/добавлять субтитры к видео на Mac
- Удаление фона | Wondershare UniConverter для Windows
- Удаление фона | Wondershare UniConverter для Mac
- Автоматическое центрирование видео | Wondershare UniConverter
- Автоматическое центрирование видео | Wondershare UniConverter для Mac
- AI Portrait | Wondershare UniConverter
- AI Portrait | Wondershare UniConverter для Mac
- Интро и аутро | Wondershare UniConverter
- Интро и аутро | Wondershare UniConverter для Mac
- Видеоплеер | Wondershare UniConverter для Windows
- Видеоплеер | Wondershare UniConverter для Mac
- Как легко импортировать видео с iPhone на ПК
- Удаление шума | Wondershare UniConverter для Windows
- Удаление шума | Wondershare UniConverter для Mac
- Обрезать MP3 | Wondershare UniConverter для Mac
- Руководство по использованию Средства Изменения Голоса (Voice Changer) в UniConverter для Windows
- Средство Изменения Голоса | Wondershare UniConverter для Mac
ЧаВо
Видео/Аудио Решения
Редактор субтитров - как легко добавлять и редактировать субтитры
Wondershare UniConverter добавил новую полезную функцию в свой раздел «Панель инструментов», где пользователи могут создавать новые субтитры для видео, субтитры для онлайн-поиска, локально импортировать субтитры к видео и редактировать субтитры. Подробное руководство по использованию функции приведено ниже.
Часть 1. Создание субтитров - как легко добавить субтитры к видео
Часть 2. Поиск и импорт субтитров - как импортировать субтитры в видео и редактировать субтитры
Часть 1. Создание субтитров - как легко добавить субтитры к видео
Хотите добавить субтитры к видео? Как создать собственные файлы .srt для видео? Выполните следующие шаги, чтобы без проблем создавать и добавлять субтитры к видеофайлам.
Шаг 1 Запустите Wondershare UniConverter и откройте редактор субтитров.
Откройте установленное программное обеспечение в вашей системе и в разделе Панель инструментов выберите параметр Редактор субтитров.

Шаг 2 Импортируйте видео, чтобы добавить субтитры.
Откроется новое всплывающее окно, в котором вам нужно добавить видео, к которому нужно добавить субтитры. Нажмите значок + или кнопку Добавить файлы чтобы просмотреть и добавить видео.

Шаг 3 Добавить субтитры к видео.
После добавления файла под видео вы увидите 3 варианта: - Создать, Поиск, и Импорт. Щелкните параметр Создать тобы создать собственный файл .srt.

Интерфейс теперь будет показывать выбор видео в течение первых 3 секунд. Желаемое содержание субтитров для этих первых 3 секунд может быть добавлено из места в правой части окна.

Шаг 4 Отредактируйте подзаголовок
- По умолчанию программное обеспечение выбирает для субтитров 3 секунды, но если вы хотите увеличить или уменьшить время, вы можете отредактировать его, выбрав Время начала и Время окончания.
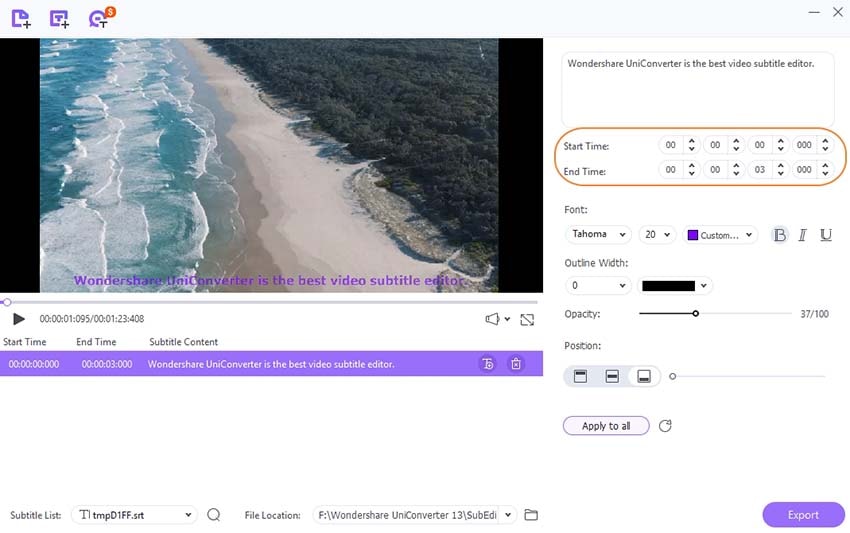
- После добавления содержимого субтитров вы можете выбрать его шрифт, размер, цвет, Полужирный, Курсив, и Подчеркнутый ариант справа - боковая панель.

- Ширина контура субтитров, а также цвет могут быть выбраны по мере необходимости.
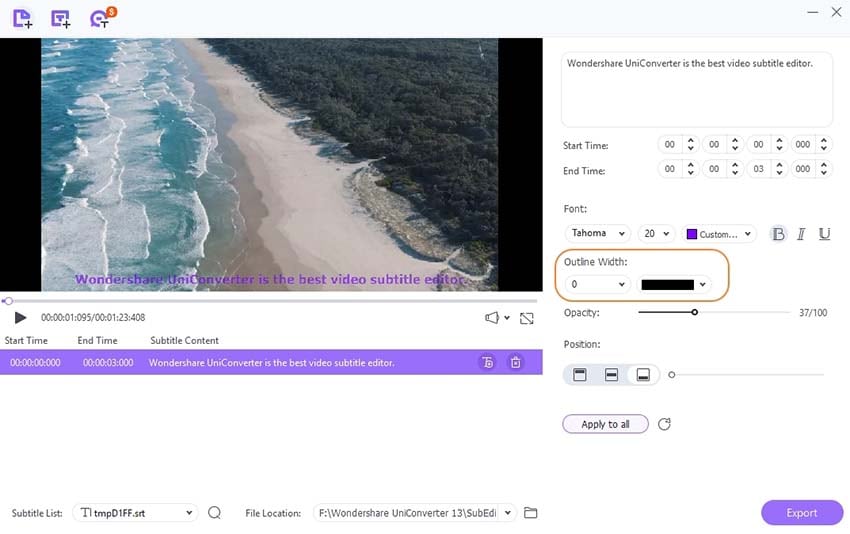
- Затем выберите Прозрачность перетащив полосу по мере необходимости. Чем выше непрозрачность, тем заметнее становятся субтитры.
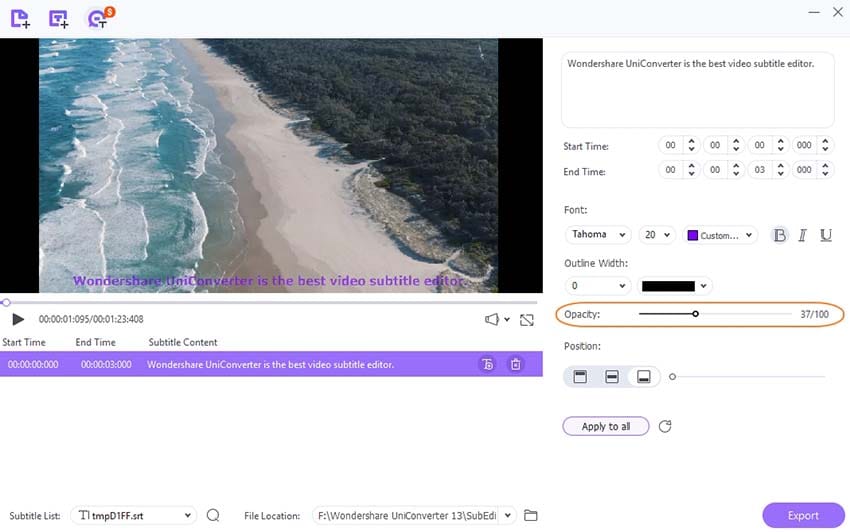
- На вкладке Положение вы можете выбрать размещение субтитров в верхней, средней или нижней части видео. Вы также можете перетащить полосу рядом с выбранной позицией, чтобы выбрать точное место размещения.

- Нажмите Применить ко всем если вы хотите, чтобы для всех субтитров были одинаковые настройки. Нажмите кнопку «Сброс», чтобы сбросить изменения.

Шаг 5 Добавьте еще субтитры.
После добавления первого субтитра вы можете добавить следующий, нажав на знак T+ слева под видео. Опять же, по умолчанию субтитры будут выбраны на 3 секунды. Если вы хотите выбрать какие-либо субтитры, щелкните значок Удалить.
Точно так же при необходимости можно добавить несколько субтитров к видео. Редактирование каждого субтитра может выполняться отдельно, как указано в шаге 4 выше.

Шаг 6 Сохранить субтитры
После добавления всех субтитров к видео на вкладке Список субтитров будет показан тип добавленных субтитров. Выберите папку рабочего стола для сохранения обработанного видео на вкладке Местоположение файла Наконец, нажмите кнопку Экспорт чтобы начать обработку и добавить субтитры к видео.

Советы:
Если вы хотите добавить к видео два или более файла .srt, вы можете нажать на знак T+ слева под видео, чтобы импортировать локальный файл .srt после завершения. заказной.

Он напомнит вам сохранить текущее редактирование. Нажмите кнопку Да чтобы сохранить, если вы не хотите потерять редактируемые субтитры.
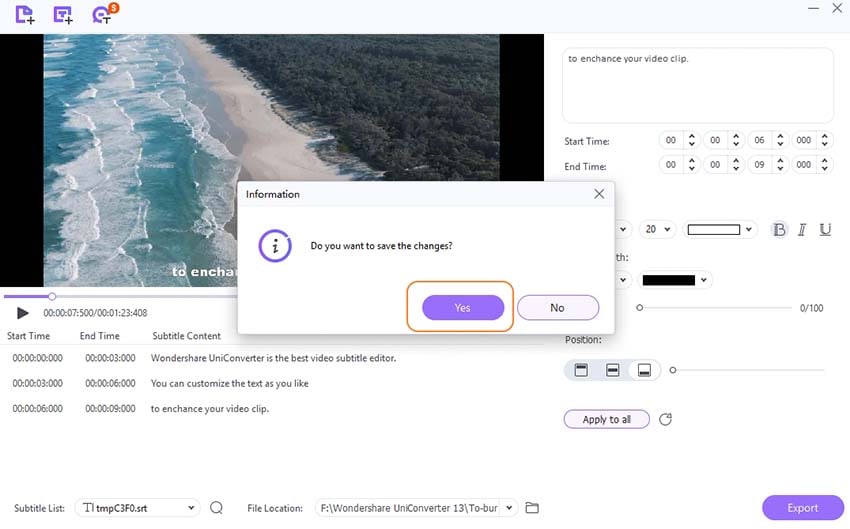
Затем вы найдете только что добавленные субтитры, отображаемые на панели.
Щелкните значок стрелки вниз рядом с параметром Список субтитров Вы можете найти 2 встроенных файла субтитров, которые можно переключить для редактирования.
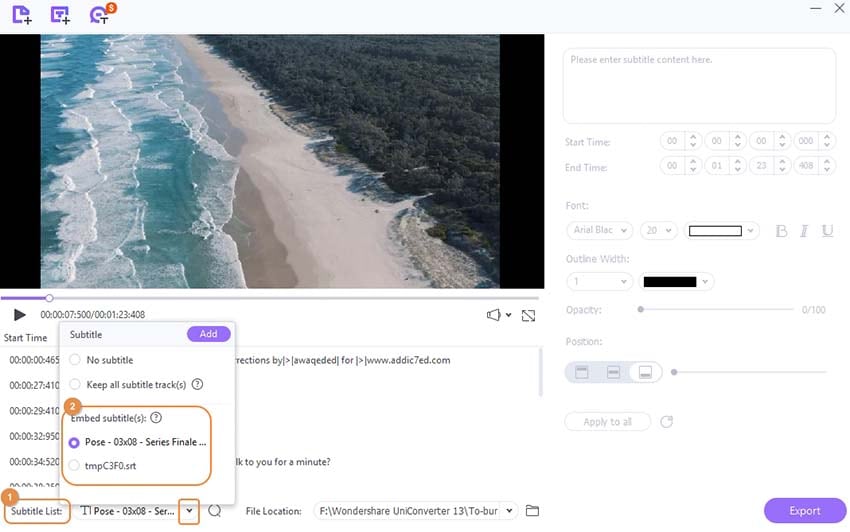
Часть 2. Как импортировать субтитры в видео и редактировать субтитры
Используя Wondershare UniConverter, субтитры, сохраненные в вашей системе, можно быстро добавить к желаемому видео с помощью функции импорта. Ниже перечислены шаги для того же.
Шаг 1 Выберите функцию «Редактор субтитров» и добавьте видео.
Загрузите, установите и запустите программное обеспечение Wondershare UniConverter и в разделе Панель инструментов выберите параметр Редактор субтитров Добавьте видео, для которого нужно выбрать субтитры, щелкнув значок + или значок Добавить файлы.
Шаг 2 Выберите Импорт субтитров.
Нажмите кнопку Импорт под видеоизображением, и программа позволит вам просмотреть и добавить локально сохраненный файл субтитров.

Советы:
Если у вас есть файл фильма или файлы сериала без субтитров, вы можете попробовать функцию поиска по субтитрам в Wondershare UniConverter. После добавления видео в Панель инструментов & gt; Редактор субтитров. Нажмите кнопку «Поиск», и программа переведет вас на бесплатный онлайн-сайт https://www.opensubtitles.org/en/search где субтитры к различным видео доступны для бесплатной загрузки. Загрузите желаемый субтитр в свою локальную систему.

Шаг 3 Отредактируйте подзаголовок.
После добавления субтитров вы можете настроить и отредактировать их по мере необходимости.

- Выберите шрифт, размер и цвет субтитров. При необходимости вы можете выбрать полужирный, курсив или подчеркивание.
- Затем выберите ширину контура в диапазоне от 1 до 10, а также желаемый цвет контура.
- Непрозрачность субтитров можно выбрать, перетащив ползунок.
- В разделе «Положение» выберите, хотите ли вы разместить субтитры вверху, внизу или внизу видео. Вы можете переместить субтитры в выбранное место, перетащив полосу.
- При нажатии кнопки «Применить ко всем» будут использоваться те же настройки для всех других субтитров, а при нажатии кнопки «Сброс» все изменения будут отменены.
Шаг 4 Сохраните субтитры.
Вкладка Расположение файла позволит вам выбрать папку на рабочем столе для сохранения обработанных файлов. Нажмите кнопку Экспорт в правом нижнем углу, чтобы начать обработку и добавить субтитры в файл.
Больше полезной информации
Ваш полный набор видеоинструментов

 печатать
печатать