Руководство Пользователя
-
Начало Работать
- Начать работу | Wondershare UniConverter
- Как войти в систему с помощью Wondershare ID & Обновление / Версия Win
- Краткое Введение
- Настройки
- Изменение Темы
- Начать работу | Wondershare UniConverter for Mac
- Войти с Wondershare ID и Обновить| Mac Version
- Краткое Введение - Wondershare UniConverter для Mac
- Общие настройки- Wondershare UniConverter for Mac
- Добавление файлов | Wondershare UniConverter для Mac
-
Видео Конвертер
- Конвертировать DVD в любой формат | Wondershare UniConverter для Windows
- Как добавить медиафайлы
- Конвертация видео с камеры | Wondershare UniConverter для Windows
- Конвертировать видео для девайсов iPhone/iPad/Android | Wondershare UniConverter для Windows
- Конвертировать видео в любой формат | Wondershare UniConverter для Windows
- Конвертировать видео в аудио | Wondershare UniConverter для Windows
- Как конвертировать видео в любой формат на Mac
- Как конвертировать DVD в видео на Mac
- Топ 10 лучших онлайн видеоконвертеров в MP3
- Лучшие 10 бесплатных видеоконвертеров видео в аудио 2025
- Топ 6 бесплатных видео для извлечения видеокадров в JPG конвертер
- Топ 10 Бесплатных Видео Конвертеров в MP3: Как Легко Конвертировать Видео в MP3
- Топ-11 Онлайн-конвертеров YouTube, О Которых Вы Должны Знать в 2025 Году
- Отключить звук видео | Wondershare UniConverter для Windows
- Конвертировать видео в любой формат - Wondershare Video Converter Pro
- Скачать онлайн видео - Wondershare Video Converter Pro
- Отключить звук видео | Wondershare UniConverter for Mac
- Добавить аудио к видео | Wondershare UniConverter для Windows
- Добавить аудио к видео | Wondershare UniConverter для Mac -1038
- Простой способ: Как легко загрузить HD-видео на Vimeo
-
Видео-редактор
- Конвертировать видео для социальных сетей | Wondershare UniConverter для Windows
- Конвертировать видео с устройств iOS и Android | Wondershare UniConverter для Windows
- Обрезать видео | Wondershare UniConverter для Windows
- Добавить водяной знак | Wondershare UniConverter для Windows
- Кадрировать видео | Wondershare UniConverter для Windows
- Наложить эффект | Wondershare UniConverter для Windows
- Добавить субтитры | Wondershare UniConverter для Windows
- Громкость Звуковой Дорожки | Wondershare UniConverter
- Добавление субтитров | Wondershare UniConverter для Mac
- 8 лучших MP3-конвертеров для Mac 2025
- Обрезка и объединение видео - Wondershare Video Converter Pro
-
Сжать видео
-
Запись Экрана
- Запись экрана | Wondershare UniConverter для Windows
- Запись Аудио | Wondershare UniConverter
- Как записать аудио на Mac | Wondershare UniConverter Для Mac
- Как записать веб-камеру на Mac | Wondershare UniConverter Для Mac
- Как записать экран на Mac | Wondershare UniConverter for Mac
- Программа для записи | Wondershare UniConverter для Windows
-
Загрузчик
-
Запись DVD
-
Слияние
-
Аудио Конвертер
-
Видео инструменты
- Конвертер Изображений / Wondershare UniConverter
- Создатель GIF | Wondershare UniConverter для Windows
- Исправить Метаданные Видео | Wondershare UniConverter для Windows
- Запись СD | Wondershare UniConverter для Windows
- Конвертировать CD в MP3 | Wondershare UniConverter
- Конвертировать видео в VR | Wondershare UniConverter для Windows
- Передача видео/аудио файлов на устройство iOS | Wondershare UniConverter для Windows
- Передача видео/аудио на устройство Android | Wondershare UniConverter для Windows
- Передача видео/аудио на внешний жесткий диск | Wondershare UniConverter для Windows
- Конвертер изображений | Wondershare UniConverter for Mac
- GIF Maker | Wondershare UniConverter для Mac
- Исправить метаданные мультимедиа | Wondershare UniConverter для Mac
- CD конвертер | Wondershare UniConverter для Mac
- CD Burner | Wondershare UniConverter для Mac
- VR конвертер | Wondershare UniConverter для Mac
- Редактор Субтитров | Wondershare UniConverter
- Как автоматически обрезать клипы на Mac в один клик
- Как автоматически обрезать клипы в один клик
- Как легко добавить/удалить водяные знаки с видео на Mac
- Как легко добавить/удалить водяные знаки с видео
- Как редактировать/создавать/добавлять субтитры к видео на Mac
- Удаление фона | Wondershare UniConverter для Windows
- Удаление фона | Wondershare UniConverter для Mac
- Автоматическое центрирование видео | Wondershare UniConverter
- Автоматическое центрирование видео | Wondershare UniConverter для Mac
- AI Portrait | Wondershare UniConverter
- AI Portrait | Wondershare UniConverter для Mac
- Интро и аутро | Wondershare UniConverter
- Интро и аутро | Wondershare UniConverter для Mac
- Видеоплеер | Wondershare UniConverter для Windows
- Видеоплеер | Wondershare UniConverter для Mac
- Как легко импортировать видео с iPhone на ПК
- Удаление шума | Wondershare UniConverter для Windows
- Удаление шума | Wondershare UniConverter для Mac
- Обрезать MP3 | Wondershare UniConverter для Mac
- Руководство по использованию Средства Изменения Голоса (Voice Changer) в UniConverter для Windows
- Средство Изменения Голоса | Wondershare UniConverter для Mac
ЧаВо
Видео/Аудио Решения
Как автоматически обрезать клипы на Mac в один клик
При редактировании видео на Mac вам обычно может потребоваться обрезать видео, и вы обнаружите, что это не такая простая работа из-за повторяющихся операций обрезки. Wondershare UniConverter 13 для Mac предлагает новую мощную функцию "Умный Обрезчик", которая может помочь вам автоматически обрезать клипы. Она основана на распознавании нерегулярного звука в видео, если аудиоклип соответствует заданному вами условию, например, слишком низкая громкость звука, эта часть видео будет распознана и скрыта (удалена) автоматически. Ознакомьтесь с более подробной информацией в приведенном ниже пошаговом руководстве о том, как автоматически обрезать клипы на Mac.
Шаги по умной обрезке видео на Mac:
Шаг 1 Запустите Wondershare UniConverter 13 для Mac.
Откройте конвертер единиц измерения Wondershare 13 для Mac после установки, нажмите на Инструменты, здесь вы найдете список из 10 дополнительных функций, в том числе Умный обрезчик. Щелкните Умный обрезчик,чтобы открыть окно, в котором можно импортировать видео на Mac.
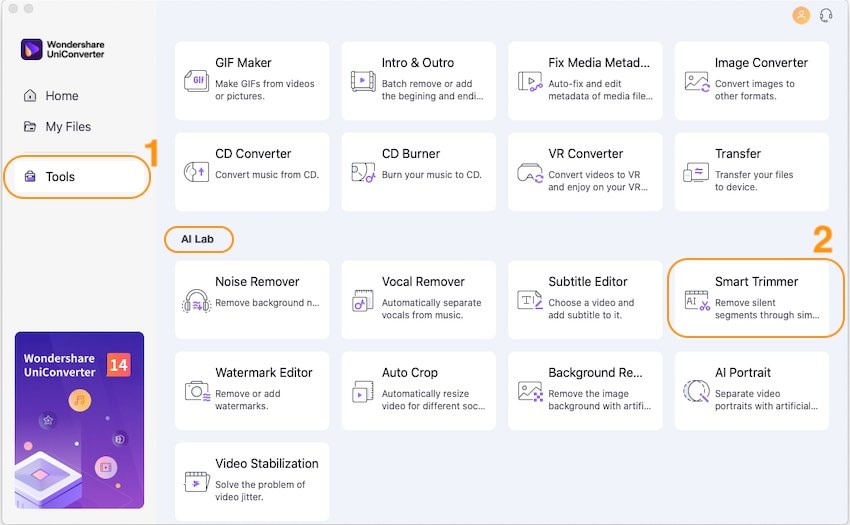
Шаг 2 Запустите предварительные настройки для интеллектуальной обрезки.
По умолчанию Умный Обрезчик автоматически распознает части видео, в которых нет звука в течение 2 секунд. Кроме того, у вас есть 3 варианта представления условий для интеллектуального распознавания и обрезки: Громкость звука, Длина звука, и Буфер звука.
В параметре Громкость звука, вы можете выбрать процент громкости от 0 до 30%, что означает, что вы хотите, чтобы Умный обрезчик распознавал части клипов, в которых громкость звука ниже процентного уровня исходного видео, например, если вы выберете 20%, Умный обрезчик автоматически извлекет части, в которых громкость звука ниже 20, если максимальная громкость звука в исходном видео равна 100.
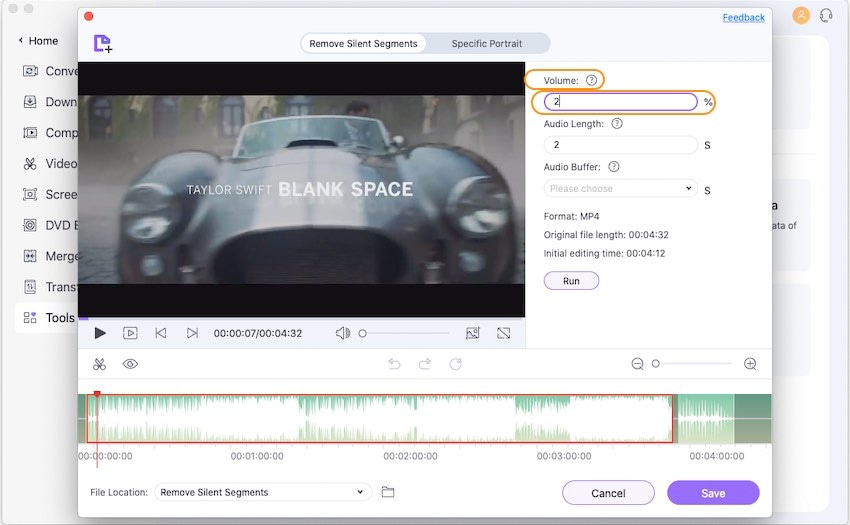
В параметре Длина звука, вы можете настроить Умный обрезчик для распознавания тех частей видео, в которых в течение этого времени нет звука. Это в течение времени может составлять от 1 до 20 секунд.

В параметре Буфер звука, у вас будет возможность сделать обрезку видео более плавной. Здесь вы можете установить буферную область от 0,1 с до 5 с. Предположим, вы установили здесь 2 секунды, Умный обрезчик увеличит 2 секунды в распознанной области, что может быть полезно, если эта область включает специальный голос, который не подходит для прямой резки, например дыхание.
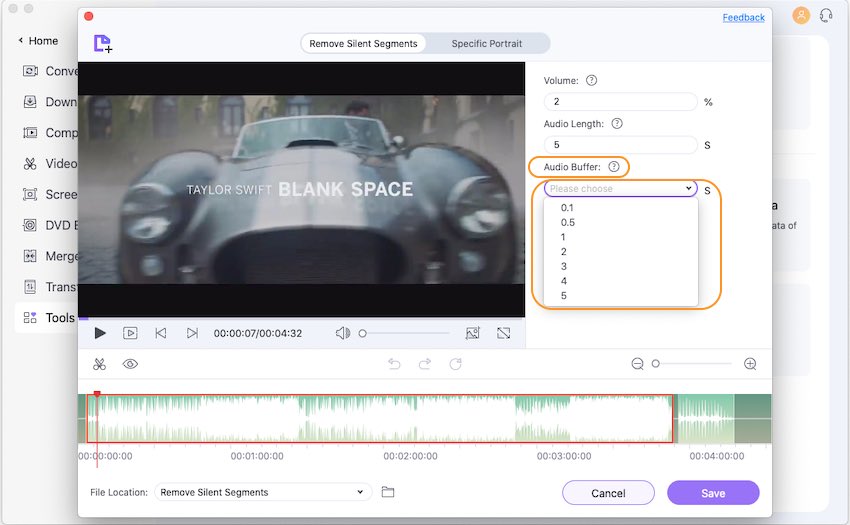
Шаг 3 Умный обрезчик видео на Mac успешно выполнен.
После выполнения всех настроек нажмите кнопку Экспорт чтобы запустить интеллектуальную обрезку. Если вы не так удовлетворены деталями для автоматического извлечения, у вас есть больше выборов для настройки области обрезки, перемещая панель меток, нажмите значок ножницыь чтобы обрезать, и значок закрытый глаз чтобы скрыть и удалить ненужные детали.
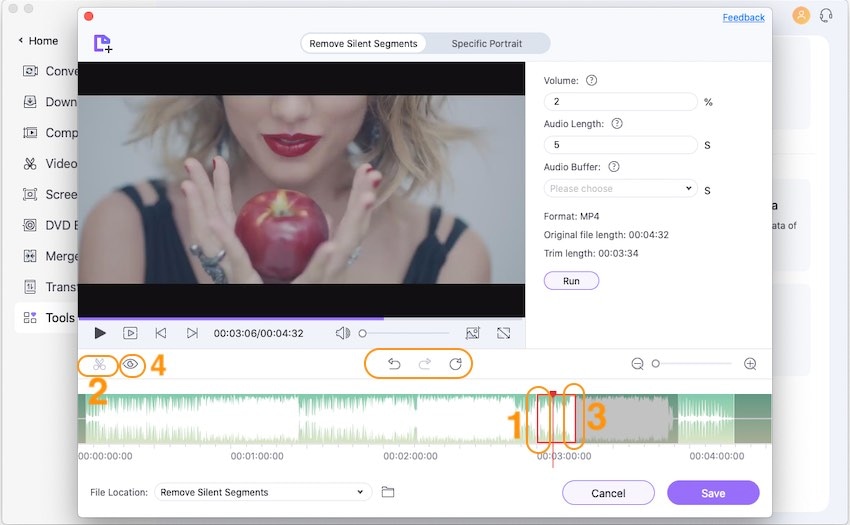
Шаг 4 Экспортируйте клипы с автоматической обрезкой в один клик.
Наконец, нажмите кнопку Сохранить чтобы легко сохранить автоматически обрезанное видео на свой Mac.
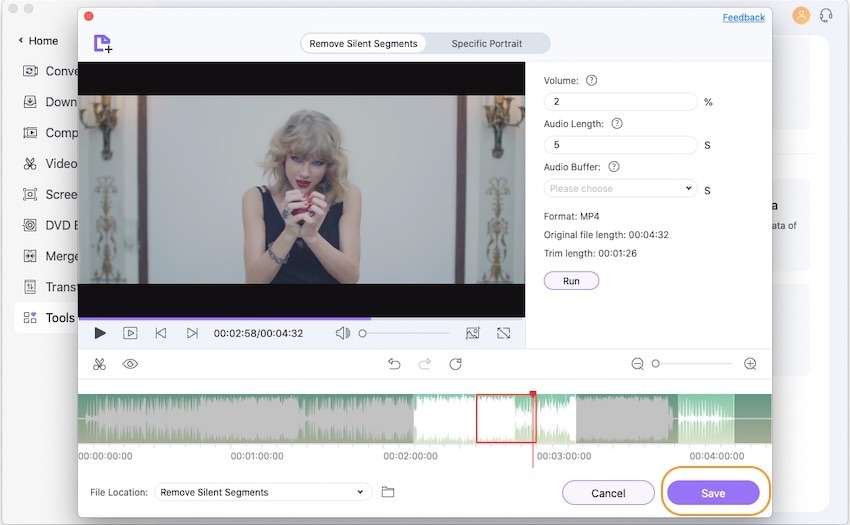
Больше полезной информации
Ваш полный набор видеоинструментов

 печатать
печатать