Руководство Пользователя
-
Начало Работать
- Начать работу | Wondershare UniConverter
- Как войти в систему с помощью Wondershare ID & Обновление / Версия Win
- Краткое Введение
- Настройки
- Изменение Темы
- Начать работу | Wondershare UniConverter for Mac
- Войти с Wondershare ID и Обновить| Mac Version
- Краткое Введение - Wondershare UniConverter для Mac
- Общие настройки- Wondershare UniConverter for Mac
- Добавление файлов | Wondershare UniConverter для Mac
-
Видео Конвертер
- Конвертировать DVD в любой формат | Wondershare UniConverter для Windows
- Как добавить медиафайлы
- Конвертация видео с камеры | Wondershare UniConverter для Windows
- Конвертировать видео для девайсов iPhone/iPad/Android | Wondershare UniConverter для Windows
- Конвертировать видео в любой формат | Wondershare UniConverter для Windows
- Конвертировать видео в аудио | Wondershare UniConverter для Windows
- Как конвертировать видео в любой формат на Mac
- Как конвертировать DVD в видео на Mac
- Топ 10 лучших онлайн видеоконвертеров в MP3
- Лучшие 10 бесплатных видеоконвертеров видео в аудио 2025
- Топ 6 бесплатных видео для извлечения видеокадров в JPG конвертер
- Топ 10 Бесплатных Видео Конвертеров в MP3: Как Легко Конвертировать Видео в MP3
- Топ-11 Онлайн-конвертеров YouTube, О Которых Вы Должны Знать в 2025 Году
- Отключить звук видео | Wondershare UniConverter для Windows
- Конвертировать видео в любой формат - Wondershare Video Converter Pro
- Скачать онлайн видео - Wondershare Video Converter Pro
- Отключить звук видео | Wondershare UniConverter for Mac
- Добавить аудио к видео | Wondershare UniConverter для Windows
- Добавить аудио к видео | Wondershare UniConverter для Mac -1038
- Простой способ: Как легко загрузить HD-видео на Vimeo
-
Видео-редактор
- Конвертировать видео для социальных сетей | Wondershare UniConverter для Windows
- Конвертировать видео с устройств iOS и Android | Wondershare UniConverter для Windows
- Обрезать видео | Wondershare UniConverter для Windows
- Добавить водяной знак | Wondershare UniConverter для Windows
- Кадрировать видео | Wondershare UniConverter для Windows
- Наложить эффект | Wondershare UniConverter для Windows
- Добавить субтитры | Wondershare UniConverter для Windows
- Громкость Звуковой Дорожки | Wondershare UniConverter
- Добавление субтитров | Wondershare UniConverter для Mac
- 8 лучших MP3-конвертеров для Mac 2025
- Обрезка и объединение видео - Wondershare Video Converter Pro
-
Сжать видео
-
Запись Экрана
- Запись экрана | Wondershare UniConverter для Windows
- Запись Аудио | Wondershare UniConverter
- Как записать аудио на Mac | Wondershare UniConverter Для Mac
- Как записать веб-камеру на Mac | Wondershare UniConverter Для Mac
- Как записать экран на Mac | Wondershare UniConverter for Mac
- Программа для записи | Wondershare UniConverter для Windows
-
Загрузчик
-
Запись DVD
-
Слияние
-
Аудио Конвертер
-
Видео инструменты
- Конвертер Изображений / Wondershare UniConverter
- Создатель GIF | Wondershare UniConverter для Windows
- Исправить Метаданные Видео | Wondershare UniConverter для Windows
- Запись СD | Wondershare UniConverter для Windows
- Конвертировать CD в MP3 | Wondershare UniConverter
- Конвертировать видео в VR | Wondershare UniConverter для Windows
- Передача видео/аудио файлов на устройство iOS | Wondershare UniConverter для Windows
- Передача видео/аудио на устройство Android | Wondershare UniConverter для Windows
- Передача видео/аудио на внешний жесткий диск | Wondershare UniConverter для Windows
- Конвертер изображений | Wondershare UniConverter for Mac
- GIF Maker | Wondershare UniConverter для Mac
- Исправить метаданные мультимедиа | Wondershare UniConverter для Mac
- CD конвертер | Wondershare UniConverter для Mac
- CD Burner | Wondershare UniConverter для Mac
- VR конвертер | Wondershare UniConverter для Mac
- Редактор Субтитров | Wondershare UniConverter
- Как автоматически обрезать клипы на Mac в один клик
- Как автоматически обрезать клипы в один клик
- Как легко добавить/удалить водяные знаки с видео на Mac
- Как легко добавить/удалить водяные знаки с видео
- Как редактировать/создавать/добавлять субтитры к видео на Mac
- Удаление фона | Wondershare UniConverter для Windows
- Удаление фона | Wondershare UniConverter для Mac
- Автоматическое центрирование видео | Wondershare UniConverter
- Автоматическое центрирование видео | Wondershare UniConverter для Mac
- AI Portrait | Wondershare UniConverter
- AI Portrait | Wondershare UniConverter для Mac
- Интро и аутро | Wondershare UniConverter
- Интро и аутро | Wondershare UniConverter для Mac
- Видеоплеер | Wondershare UniConverter для Windows
- Видеоплеер | Wondershare UniConverter для Mac
- Как легко импортировать видео с iPhone на ПК
- Удаление шума | Wondershare UniConverter для Windows
- Удаление шума | Wondershare UniConverter для Mac
- Обрезать MP3 | Wondershare UniConverter для Mac
- Руководство по использованию Средства Изменения Голоса (Voice Changer) в UniConverter для Windows
- Средство Изменения Голоса | Wondershare UniConverter для Mac
ЧаВо
Видео/Аудио Решения
Как записывать звук в Windows
Вам не нужно держать микрофон на вашем компьютере, чтобы записать системный звук. Это потому, что вы можете установить мощный аудиорекордер, такой как Wondershare UniConverter, и записывать высококачественный звук без фонового шума. Это приложение работает в Windows 10, 8 и 7 и Mac OS X 10.9 или новее. При записи звука Wondershare UniConverter позволяет выбрать входной микрофон, выходной динамик и целевой формат. И чтобы я не забыл, это отличное программное обеспечение позволяет пользователям редактировать записанные аудиофайлы путем вырезания, сжатия, преобразования и объединения.
Как записывать аудио - Руководство пользователя Wondershare UniConverter (Win)
Шаг 1 Запустите аудиомагнитофон.
Загрузите, установите и загрузите Wondershare UniConverter на свой компьютер. Теперь щелкните вкладку Screen Recorder на левой панели, прежде чем открывать раскрывающийся список рядом со значком Камера вверху. левый угол. Из доступных параметров коснитесь Аудиорекордер и функция запустится автоматически.

Шаг 2 Установите свои настройки записи.
Подключите выходной динамик или наушники и выберите их в списке Speaker Перейдите к меню Микрофон и выберите внутренний микрофон компьютера или подключите независимый микрофон и выберите его. Наконец, перейдите к списку Формат и укажите, следует ли экспортировать записанный звук в формат MP3, WAV или M4A. Щелкните значки динамика и микрофона, если хотите все отключить.

Советы: Если ваш микрофон подключен через Bluetooth, UniConverter автоматически распознает его в параметре «Микрофон», который вы выберете.
Шаг 3 Начать и остановить запись.
Нажмите кнопку REC (запись), чтобы начать запись вашего голоса на ПК. Если все устраивает, нажмите Стоп а затем закройте средство записи звука. Нажмите кнопку Открыть чтобы предварительно просмотреть записанный звук.

Бонусный совет:
Если громкость звука слишком низкая или слишком высокая, не удаляйте ее, потому что Wondershare UniConverter может помочь вам отрегулировать ее сразу. Вы также можете обрезать звук, чтобы удалить ненужные части перед публикацией. Вот шаги:
Шаг 1 Откройте Аудиоконвертер.
Щелкните правой кнопкой мыши записанный аудиофайл, отображаемый на панели, вы увидите некоторые параметры. Щелкните параметр Добавить и выберите Аудиоконвертер. Затем вернитесь в раздел Audio Converter, вы обнаружите, что записанный аудиофайл был добавлен на эту панель./p>

Или вы можете щелкнуть вкладку Аудиоконвертер на левой панели, а затем нажать Добавить файлы чтобы загрузить записанный звук. Вы должны найти его в папке Recorded в папке Wondershare UniConverter на вашем диске C. Более простой способ - перетащить аудио в окно конвертера.
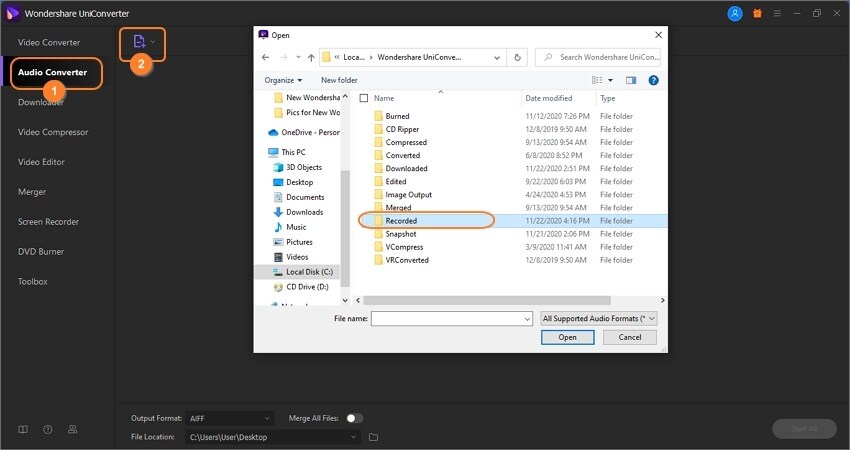
Шаг 2 Отрегулируйте громкость.
Затем нажмите значок Обрезать на импортированном аудио и перетащите ползунок громкости, чтобы настроить уровень звука.
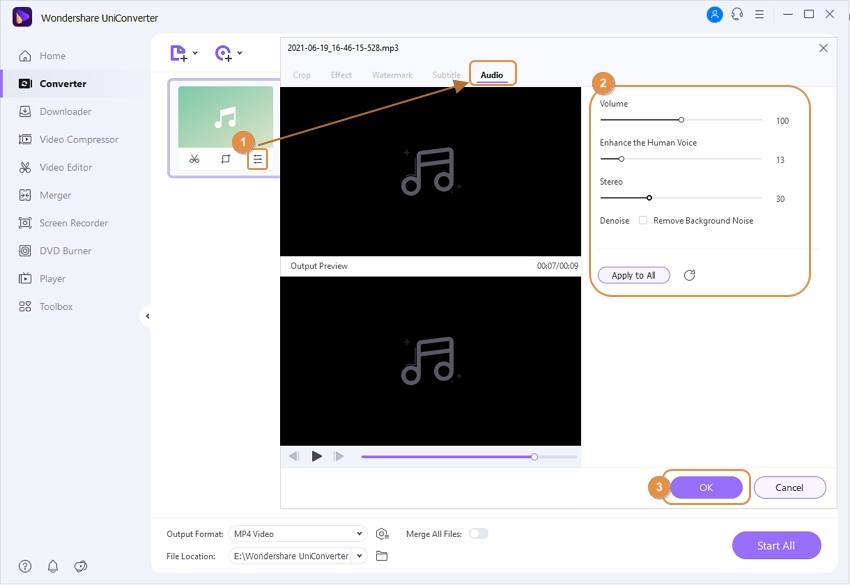
Шаг 3 Сохраните свой аудиофайл.
Вы хотите изменить записанный звук на другой формат файла? Щелкните текстовое поле Формат вывода а затем выберите новый формат файла в разделе Аудио Вы также можете установить выходной битрейт. Наконец, выберите путь к папке в разделе Раздел "Расположение файла" затем нажмите Начать все. Это так просто!

Дополнительный совет:
Вы можете узнать или изменить место сохранения по умолчанию для записанных файлов, щелкнув значок Параметры в правом верхнем углу интерфейса, щелкнув Настройки в меню, перейдя на вкладку Местоположение и нажав Изменить в Сохранить записанные файлы в раздел.
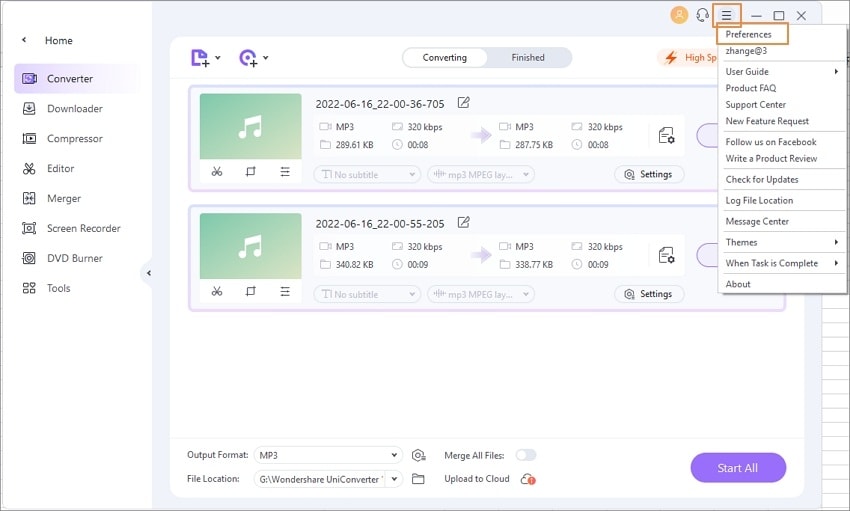
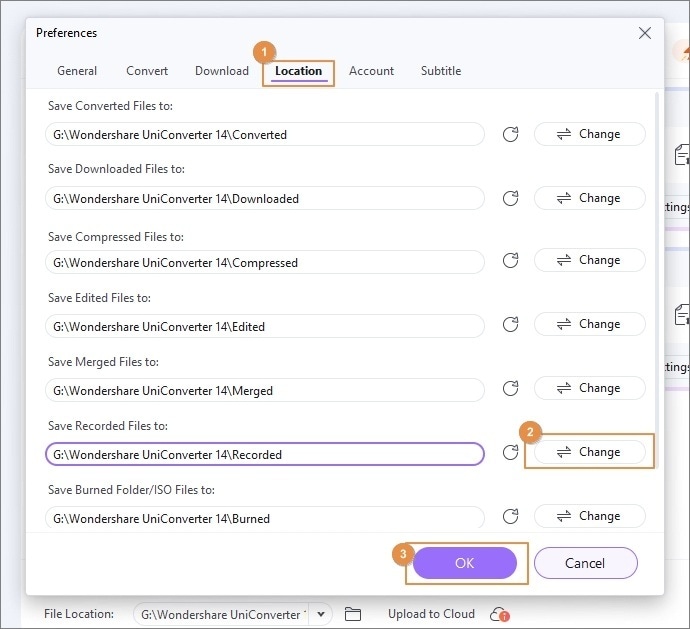
Больше полезной информации
Ваш полный набор видеоинструментов

 печатать
печатать