Руководство Пользователя
-
Начало Работать
- Начать работу | Wondershare UniConverter
- Как войти в систему с помощью Wondershare ID & Обновление / Версия Win
- Краткое Введение
- Настройки
- Изменение Темы
- Начать работу | Wondershare UniConverter for Mac
- Войти с Wondershare ID и Обновить| Mac Version
- Краткое Введение - Wondershare UniConverter для Mac
- Общие настройки- Wondershare UniConverter for Mac
- Добавление файлов | Wondershare UniConverter для Mac
-
Видео Конвертер
- Конвертировать DVD в любой формат | Wondershare UniConverter для Windows
- Как добавить медиафайлы
- Конвертация видео с камеры | Wondershare UniConverter для Windows
- Конвертировать видео для девайсов iPhone/iPad/Android | Wondershare UniConverter для Windows
- Конвертировать видео в любой формат | Wondershare UniConverter для Windows
- Конвертировать видео в аудио | Wondershare UniConverter для Windows
- Как конвертировать видео в любой формат на Mac
- Как конвертировать DVD в видео на Mac
- Топ 10 лучших онлайн видеоконвертеров в MP3
- Лучшие 10 бесплатных видеоконвертеров видео в аудио 2025
- Топ 6 бесплатных видео для извлечения видеокадров в JPG конвертер
- Топ 10 Бесплатных Видео Конвертеров в MP3: Как Легко Конвертировать Видео в MP3
- Топ-11 Онлайн-конвертеров YouTube, О Которых Вы Должны Знать в 2025 Году
- Отключить звук видео | Wondershare UniConverter для Windows
- Конвертировать видео в любой формат - Wondershare Video Converter Pro
- Скачать онлайн видео - Wondershare Video Converter Pro
- Отключить звук видео | Wondershare UniConverter for Mac
- Добавить аудио к видео | Wondershare UniConverter для Windows
- Добавить аудио к видео | Wondershare UniConverter для Mac -1038
- Простой способ: Как легко загрузить HD-видео на Vimeo
-
Видео-редактор
- Конвертировать видео для социальных сетей | Wondershare UniConverter для Windows
- Конвертировать видео с устройств iOS и Android | Wondershare UniConverter для Windows
- Обрезать видео | Wondershare UniConverter для Windows
- Добавить водяной знак | Wondershare UniConverter для Windows
- Кадрировать видео | Wondershare UniConverter для Windows
- Наложить эффект | Wondershare UniConverter для Windows
- Добавить субтитры | Wondershare UniConverter для Windows
- Громкость Звуковой Дорожки | Wondershare UniConverter
- Добавление субтитров | Wondershare UniConverter для Mac
- 8 лучших MP3-конвертеров для Mac 2025
- Обрезка и объединение видео - Wondershare Video Converter Pro
-
Сжать видео
-
Запись Экрана
- Запись экрана | Wondershare UniConverter для Windows
- Запись Аудио | Wondershare UniConverter
- Как записать аудио на Mac | Wondershare UniConverter Для Mac
- Как записать веб-камеру на Mac | Wondershare UniConverter Для Mac
- Как записать экран на Mac | Wondershare UniConverter for Mac
- Программа для записи | Wondershare UniConverter для Windows
-
Загрузчик
-
Запись DVD
-
Слияние
-
Аудио Конвертер
-
Видео инструменты
- Конвертер Изображений / Wondershare UniConverter
- Создатель GIF | Wondershare UniConverter для Windows
- Исправить Метаданные Видео | Wondershare UniConverter для Windows
- Запись СD | Wondershare UniConverter для Windows
- Конвертировать CD в MP3 | Wondershare UniConverter
- Конвертировать видео в VR | Wondershare UniConverter для Windows
- Передача видео/аудио файлов на устройство iOS | Wondershare UniConverter для Windows
- Передача видео/аудио на устройство Android | Wondershare UniConverter для Windows
- Передача видео/аудио на внешний жесткий диск | Wondershare UniConverter для Windows
- Конвертер изображений | Wondershare UniConverter for Mac
- GIF Maker | Wondershare UniConverter для Mac
- Исправить метаданные мультимедиа | Wondershare UniConverter для Mac
- CD конвертер | Wondershare UniConverter для Mac
- CD Burner | Wondershare UniConverter для Mac
- VR конвертер | Wondershare UniConverter для Mac
- Редактор Субтитров | Wondershare UniConverter
- Как автоматически обрезать клипы на Mac в один клик
- Как автоматически обрезать клипы в один клик
- Как легко добавить/удалить водяные знаки с видео на Mac
- Как легко добавить/удалить водяные знаки с видео
- Как редактировать/создавать/добавлять субтитры к видео на Mac
- Удаление фона | Wondershare UniConverter для Windows
- Удаление фона | Wondershare UniConverter для Mac
- Автоматическое центрирование видео | Wondershare UniConverter
- Автоматическое центрирование видео | Wondershare UniConverter для Mac
- AI Portrait | Wondershare UniConverter
- AI Portrait | Wondershare UniConverter для Mac
- Интро и аутро | Wondershare UniConverter
- Интро и аутро | Wondershare UniConverter для Mac
- Видеоплеер | Wondershare UniConverter для Windows
- Видеоплеер | Wondershare UniConverter для Mac
- Как легко импортировать видео с iPhone на ПК
- Удаление шума | Wondershare UniConverter для Windows
- Удаление шума | Wondershare UniConverter для Mac
- Обрезать MP3 | Wondershare UniConverter для Mac
- Руководство по использованию Средства Изменения Голоса (Voice Changer) в UniConverter для Windows
- Средство Изменения Голоса | Wondershare UniConverter для Mac
- Бесплатные фильмы на YouTube — как смотреть и скачать лучшие 13 фильмов бесплатно
ЧаВо
Видео/Аудио Решения
Как редактировать/создавать/добавлять субтитры к видео на Mac
Вы ищете полезный редактор субтитров для Mac? Wondershare UniConverter 13 для Mac поддерживает добавление файлов .srt в MP4, QuickTime и многие другие видео. Если у вас нет идей, как подобрать подходящие субтитры для вашего фильма или видеофайла, вы можете воспользоваться функцией поиска, встроенной в эту программу. Кроме того, Wondershare UniConverter 13 для Mac поддерживает расширенную функцию автоматического распознавания субтитров для ваших видео. Ознакомьтесь с подробным руководством по созданию, добавлению и редактированию субтитров для видео на вашем Mac.
Часть 1. Как добавить субтитры на видео на Mac (Дополнительно для редактирования субтитров)
Часть 2. Как создавать файлы .srt на Mac
Часть 3. Как генерировать автосубтитры для ваших видео на Mac
Часть 1. Как добавить субтитры к видео на Mac (Дополнительно для редактирования субтитров)
Следуйте следующим шагам, чтобы легко добавить субтитры в MP4 / MKV / MOV или видео другого формата:
Шаг 1 Откройте редактор субтитров в панели инструментов, чтобы импортировать видео.
Скачайте, установите и откройте Wondershare UniConverter 13 для Mac, нажмите Инструменты > Редактор субтитров, чтобы импортировать ваши видео файлы. Выберите видео на Mac, для которого вы хотите создать субтитры, нажмите Загрузка, чтобы успешно импортировать видео на Mac в UniConverter 13 for Mac.
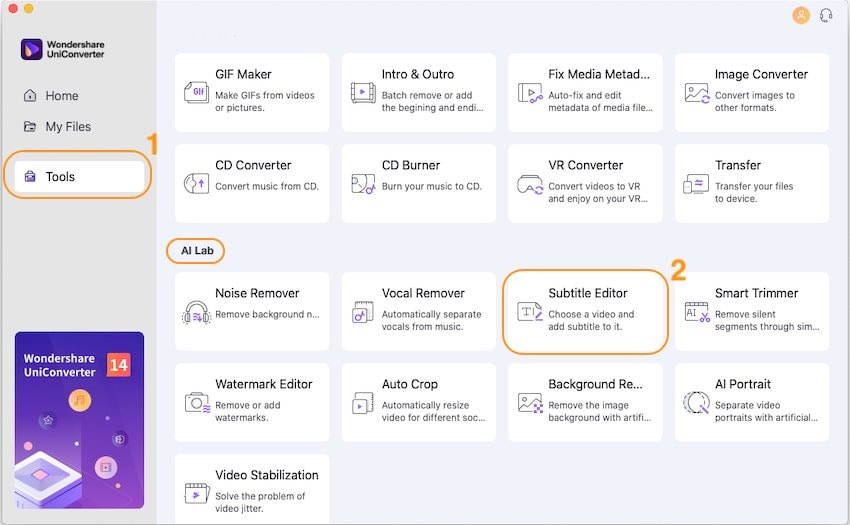
Шаг 2 Импортируйте файлы субтитров (файлы .srt) в видео на Mac.
Нажмите кнопку Импортировать Субтитры справа, чтобы добавить файлы .srt в видео.
Советы: Если у вас нет идей, как найти нужный файл субтитров для вашего видео, вы можете попробовать функцию Поиск субтитров в этом инструменте. Это может помочь вам найти файлы субтитров для вашего видео.
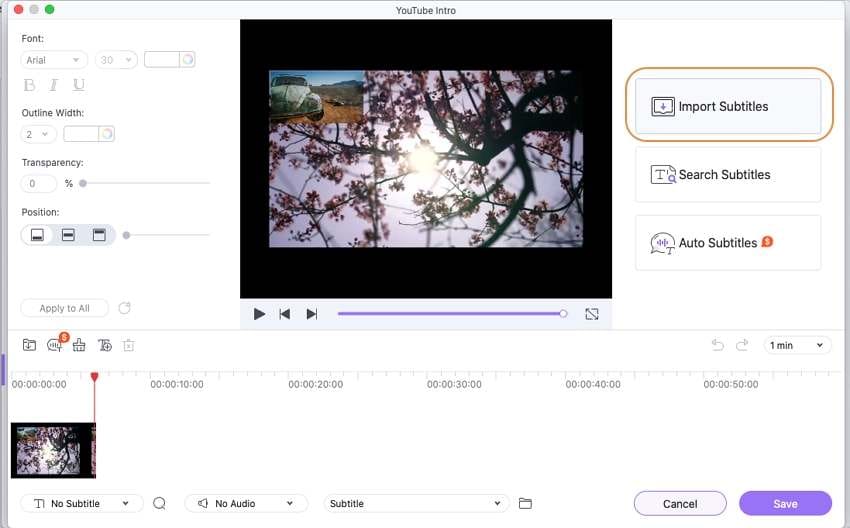
Шаг 3 Настройте отображение субтитров.
Выберите строку субтитров и измените ее Шрифт, Ширину обводки, Прозрачность и Положение, задав их в левой области. Если вы хотите установить для всех строк субтитров одинаковый формат отображения, то после установки нажмите кнопку Применить ко всем.
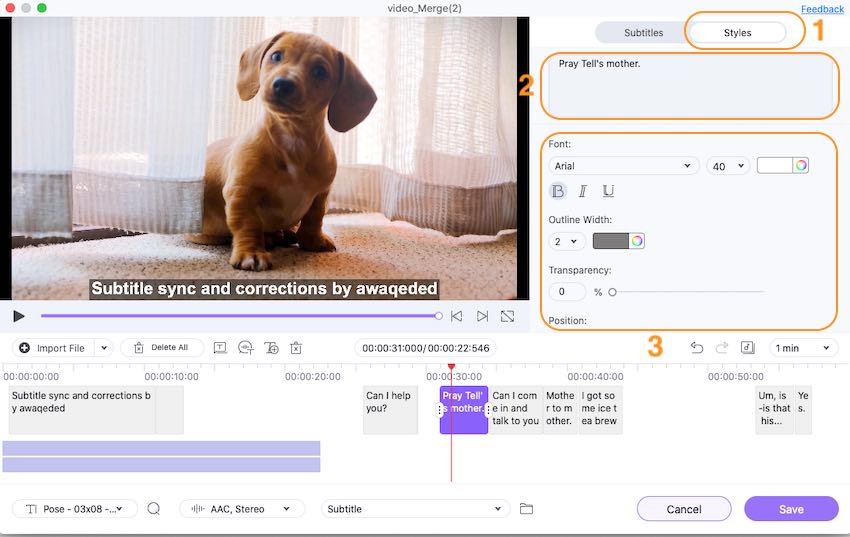
Шаг 4 Сохраните видео с добавленными субтитрами.
Наконец, проверьте правильность всех субтитров для вашего видео и нажмите кнопку Сохранить для экспорта вашего видео с добавленными субтитрами.
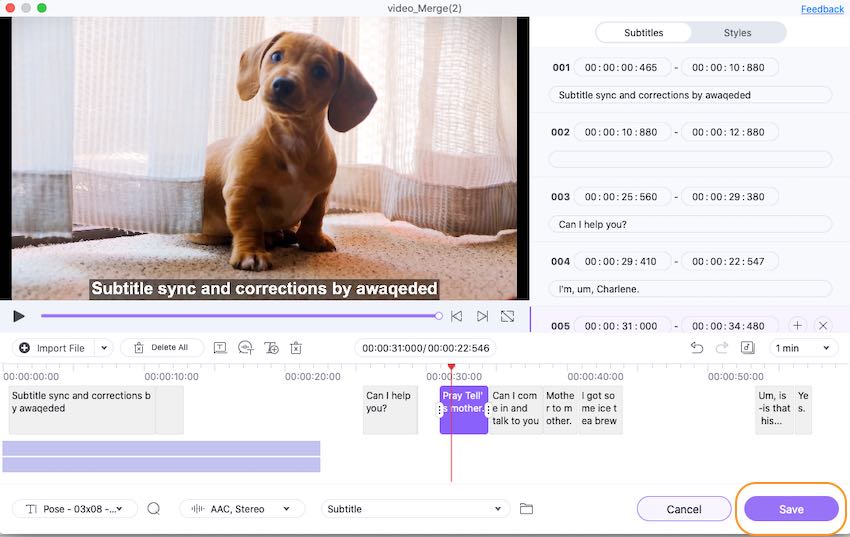
Часть 2. Как создавать файлы .srt на Mac
С помощью редактора субтитров в программе Wondershare UniConverter 13 для Mac вы можете создать файл .srt для добавления субтитров к любым фрагментам вашего видео.
Здесь описаны подробные шаги по созданию субтитров для видео на Mac:
Шаг 1 Откройте редактор субтитров в панели инструментов, чтобы импортировать видео.
Перейдите в Инструменты > Редактор субтитров и выберите видео на Mac, для которого вы хотите создать субтитры, чтобы успешно импортировать его в UniConverter 13 для Mac.
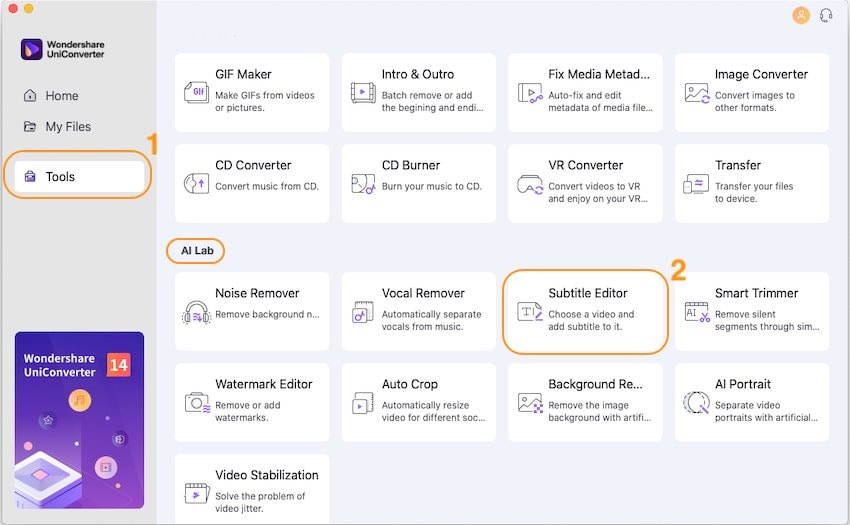
Шаг 2 Выберите временную шкалу для добавления субтитров.
Нажмите на иконку T в левом углу, чтобы открыть интерфейс ввода субтитров, выберите временной период видео для добавления строки субтитров, установив время Начало и Окончание, затем введите субтитры в Текстовое поле. На левой боковой панели вы можете настроить Шрифт, Размер, Цвет, Жирный, Курсив, Подчеркивание и Положение.
Советы: Если вы хотите применить ваши пользовательские настройки ко всем строкам добавленных субтитров, вы можете сначала добавить все субтитры и установить Шрифт, Положение и другие параметры один раз, а затем нажмите кнопку Применить ко всем, чтобы применить эти настройки ко всем строкам субтитров.
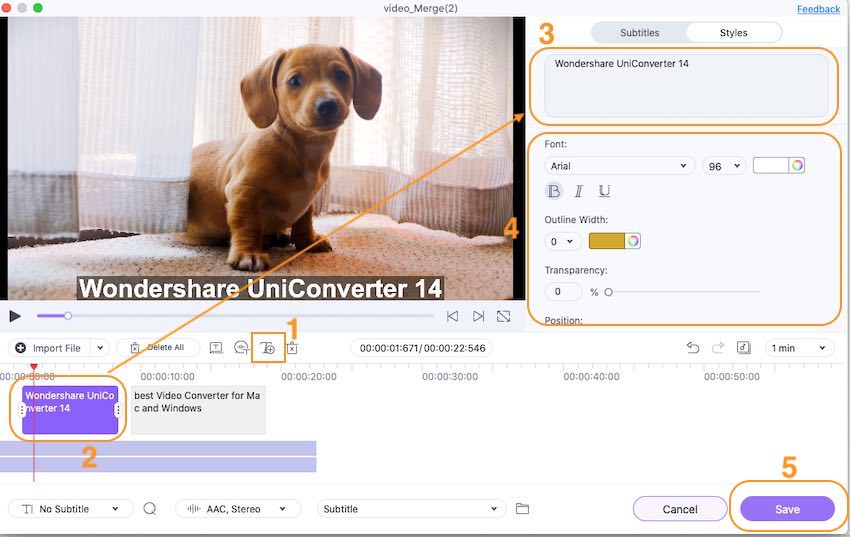
Часть 3. Как генерировать автосубтитры для видео на Mac
Автосубтитры - это новая мощная дополнительная функция в редакторе субтитров UniConverter 13, которая помогает генерировать субтитры для видео с помощью распознавания речи. Однако она не бесплатна, и вы можете выбрать наиболее подходящий тарифный план в зависимости от длины вашего видео.
Шаги для автоматической генерации субтитров к видео на Mac:
Шаг 1 Добавьте ваши видео в Редактор субтитров в Инструменты и запустите функцию Авто-субтитры.
Откройте Wondershare UniConverter 13 для Mac, нажмите Инструменты > Редактор субтитров для импорта видео и выберите Авто-субтитры на правой справа.
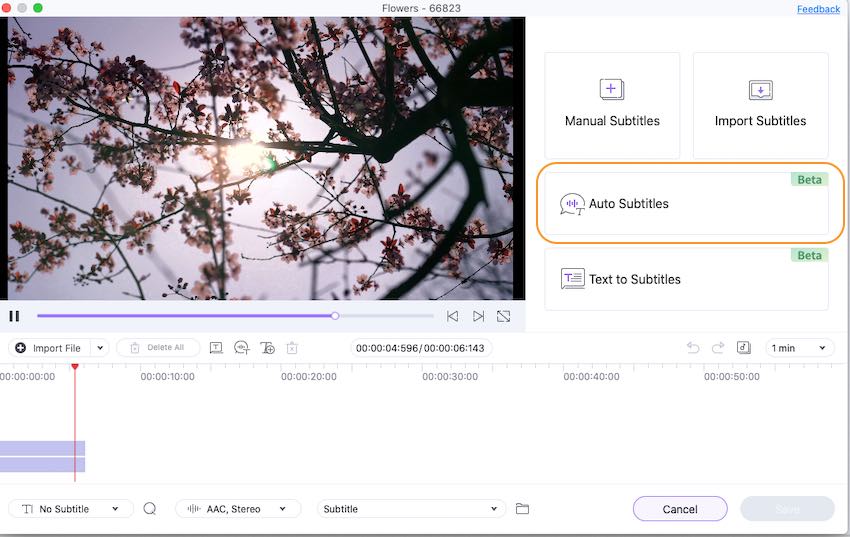
Шаг 2 Выберите язык вашего видео и начните распознавание.
В появившемся окне выберите язык вашего видео и нажмите кнопку Начать Сейчас, чтобы запустить процесс автоматического распознавания.
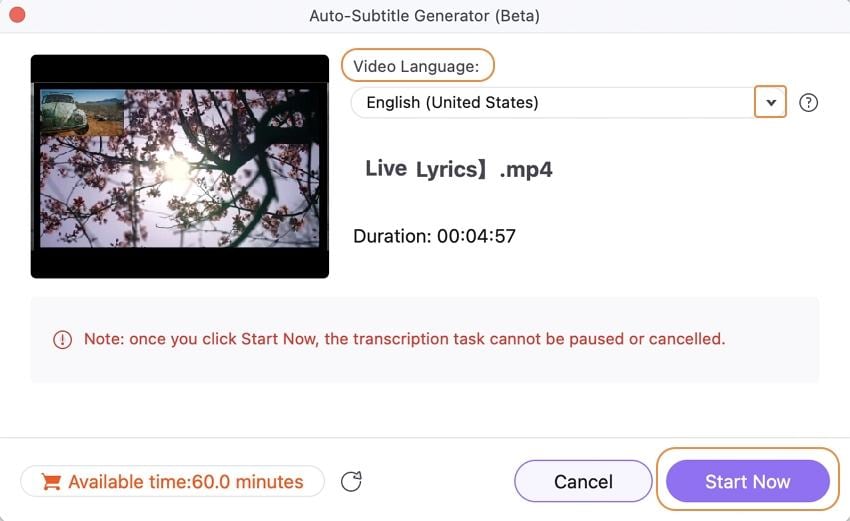
Больше полезной информации
Ваш полный набор видеоинструментов

 печатать
печатать