Руководство Пользователя
-
Начало Работать
- Начать работу | Wondershare UniConverter
- Как войти в систему с помощью Wondershare ID & Обновление / Версия Win
- Краткое Введение
- Настройки
- Изменение Темы
- Начать работу | Wondershare UniConverter for Mac
- Войти с Wondershare ID и Обновить| Mac Version
- Краткое Введение - Wondershare UniConverter для Mac
- Общие настройки- Wondershare UniConverter for Mac
- Добавление файлов | Wondershare UniConverter для Mac
-
Видео Конвертер
- Конвертировать DVD в любой формат | Wondershare UniConverter для Windows
- Как добавить медиафайлы
- Конвертация видео с камеры | Wondershare UniConverter для Windows
- Конвертировать видео для девайсов iPhone/iPad/Android | Wondershare UniConverter для Windows
- Конвертировать видео в любой формат | Wondershare UniConverter для Windows
- Конвертировать видео в аудио | Wondershare UniConverter для Windows
- Как конвертировать видео в любой формат на Mac
- Как конвертировать DVD в видео на Mac
- Топ 10 лучших онлайн видеоконвертеров в MP3
- Лучшие 10 бесплатных видеоконвертеров видео в аудио 2025
- Топ 6 бесплатных видео для извлечения видеокадров в JPG конвертер
- Топ 10 Бесплатных Видео Конвертеров в MP3: Как Легко Конвертировать Видео в MP3
- Топ-11 Онлайн-конвертеров YouTube, О Которых Вы Должны Знать в 2025 Году
- Отключить звук видео | Wondershare UniConverter для Windows
- Конвертировать видео в любой формат - Wondershare Video Converter Pro
- Скачать онлайн видео - Wondershare Video Converter Pro
- Отключить звук видео | Wondershare UniConverter for Mac
- Добавить аудио к видео | Wondershare UniConverter для Windows
- Добавить аудио к видео | Wondershare UniConverter для Mac -1038
- Простой способ: Как легко загрузить HD-видео на Vimeo
-
Видео-редактор
- Конвертировать видео для социальных сетей | Wondershare UniConverter для Windows
- Конвертировать видео с устройств iOS и Android | Wondershare UniConverter для Windows
- Обрезать видео | Wondershare UniConverter для Windows
- Добавить водяной знак | Wondershare UniConverter для Windows
- Кадрировать видео | Wondershare UniConverter для Windows
- Наложить эффект | Wondershare UniConverter для Windows
- Добавить субтитры | Wondershare UniConverter для Windows
- Громкость Звуковой Дорожки | Wondershare UniConverter
- Добавление субтитров | Wondershare UniConverter для Mac
- 8 лучших MP3-конвертеров для Mac 2025
- Обрезка и объединение видео - Wondershare Video Converter Pro
-
Сжать видео
-
Запись Экрана
- Запись экрана | Wondershare UniConverter для Windows
- Запись Аудио | Wondershare UniConverter
- Как записать аудио на Mac | Wondershare UniConverter Для Mac
- Как записать веб-камеру на Mac | Wondershare UniConverter Для Mac
- Как записать экран на Mac | Wondershare UniConverter for Mac
- Программа для записи | Wondershare UniConverter для Windows
-
Загрузчик
-
Запись DVD
-
Слияние
-
Аудио Конвертер
-
Видео инструменты
- Конвертер Изображений / Wondershare UniConverter
- Создатель GIF | Wondershare UniConverter для Windows
- Исправить Метаданные Видео | Wondershare UniConverter для Windows
- Запись СD | Wondershare UniConverter для Windows
- Конвертировать CD в MP3 | Wondershare UniConverter
- Конвертировать видео в VR | Wondershare UniConverter для Windows
- Передача видео/аудио файлов на устройство iOS | Wondershare UniConverter для Windows
- Передача видео/аудио на устройство Android | Wondershare UniConverter для Windows
- Передача видео/аудио на внешний жесткий диск | Wondershare UniConverter для Windows
- Конвертер изображений | Wondershare UniConverter for Mac
- GIF Maker | Wondershare UniConverter для Mac
- Исправить метаданные мультимедиа | Wondershare UniConverter для Mac
- CD конвертер | Wondershare UniConverter для Mac
- CD Burner | Wondershare UniConverter для Mac
- VR конвертер | Wondershare UniConverter для Mac
- Редактор Субтитров | Wondershare UniConverter
- Как автоматически обрезать клипы на Mac в один клик
- Как автоматически обрезать клипы в один клик
- Как легко добавить/удалить водяные знаки с видео на Mac
- Как легко добавить/удалить водяные знаки с видео
- Как редактировать/создавать/добавлять субтитры к видео на Mac
- Удаление фона | Wondershare UniConverter для Windows
- Удаление фона | Wondershare UniConverter для Mac
- Автоматическое центрирование видео | Wondershare UniConverter
- Автоматическое центрирование видео | Wondershare UniConverter для Mac
- AI Portrait | Wondershare UniConverter
- AI Portrait | Wondershare UniConverter для Mac
- Интро и аутро | Wondershare UniConverter
- Интро и аутро | Wondershare UniConverter для Mac
- Видеоплеер | Wondershare UniConverter для Windows
- Видеоплеер | Wondershare UniConverter для Mac
- Как легко импортировать видео с iPhone на ПК
- Удаление шума | Wondershare UniConverter для Windows
- Удаление шума | Wondershare UniConverter для Mac
- Обрезать MP3 | Wondershare UniConverter для Mac
- Руководство по использованию Средства Изменения Голоса (Voice Changer) в UniConverter для Windows
- Средство Изменения Голоса | Wondershare UniConverter для Mac
- Бесплатные фильмы на YouTube — как смотреть и скачать лучшие 13 фильмов бесплатно
ЧаВо
Видео/Аудио Решения
Лучший конвертер изображений для Mac для преобразования формата изображений и изменения размера изображений на Mac
В дополнение к видео и аудио, Wondershare UniConverter для Mac (первоначально Wondershare Video Converter Ultimate для Mac) также работает как отличный конвертер изображений для Mac. С помощью Wondershare UniConverter для Mac ваши изображения могут быть преобразованы в JPG, PNG, BMP, TIFF, KTX, ASTC, TAG и множество других форматов. Вы даже можете изменить размер изображения на Mac без потери качества. Он позволяет конвертировать одно изображение или несколько файлов изображений в пакетном режиме одновременно. Выполните следующие действия, и вы узнаете, как легко конвертировать и изменять размер изображений на Mac.
Шаг 1 Запустите Wondershare Image Converter на Mac.
Загрузите, установите и запустите программное обеспечение Wondershare на вашем компьютере Mac. В левой части основного интерфейса отображаются поддерживаемые функции. Перейдите в Toolbox и выберите опцию Image Converter

Шаг 2 Добавьте изображения для преобразования.
Откроется новое всплывающее окно Image Converter котором нажмите на кнопку + Add Images , чтобы просмотреть и загрузить файлы изображений на ваш Mac. Одновременно можно добавить несколько изображений. Кроме того, вы также можете нажать на знак +, чтобы добавить изображения.

Шаг 3 Отредактируйте и настройте параметры изображения.
Добавленное изображение появится на интерфейсе вместе с миниатюрой изображения. Под изображением вы можете увидеть значки для обрезки, эффекта, настроек.
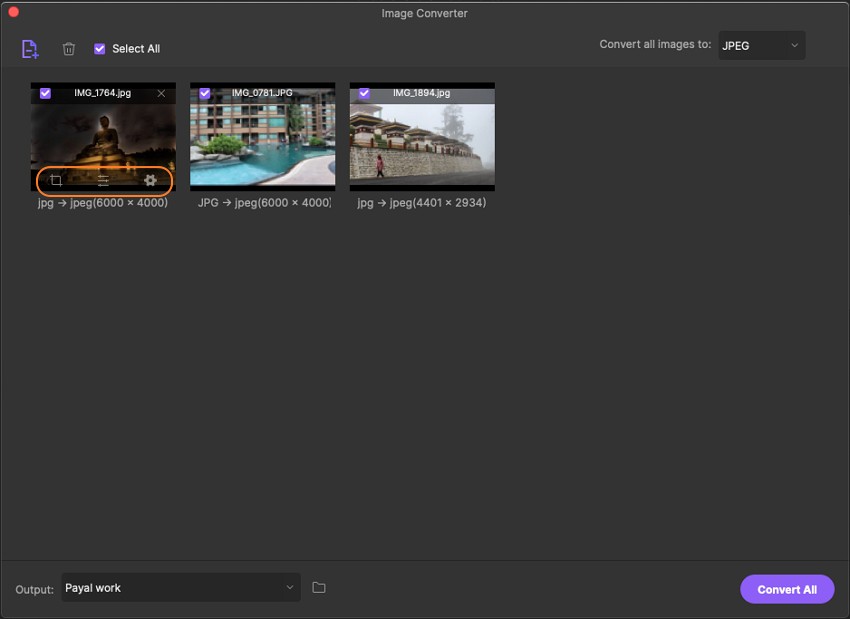
Щелкните правой кнопкой мыши и есть опции для предварительного просмотра, открытия местоположения файла, удаления, очистки преобразованной задачи, и атрибута.
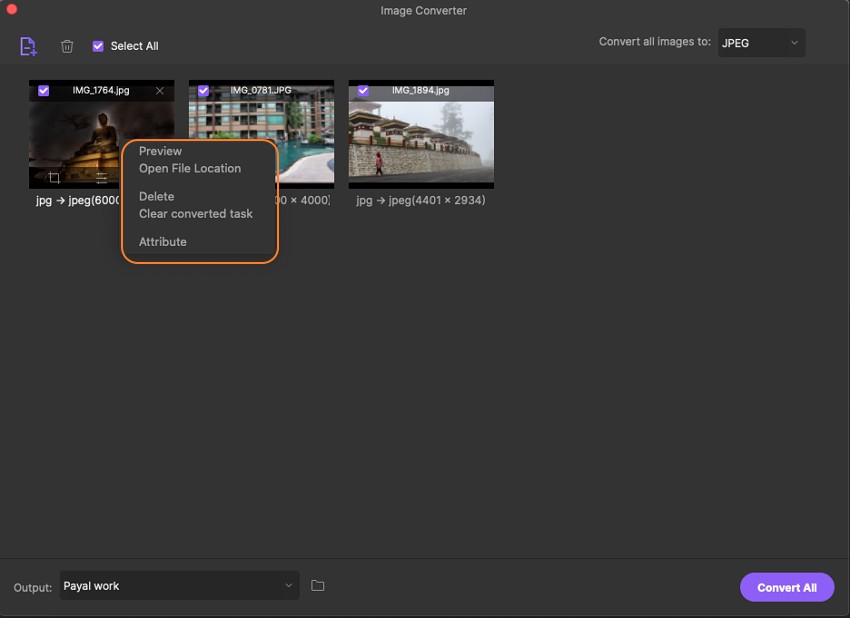
Обрезка: нажмите на первый значок обрезки и откроется новое окно редактирования изображения.
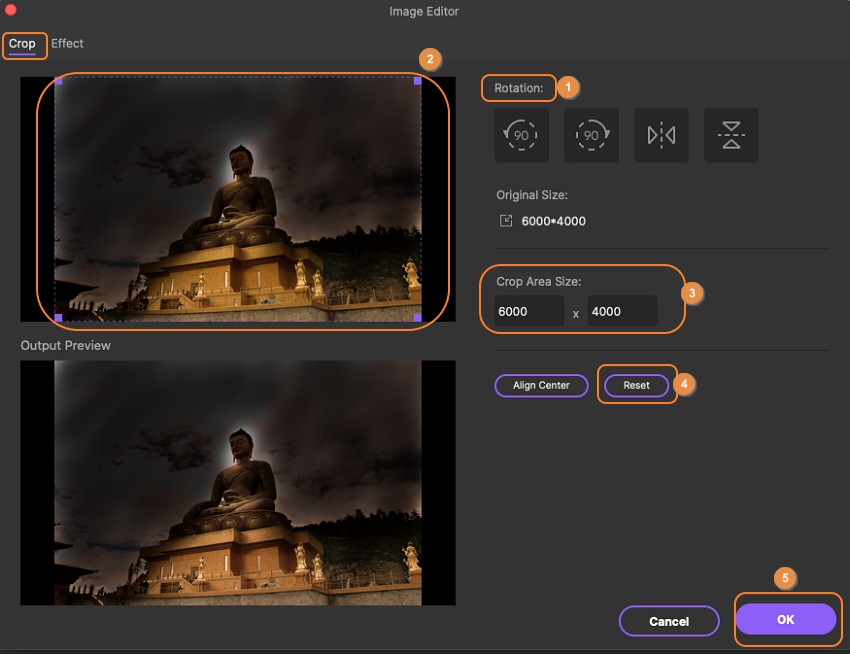
Поворот изображения: в разделе Rotation вы можете вращать изображение против часовой стрелки, по часовой стрелке, перевернуть горизонтально и перевернуть вертикально, нажав на значки. В исходном окне отображается добавленное изображение, а в окне предварительного просмотра вывода изображение с внесенными изменениями.
Обрезка изображения: чтобы обрезать изображение, переместите углы в исходном окне предварительного просмотра и отрегулируйте размер изображения. Вы также можете переместить знак + в центре, чтобы выбрать обрезанную область. Кроме того, вы также можете ввести конкретный размер области обрезки.
Нажатие на кнопку Reset вернет исходные настройки изображения, а нажатие на кнопку OK сохранит все изменения.
Эффект: нажмите на значок Effect icon, и появится новое окно.
Выберите вкладку Effect во всплывающем окне. Отрегулируйте яркость, контрастность, и насыщенность изображения, перемещая ползунок по соответствующим параметрам. Нажмите на кнопку OK, чтобы подтвердить изменения, и кнопку Reset, чтобы вернуться к исходным настройкам.

Настройки: Нажмите на значок Settings icon чтобы запустить окно Quality Setting.
Измените размер изображения по ширине и высоте. Возможность сохранить соотношение сторон также есть. Чтобы изменить размер изображений в пакетном режиме, нажмите на значок Settings icon в правом верхнем углу интерфейса.
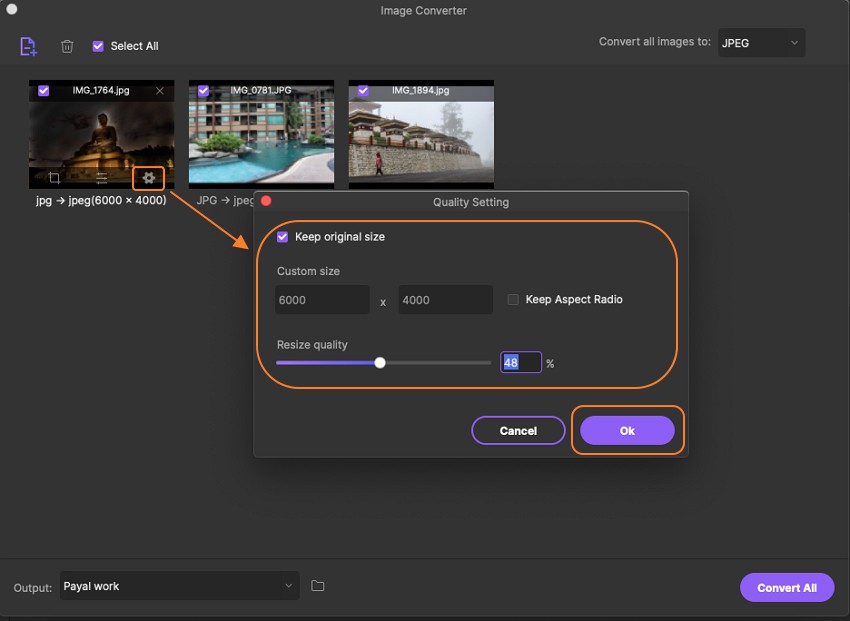
Шаг 4 Выберите формат выходного изображения.
Затем выберите изображения, для которых вы хотите преобразовать формат. Нажмите на поле Select All , чтобы выбрать все добавленные изображения. В правом верхнем углу откройте раскрывающийся значок на вкладке Convert all images to и выберите нужный формат из заданных параметров.

Шаг 5 Преобразование и изменение размера изображений на Mac.
На вкладке Output выберите расположение Mac для сохранения преобразованных изображений. Наконец, нажмите на кнопку Convert All , чтобы легко и быстро конвертировать добавленные фотографии в выбранный формат изображения.
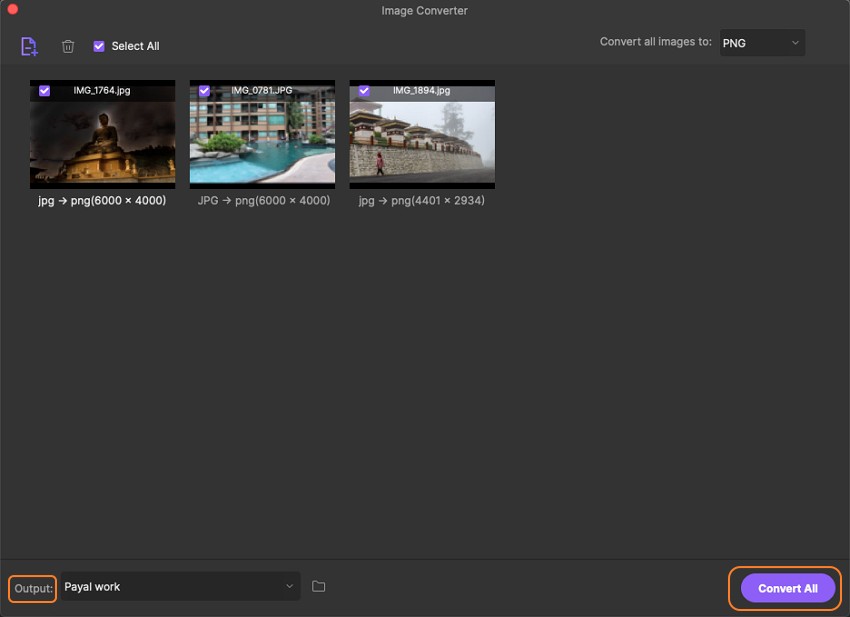
Больше полезной информации
Ваш полный набор видеоинструментов

 печатать
печатать