Руководство Пользователя
-
Начало Работать
- Начать работу | Wondershare UniConverter
- Как войти в систему с помощью Wondershare ID & Обновление / Версия Win
- Краткое Введение
- Настройки
- Изменение Темы
- Начать работу | Wondershare UniConverter for Mac
- Войти с Wondershare ID и Обновить| Mac Version
- Краткое Введение - Wondershare UniConverter для Mac
- Общие настройки- Wondershare UniConverter for Mac
- Добавление файлов | Wondershare UniConverter для Mac
-
Видео Конвертер
- Конвертировать DVD в любой формат | Wondershare UniConverter для Windows
- Как добавить медиафайлы
- Конвертация видео с камеры | Wondershare UniConverter для Windows
- Конвертировать видео для девайсов iPhone/iPad/Android | Wondershare UniConverter для Windows
- Конвертировать видео в любой формат | Wondershare UniConverter для Windows
- Конвертировать видео в аудио | Wondershare UniConverter для Windows
- Как конвертировать видео в любой формат на Mac
- Как конвертировать DVD в видео на Mac
- Топ 10 лучших онлайн видеоконвертеров в MP3
- Лучшие 10 бесплатных видеоконвертеров видео в аудио 2025
- Топ 6 бесплатных видео для извлечения видеокадров в JPG конвертер
- Топ 10 Бесплатных Видео Конвертеров в MP3: Как Легко Конвертировать Видео в MP3
- Топ-11 Онлайн-конвертеров YouTube, О Которых Вы Должны Знать в 2025 Году
- Отключить звук видео | Wondershare UniConverter для Windows
- Конвертировать видео в любой формат - Wondershare Video Converter Pro
- Скачать онлайн видео - Wondershare Video Converter Pro
- Отключить звук видео | Wondershare UniConverter for Mac
- Добавить аудио к видео | Wondershare UniConverter для Windows
- Добавить аудио к видео | Wondershare UniConverter для Mac -1038
- Простой способ: Как легко загрузить HD-видео на Vimeo
-
Видео-редактор
- Конвертировать видео для социальных сетей | Wondershare UniConverter для Windows
- Конвертировать видео с устройств iOS и Android | Wondershare UniConverter для Windows
- Обрезать видео | Wondershare UniConverter для Windows
- Добавить водяной знак | Wondershare UniConverter для Windows
- Кадрировать видео | Wondershare UniConverter для Windows
- Наложить эффект | Wondershare UniConverter для Windows
- Добавить субтитры | Wondershare UniConverter для Windows
- Громкость Звуковой Дорожки | Wondershare UniConverter
- Добавление субтитров | Wondershare UniConverter для Mac
- 8 лучших MP3-конвертеров для Mac 2025
- Обрезка и объединение видео - Wondershare Video Converter Pro
-
Сжать видео
-
Запись Экрана
- Запись экрана | Wondershare UniConverter для Windows
- Запись Аудио | Wondershare UniConverter
- Как записать аудио на Mac | Wondershare UniConverter Для Mac
- Как записать веб-камеру на Mac | Wondershare UniConverter Для Mac
- Как записать экран на Mac | Wondershare UniConverter for Mac
- Программа для записи | Wondershare UniConverter для Windows
-
Загрузчик
- Как скачать онлайн видео на компьютер | Wondershare UniConverter
- Скачать Плейлист YouTube | Wondershare UniConverter для Windows
- Скачать Видео в MP3 | Wondershare UniConverter для Windows
- Советы По Загрузке Видео | Wondershare UniConverter для Windows
-
Запись DVD
-
Слияние
-
Аудио Конвертер
-
Видео инструменты
- Конвертер Изображений / Wondershare UniConverter
- Создатель GIF | Wondershare UniConverter для Windows
- Исправить Метаданные Видео | Wondershare UniConverter для Windows
- Запись СD | Wondershare UniConverter для Windows
- Конвертировать CD в MP3 | Wondershare UniConverter
- Конвертировать видео в VR | Wondershare UniConverter для Windows
- Передача видео/аудио файлов на устройство iOS | Wondershare UniConverter для Windows
- Передача видео/аудио на устройство Android | Wondershare UniConverter для Windows
- Передача видео/аудио на внешний жесткий диск | Wondershare UniConverter для Windows
- Конвертер изображений | Wondershare UniConverter for Mac
- GIF Maker | Wondershare UniConverter для Mac
- Исправить метаданные мультимедиа | Wondershare UniConverter для Mac
- CD конвертер | Wondershare UniConverter для Mac
- CD Burner | Wondershare UniConverter для Mac
- VR конвертер | Wondershare UniConverter для Mac
- Редактор Субтитров | Wondershare UniConverter
- Как автоматически обрезать клипы на Mac в один клик
- Как автоматически обрезать клипы в один клик
- Как легко добавить/удалить водяные знаки с видео на Mac
- Как легко добавить/удалить водяные знаки с видео
- Как редактировать/создавать/добавлять субтитры к видео на Mac
- Удаление фона | Wondershare UniConverter для Windows
- Удаление фона | Wondershare UniConverter для Mac
- Автоматическое центрирование видео | Wondershare UniConverter
- Автоматическое центрирование видео | Wondershare UniConverter для Mac
- AI Portrait | Wondershare UniConverter
- AI Portrait | Wondershare UniConverter для Mac
- Интро и аутро | Wondershare UniConverter
- Интро и аутро | Wondershare UniConverter для Mac
- Видеоплеер | Wondershare UniConverter для Windows
- Видеоплеер | Wondershare UniConverter для Mac
- Как легко импортировать видео с iPhone на ПК
- Удаление шума | Wondershare UniConverter для Windows
- Удаление шума | Wondershare UniConverter для Mac
- Обрезать MP3 | Wondershare UniConverter для Mac
- Руководство по использованию Средства Изменения Голоса (Voice Changer) в UniConverter для Windows
- Средство Изменения Голоса | Wondershare UniConverter для Mac
- Бесплатные фильмы на YouTube — как смотреть и скачать лучшие 13 фильмов бесплатно
ЧаВо
Видео/Аудио Решения
Советы по скачиванию видео
Чтобы обеспечить вам лучшую и быструю загрузку, ниже приведены несколько советов по загрузке.
- Часть 1. Настройка предпочтений при загрузке
- Часть 2. Ускорение скорости загрузки
- Часть 3. Установка приоритета для загрузки
- Часть 4. Включение режима "Скачать, затем конвертировать"
- Часть 5. Планирование времени загрузки
- Часть 6. Управление загруженным видео
Часть 1. Настройка предпочтений при загрузке
После копирования URL-адреса видео для загрузки, нажмите на кнопку в левом верхнем углу, и откроется всплывающее диалоговое окно для выбора предпочтений загрузки.
- На вкладке Скачать видео или Скачать аудио вы можете выбрать формат, в котором вы хотите загрузить видео. Рядом с форматом также отображается разрешение/битрейт аудио, а также соответствующий размер файла.
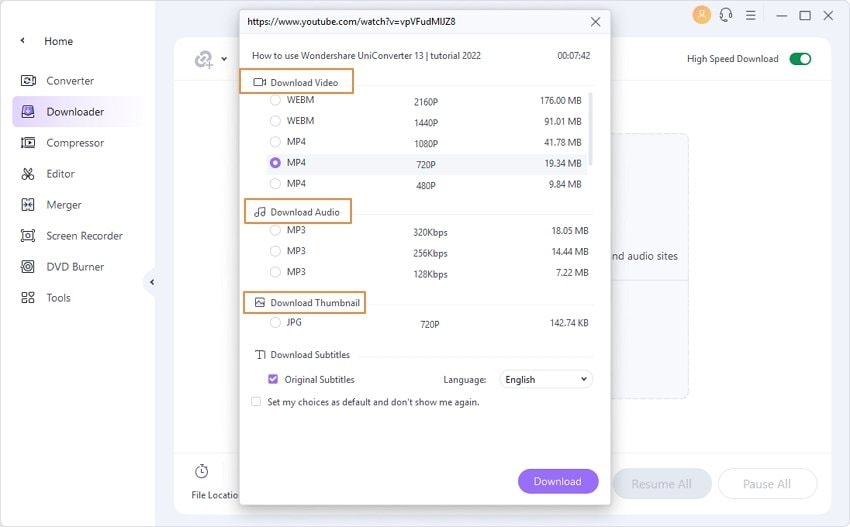
- Если видео содержит субтитры, вы можете выбрать загрузить оригинальные субтитры. Хотя по умолчанию для субтитров выбран системный язык, в случае, если вы хотите изменить его, вы можете выбрать из выпадающего списка в Язык.
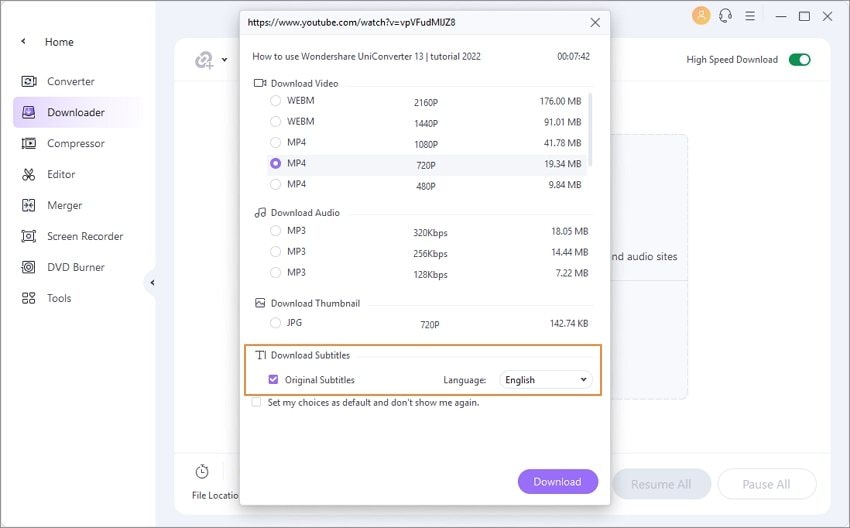
- Выбранные предпочтения загрузки можно установить в качестве варианта по умолчанию, установив флажок Установить мой выбор по умолчанию и не показывать мне его снова. Таким образом, в следующий раз, когда вы нажмете на кнопку , это диалоговое окно настроек не появится, и процесс загрузки начнется немедленно.
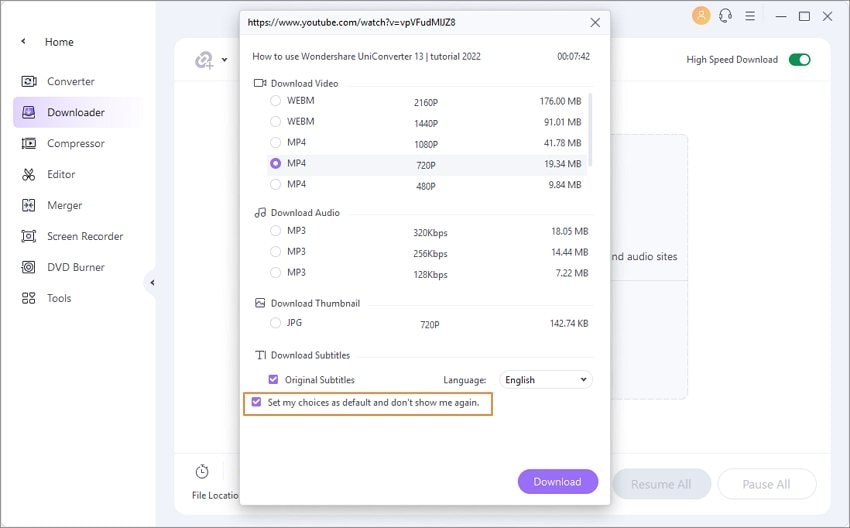
- Чтобы восстановить всплывающее окно или изменить настройки загрузки, необходимо открыть опцию Параметры в правом верхнем углу основного интерфейса, а затем выбрать вкладку Загрузка. Здесь снимите флажок с опции Режим загрузки в один клик для YouTube и нажмите на кнопку OK для подтверждения новой настройки.
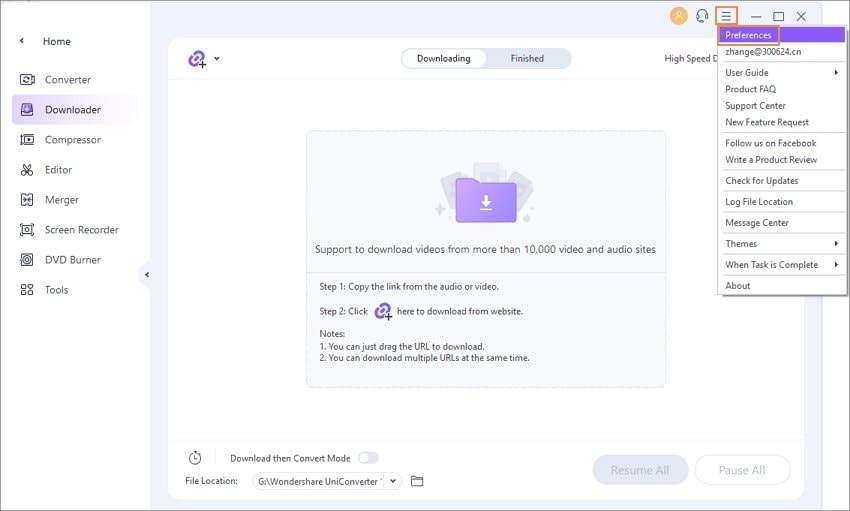
В этом окне Параметры загрузки можно также установить максимальное количество задач загрузки за один раз (1-10), автозагрузку субтитров, автовозобновление незавершенных задач при запуске, включение субтитров в выходное видео, язык субтитров по умолчанию и качество по умолчанию.
Нажмите на кнопку OK, чтобы подтвердить настройки, и нажмите на кнопку Сброс, чтобы вернуться к исходным настройкам.
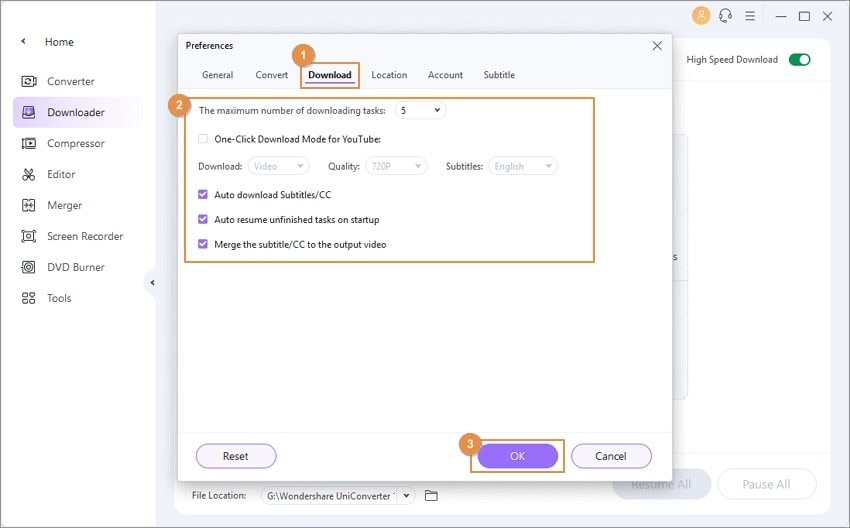
Часть 2. Ускорение скорости загрузки
В программе есть опция высокоскоростная загрузка, которая ускоряет процесс загрузки в 3 раза. Опцию можно использовать до начала процесса загрузки или во время процесса загрузки.
Чтобы включить функцию, включите кнопку Высокоскоростная загрузка в правом верхнем углу интерфейса загрузчика.
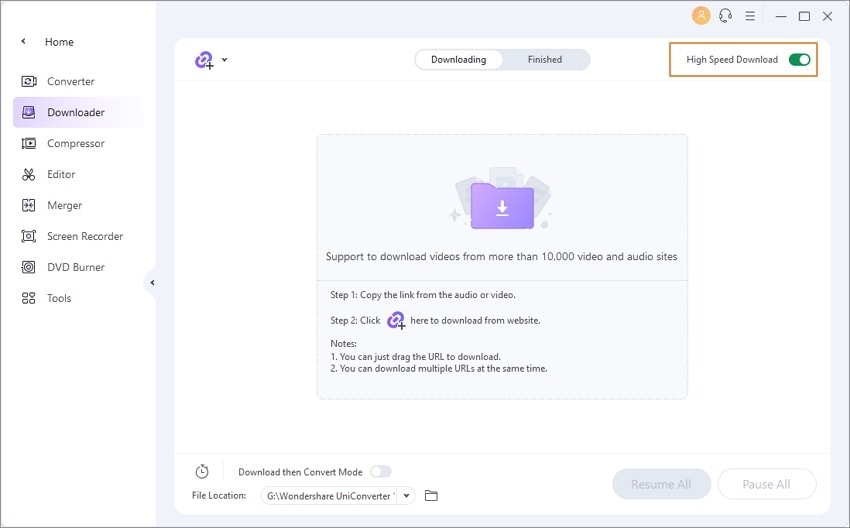
Появится всплывающее окно, в котором нужно нажать на кнопку Включить, чтобы включить функцию.
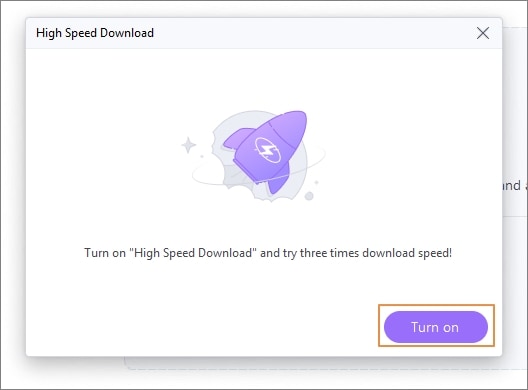
Часть 3. Установка приоритета для загрузки
Программа позволяет загружать до 10 файлов одновременно. По умолчанию порядок загрузки совпадает с порядком добавления файлов в интерфейс. Поэтому в случае, если вы хотите скачать какой-то конкретный файл, вы можете отдать предпочтение, и выбранный файл переместится в начало списка загрузок.
После того как вы добавили в интерфейс несколько ссылок на видео для загрузки, выберите ту, которая вам больше нравится, щелкните правой кнопкой мыши и выберите опцию Загрузить в приоритете. Выбранное видео переместится в начало списка.
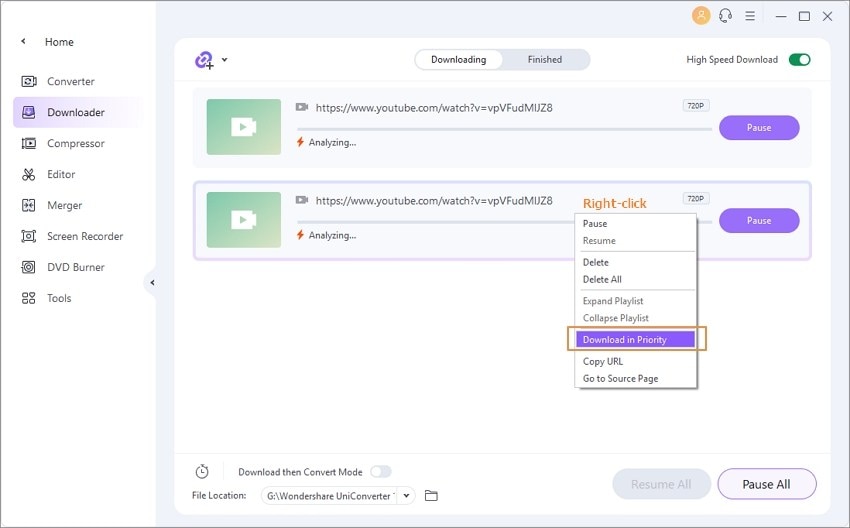
Часть 4. Включение режима "Скачать, затем конвертировать"
По умолчанию видео загружаются программой в оригинальном формате. Если вам необходимо загрузить файлы в каком-либо определенном формате, вы можете включить режим Скачать и затем конвертировать.
Перед началом процесса загрузки нажмите на опцию Режим загрузки и конвертации в правом нижнем углу. Появится всплывающее окно со списком поддерживаемых форматов видео, аудио и устройств. Выберите нужный вариант, а также качество выходного файла из списка.
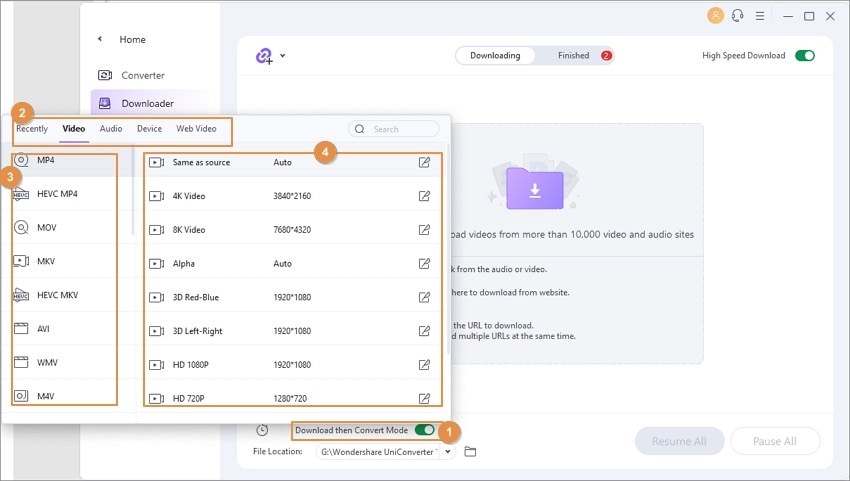
Выбранный формат теперь будет отображаться с опцией Скачать, затем конвертировать. Начните загрузку видео, и оно будет автоматически загружено в выбранном формате.
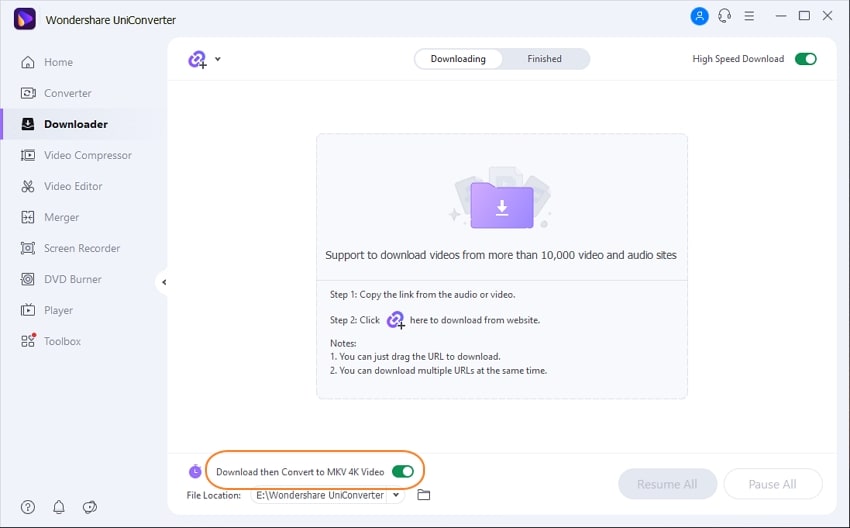
Часть 5. Планирование времени загрузки
Если вам нужно установить время загрузки, в программе есть опция, в которой вы можете задать время начала и время остановки.
В левом нижнем углу нажмите на значок часов, после чего откроется всплывающее окно Бронирование времени загрузки. Здесь введите время начала загрузки и время остановки загрузки. Вы можете ввести время вручную или передвинуть стрелки вверх и вниз. Чтобы функция заработала, необходимо убедиться, что программа работает.
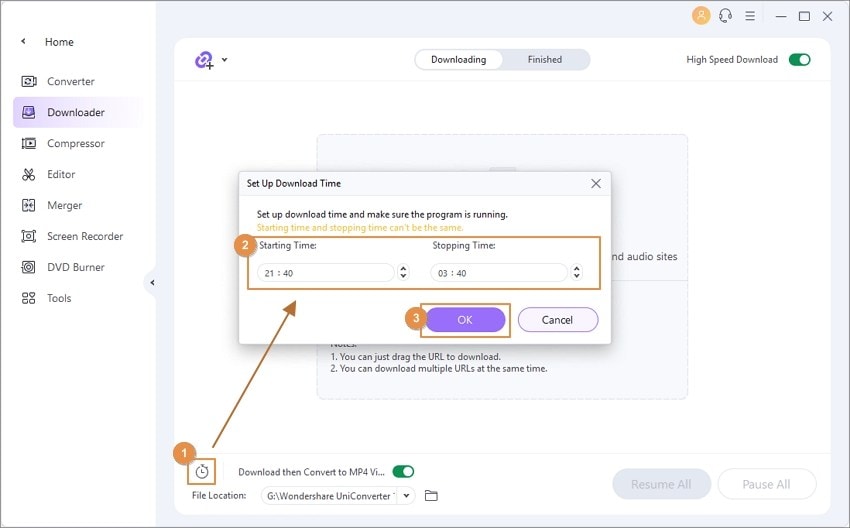
Часть 6. Управление загруженным видео
Загруженные видео можно проверить, а также управлять ими на вкладке "Готовые" в интерфейсе.
Нажмите на вкладку Готовые, и появится список всех загруженных видео.
Нажмите на вкладку Завершенно, и появится список всех загруженных видео вместе с их уменьшенным изображением и другими подробностями. Значок рядом с названием загруженного видео позволит вам переименовать загруженный файл.
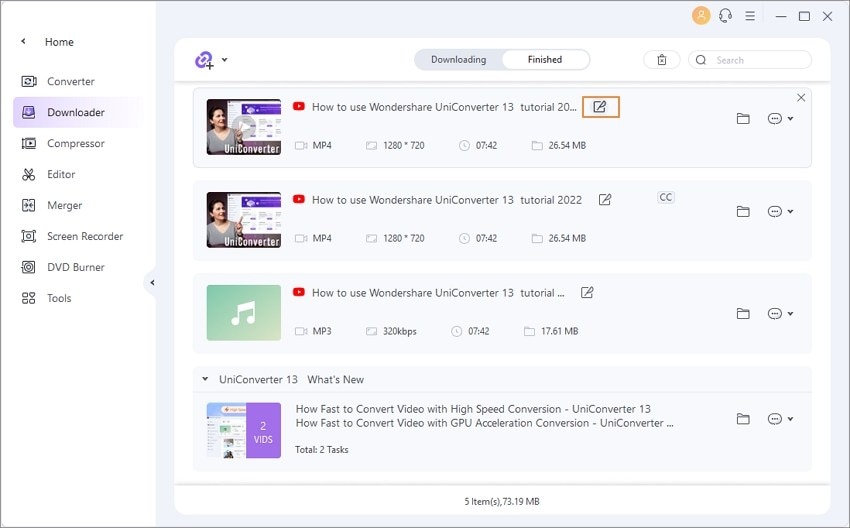
Нажатие на кнопку Открыть откроет местоположение загруженного файла в вашей системе.
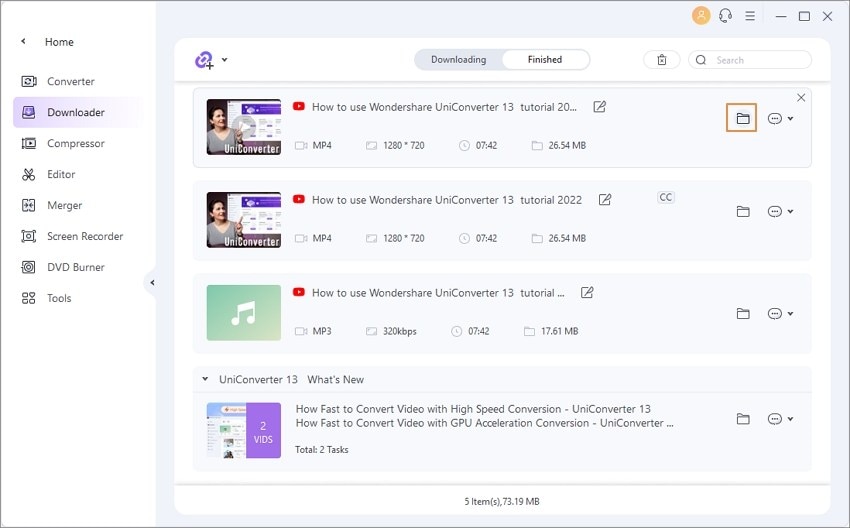
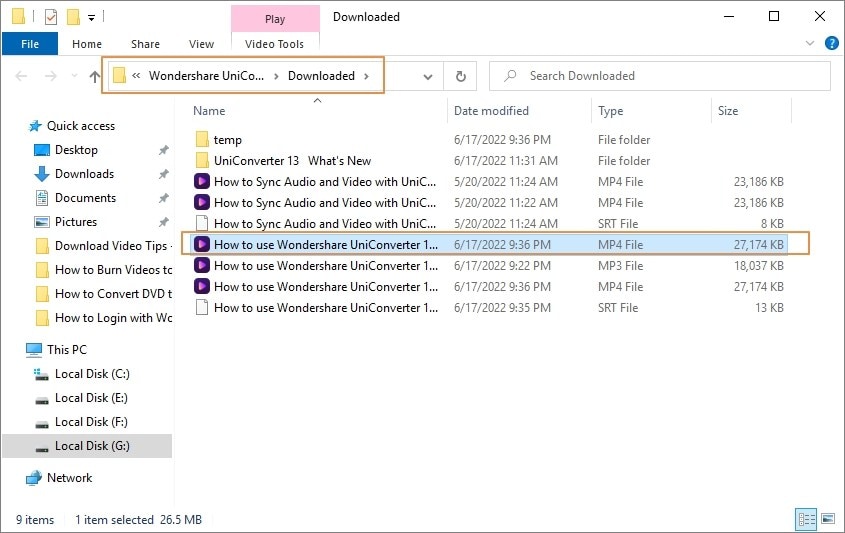
Щелкните правой кнопкой мыши на видео, и вы найдете несколько других опций для управления файлом, таких как Воспроизвести, Удалить, Открыть местоположение файла и другие.
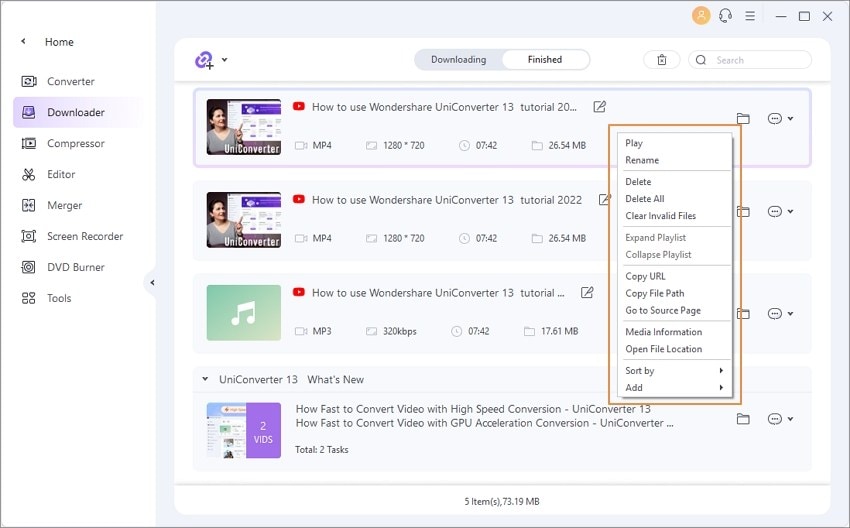
Щелкните правой кнопкой мыши на видео и выберите опцию Сортировать по, после чего загруженные файлы можно сортировать по длине, размеру, имени, по возрастанию и по убыванию.
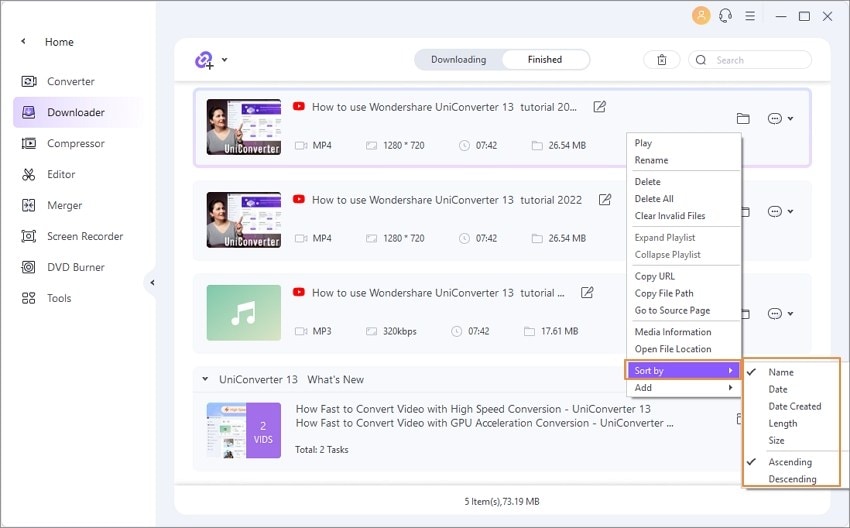
Наведите курсор мыши на нужное загруженное видео, и появится значок воспроизвести. Нажмите на значок, и загруженный файл откроется в новом окне плеера и начнет воспроизведение. Встроенное окно плеера также позволяет перематывать, перематывать вперед, изменять громкость, использовать субтитры, аудиодорожки, а также делать снимки экрана.
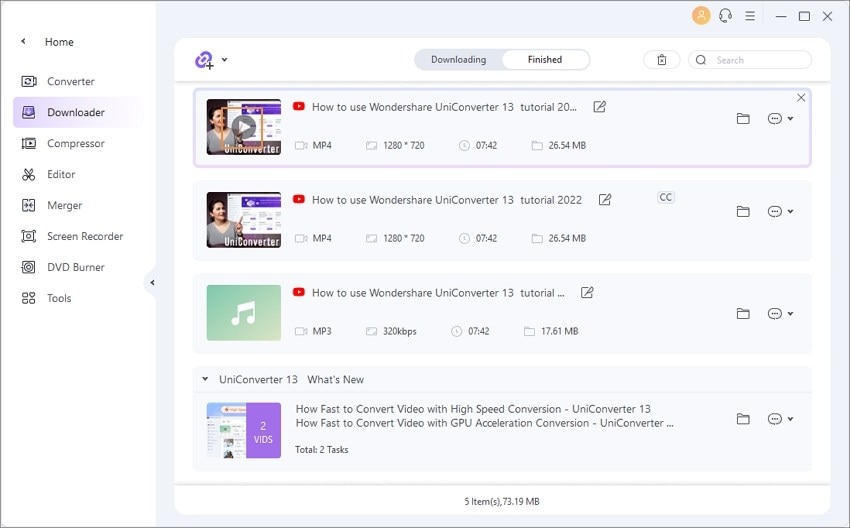
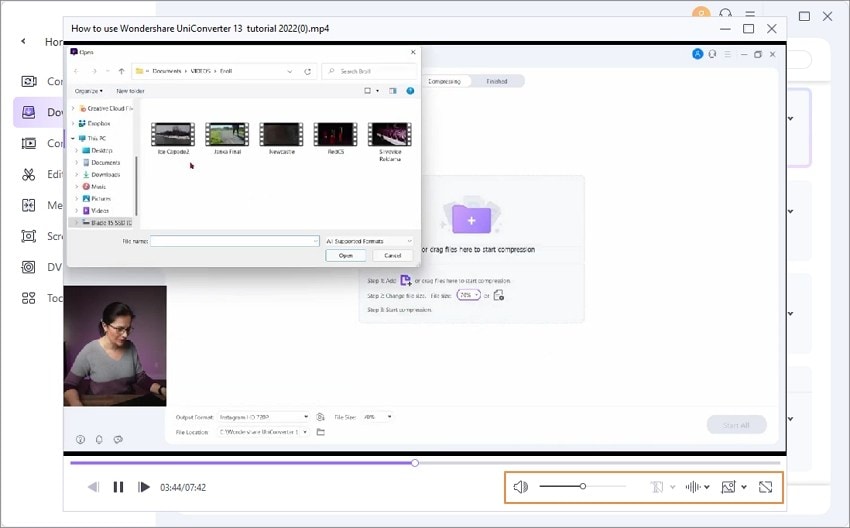
Больше полезной информации
Ваш полный набор видеоинструментов

 печатать
печатать