Руководство Пользователя
-
Начало Работать
- Начать работу | Wondershare UniConverter
- Как войти в систему с помощью Wondershare ID & Обновление / Версия Win
- Краткое Введение
- Настройки
- Изменение Темы
- Начать работу | Wondershare UniConverter for Mac
- Войти с Wondershare ID и Обновить| Mac Version
- Краткое Введение - Wondershare UniConverter для Mac
- Общие настройки- Wondershare UniConverter for Mac
- Добавление файлов | Wondershare UniConverter для Mac
-
Видео Конвертер
- Конвертировать DVD в любой формат | Wondershare UniConverter для Windows
- Как добавить медиафайлы
- Конвертация видео с камеры | Wondershare UniConverter для Windows
- Конвертировать видео для девайсов iPhone/iPad/Android | Wondershare UniConverter для Windows
- Конвертировать видео в любой формат | Wondershare UniConverter для Windows
- Конвертировать видео в аудио | Wondershare UniConverter для Windows
- Как конвертировать видео в любой формат на Mac
- Как конвертировать DVD в видео на Mac
- Топ 10 лучших онлайн видеоконвертеров в MP3
- Лучшие 10 бесплатных видеоконвертеров видео в аудио 2025
- Топ 6 бесплатных видео для извлечения видеокадров в JPG конвертер
- Топ 10 Бесплатных Видео Конвертеров в MP3: Как Легко Конвертировать Видео в MP3
- Топ-11 Онлайн-конвертеров YouTube, О Которых Вы Должны Знать в 2025 Году
- Отключить звук видео | Wondershare UniConverter для Windows
- Конвертировать видео в любой формат - Wondershare Video Converter Pro
- Скачать онлайн видео - Wondershare Video Converter Pro
- Отключить звук видео | Wondershare UniConverter for Mac
- Добавить аудио к видео | Wondershare UniConverter для Windows
- Добавить аудио к видео | Wondershare UniConverter для Mac -1038
- Простой способ: Как легко загрузить HD-видео на Vimeo
-
Видео-редактор
- Конвертировать видео для социальных сетей | Wondershare UniConverter для Windows
- Конвертировать видео с устройств iOS и Android | Wondershare UniConverter для Windows
- Обрезать видео | Wondershare UniConverter для Windows
- Добавить водяной знак | Wondershare UniConverter для Windows
- Кадрировать видео | Wondershare UniConverter для Windows
- Наложить эффект | Wondershare UniConverter для Windows
- Добавить субтитры | Wondershare UniConverter для Windows
- Громкость Звуковой Дорожки | Wondershare UniConverter
- Добавление субтитров | Wondershare UniConverter для Mac
- 8 лучших MP3-конвертеров для Mac 2025
- Обрезка и объединение видео - Wondershare Video Converter Pro
-
Сжать видео
-
Запись Экрана
- Запись экрана | Wondershare UniConverter для Windows
- Запись Аудио | Wondershare UniConverter
- Как записать аудио на Mac | Wondershare UniConverter Для Mac
- Как записать веб-камеру на Mac | Wondershare UniConverter Для Mac
- Как записать экран на Mac | Wondershare UniConverter for Mac
- Программа для записи | Wondershare UniConverter для Windows
-
Загрузчик
-
Запись DVD
-
Слияние
-
Аудио Конвертер
-
Видео инструменты
- Конвертер Изображений / Wondershare UniConverter
- Создатель GIF | Wondershare UniConverter для Windows
- Исправить Метаданные Видео | Wondershare UniConverter для Windows
- Запись СD | Wondershare UniConverter для Windows
- Конвертировать CD в MP3 | Wondershare UniConverter
- Конвертировать видео в VR | Wondershare UniConverter для Windows
- Передача видео/аудио файлов на устройство iOS | Wondershare UniConverter для Windows
- Передача видео/аудио на устройство Android | Wondershare UniConverter для Windows
- Передача видео/аудио на внешний жесткий диск | Wondershare UniConverter для Windows
- Конвертер изображений | Wondershare UniConverter for Mac
- GIF Maker | Wondershare UniConverter для Mac
- Исправить метаданные мультимедиа | Wondershare UniConverter для Mac
- CD конвертер | Wondershare UniConverter для Mac
- CD Burner | Wondershare UniConverter для Mac
- VR конвертер | Wondershare UniConverter для Mac
- Редактор Субтитров | Wondershare UniConverter
- Как автоматически обрезать клипы на Mac в один клик
- Как автоматически обрезать клипы в один клик
- Как легко добавить/удалить водяные знаки с видео на Mac
- Как легко добавить/удалить водяные знаки с видео
- Как редактировать/создавать/добавлять субтитры к видео на Mac
- Удаление фона | Wondershare UniConverter для Windows
- Удаление фона | Wondershare UniConverter для Mac
- Автоматическое центрирование видео | Wondershare UniConverter
- Автоматическое центрирование видео | Wondershare UniConverter для Mac
- AI Portrait | Wondershare UniConverter
- AI Portrait | Wondershare UniConverter для Mac
- Интро и аутро | Wondershare UniConverter
- Интро и аутро | Wondershare UniConverter для Mac
- Видеоплеер | Wondershare UniConverter для Windows
- Видеоплеер | Wondershare UniConverter для Mac
- Как легко импортировать видео с iPhone на ПК
- Удаление шума | Wondershare UniConverter для Windows
- Удаление шума | Wondershare UniConverter для Mac
- Обрезать MP3 | Wondershare UniConverter для Mac
- Руководство по использованию Средства Изменения Голоса (Voice Changer) в UniConverter для Windows
- Средство Изменения Голоса | Wondershare UniConverter для Mac
ЧаВо
Видео/Аудио Решения
Конвертировать видео в любой формат
Wondershare Video Converter Pro позволяет конвертировать видео из одного формата в другой. Запустив программу, вы можете выполнить следующие действия.
Шаг 1 Добавьте видео.
Перед началом работы вам необходимо добавить видео в Wondershare Video Converter Pro.
1. Перейдите на вкладку Конвертирование раздела Конвертировать, затем нажмите кнопку Добавить файлы в левом верхнем углу.
2. Откроется диалоговое окно File Explorer, в котором вы можете выбрать файлы, которые хотите конвертировать.
3. Нажмите кнопку Открыть, чтобы добавить файлы.
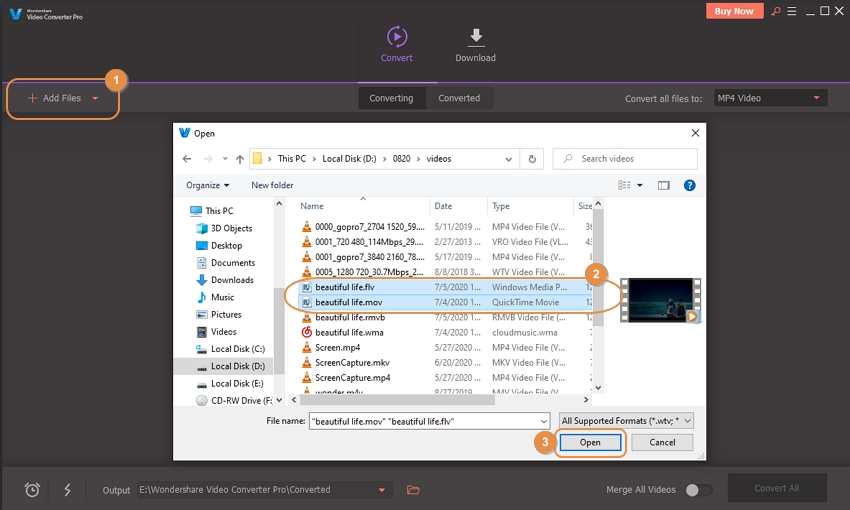
Шаг 2 Выберите выходной формат.
Решение 1: Конвертировать все видео в один формат
1. Нажмите на выпадающий значок ![]() в правом верхнем углу окна, чтобы войти в выпадающий список выходного формата.
в правом верхнем углу окна, чтобы войти в выпадающий список выходного формата.
2. Щелкните вкладку Видео, чтобы перейти в интерфейс, в котором перечислены все выходные форматы видео.
3. Выберите формат вывода файлов, например MOV.
4. Справа от формата появится список пресетов. Здесь можно выбрать пресет без указанного разрешения, чтобы конвертировать с исходным разрешением по умолчанию, или выбрать другое разрешение для файлов, дважды щелкнув по нему. После этого выбранный формат вывода будет показан в правой части окна Конвертирование.
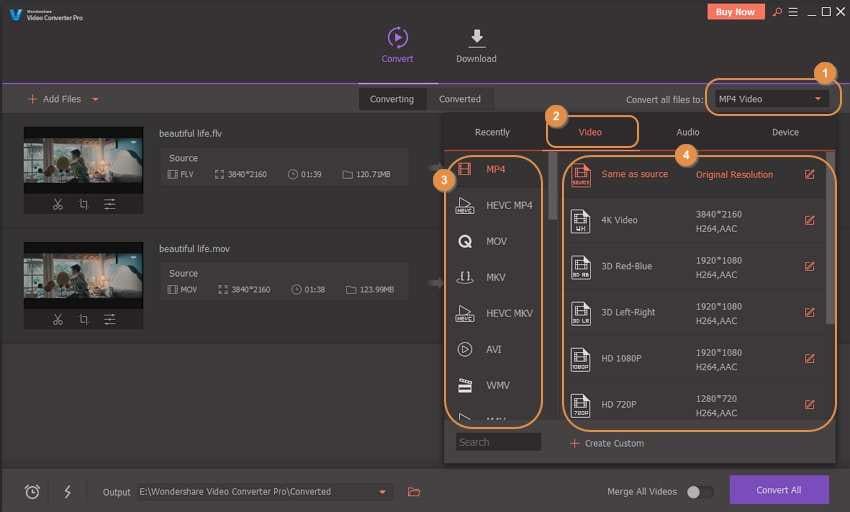
Решение 2: Конвертировать видео в различные форматы
1. Нажмите на выпадающий значок ![]() рядом с видео ниже, чтобы войти в выпадающий список формата вывода.
рядом с видео ниже, чтобы войти в выпадающий список формата вывода.
2. Нажмите вкладку Видео, чтобы перейти в интерфейс, в котором отображаются все выходные форматы видео.
3. Выберите выходной формат для файла, например MOV.
4. Справа от формата появится список пресетов. Здесь можно выбрать пресет без указанного разрешения, чтобы конвертировать с исходным разрешением по умолчанию, или выбрать другое разрешение для файла, дважды щелкнув его. После этого выбранный формат вывода будет показан в правой части окна Конвертирование.
5. Повторите описанные выше шаги (с шага 1 по шаг 4), чтобы установить другие форматы вывода видео.
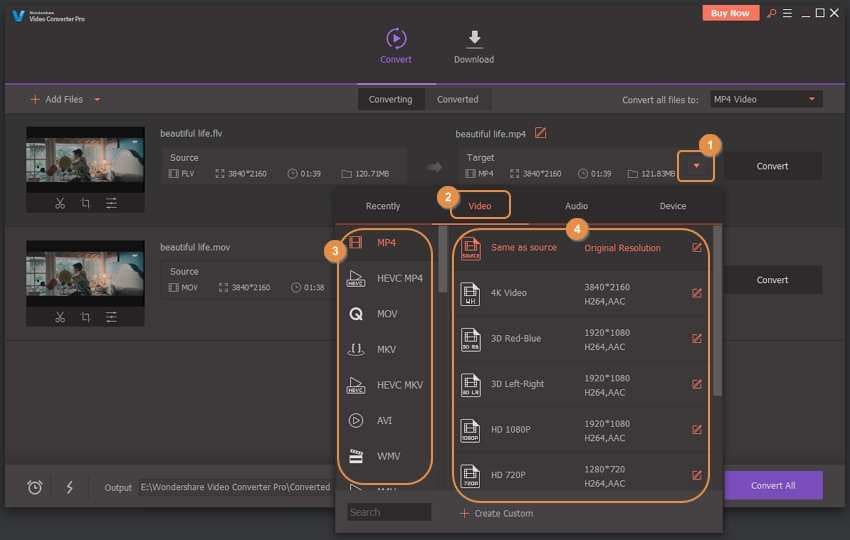
Шаг 3 Отредактируйте медиафайлы (необязательно).
Если вы хотите отредактировать файл перед конвертированием, вы можете нажать одну из трех кнопок, перечисленных ниже, чтобы отредактировать ваши видео.
1. Обрезать видео.
2. Кадрировать видео.
3. Применить эффекты, добавить водяной знак, добавить субтитры, настроить громкость видео.
Узнать больше о редактировании видео >
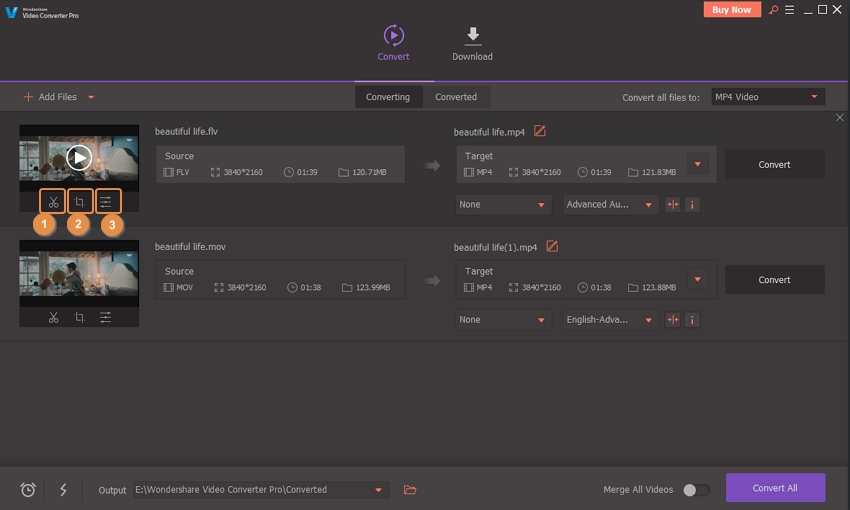
Шаг 4 Конвертируйте медиафайлы.
Наконец, нажмите кнопку Конвертировать все в правом нижнем углу, чтобы начать обработку файлов. Или вы можете нажать кнопку Конвертировать справа от каждого видео, чтобы конвертировать видео по одному.
Советы: Вы можете включить переключатель Высокоскоростная конверсия, чтобы ускорить конвертацию.
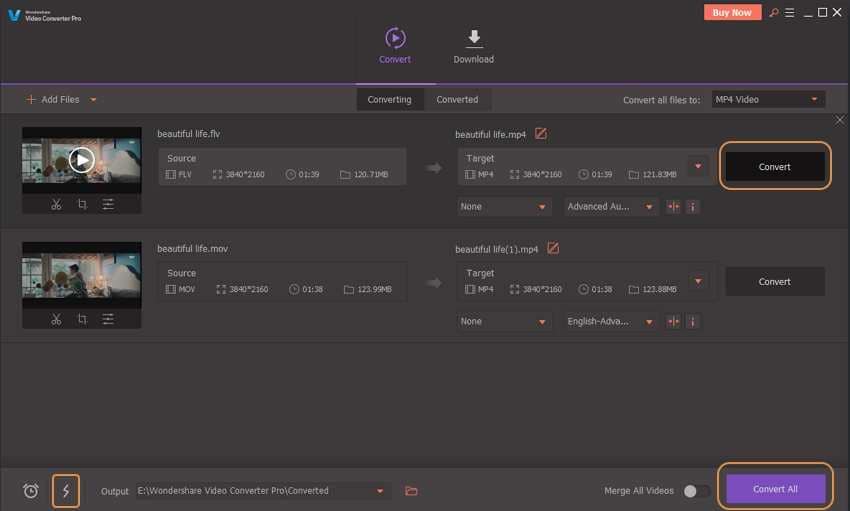
Шаг 5 Найдите сконвертированное видео.
Способ 1:
После завершения конвертации вы можете нажать на значок папки  в нижней части основного интерфейса, чтобы открыть выходную папку.
в нижней части основного интерфейса, чтобы открыть выходную папку.
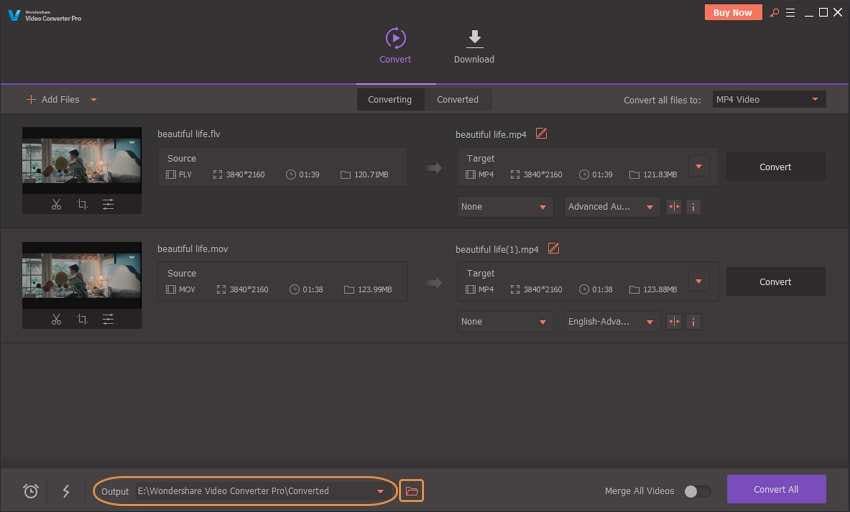
Советы: Вы можете изменить выходную папку непосредственно в нижней части основного интерфейса, нажав на перевернутый треугольник и перейдя к целевой папке.
Способ 2:
1. После завершения конвертирования найдите сконвертированные файлы на вкладке Сконвертированные.
2. Нажмите на значок папки  , чтобы открыть выходную папку, в которой вы найдете сконвертированные видео.
, чтобы открыть выходную папку, в которой вы найдете сконвертированные видео.
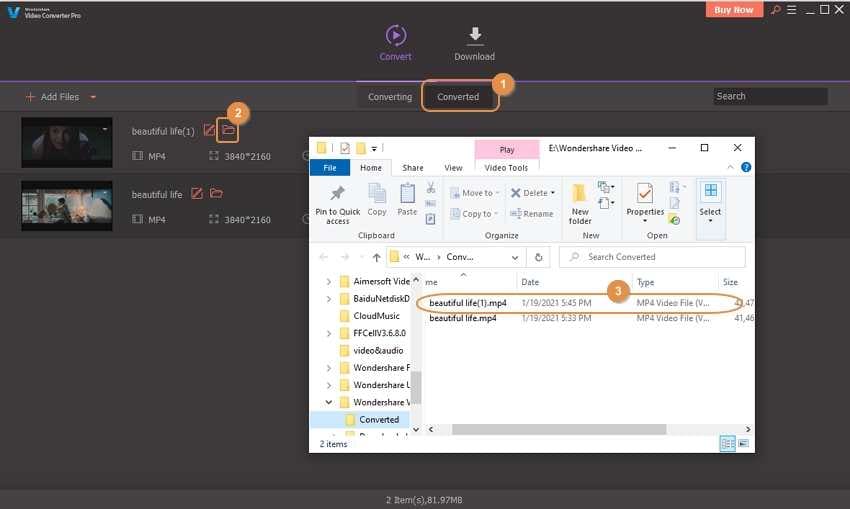
Советы: Вы можете изменить выходную папку, нажав Меню > Параметры > Расположение, чтобы войти во вкладку Расположение и изменить путь.
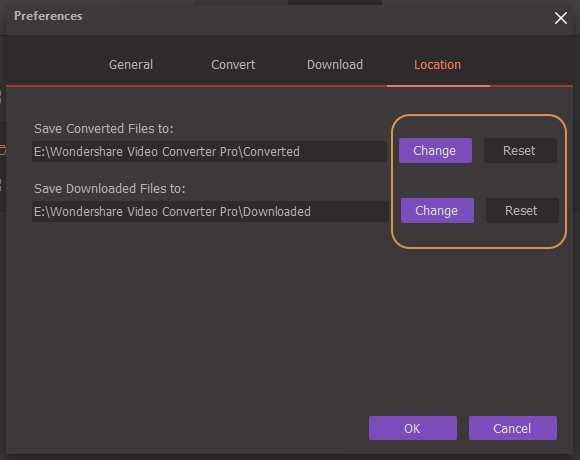
Больше полезной информации
Ваш полный набор видеоинструментов

 печатать
печатать