Руководство Пользователя
-
Начало Работать
- Начать работу | Wondershare UniConverter
- Как войти в систему с помощью Wondershare ID & Обновление / Версия Win
- Краткое Введение
- Настройки
- Изменение Темы
- Начать работу | Wondershare UniConverter for Mac
- Войти с Wondershare ID и Обновить| Mac Version
- Краткое Введение - Wondershare UniConverter для Mac
- Общие настройки- Wondershare UniConverter for Mac
- Добавление файлов | Wondershare UniConverter для Mac
-
Видео Конвертер
- Конвертировать DVD в любой формат | Wondershare UniConverter для Windows
- Как добавить медиафайлы
- Конвертация видео с камеры | Wondershare UniConverter для Windows
- Конвертировать видео для девайсов iPhone/iPad/Android | Wondershare UniConverter для Windows
- Конвертировать видео в любой формат | Wondershare UniConverter для Windows
- Конвертировать видео в аудио | Wondershare UniConverter для Windows
- Как конвертировать видео в любой формат на Mac
- Как конвертировать DVD в видео на Mac
- Топ 10 лучших онлайн видеоконвертеров в MP3
- Лучшие 10 бесплатных видеоконвертеров видео в аудио 2025
- Топ 6 бесплатных видео для извлечения видеокадров в JPG конвертер
- Топ 10 Бесплатных Видео Конвертеров в MP3: Как Легко Конвертировать Видео в MP3
- Топ-11 Онлайн-конвертеров YouTube, О Которых Вы Должны Знать в 2025 Году
- Отключить звук видео | Wondershare UniConverter для Windows
- Конвертировать видео в любой формат - Wondershare Video Converter Pro
- Скачать онлайн видео - Wondershare Video Converter Pro
- Отключить звук видео | Wondershare UniConverter for Mac
- Добавить аудио к видео | Wondershare UniConverter для Windows
- Добавить аудио к видео | Wondershare UniConverter для Mac -1038
- Простой способ: Как легко загрузить HD-видео на Vimeo
-
Видео-редактор
- Конвертировать видео для социальных сетей | Wondershare UniConverter для Windows
- Конвертировать видео с устройств iOS и Android | Wondershare UniConverter для Windows
- Обрезать видео | Wondershare UniConverter для Windows
- Добавить водяной знак | Wondershare UniConverter для Windows
- Кадрировать видео | Wondershare UniConverter для Windows
- Наложить эффект | Wondershare UniConverter для Windows
- Добавить субтитры | Wondershare UniConverter для Windows
- Громкость Звуковой Дорожки | Wondershare UniConverter
- Добавление субтитров | Wondershare UniConverter для Mac
- 8 лучших MP3-конвертеров для Mac 2025
- Обрезка и объединение видео - Wondershare Video Converter Pro
-
Сжать видео
-
Запись Экрана
- Запись экрана | Wondershare UniConverter для Windows
- Запись Аудио | Wondershare UniConverter
- Как записать аудио на Mac | Wondershare UniConverter Для Mac
- Как записать веб-камеру на Mac | Wondershare UniConverter Для Mac
- Как записать экран на Mac | Wondershare UniConverter for Mac
- Программа для записи | Wondershare UniConverter для Windows
-
Загрузчик
-
Запись DVD
-
Слияние
-
Аудио Конвертер
-
Видео инструменты
- Конвертер Изображений / Wondershare UniConverter
- Создатель GIF | Wondershare UniConverter для Windows
- Исправить Метаданные Видео | Wondershare UniConverter для Windows
- Запись СD | Wondershare UniConverter для Windows
- Конвертировать CD в MP3 | Wondershare UniConverter
- Конвертировать видео в VR | Wondershare UniConverter для Windows
- Передача видео/аудио файлов на устройство iOS | Wondershare UniConverter для Windows
- Передача видео/аудио на устройство Android | Wondershare UniConverter для Windows
- Передача видео/аудио на внешний жесткий диск | Wondershare UniConverter для Windows
- Конвертер изображений | Wondershare UniConverter for Mac
- GIF Maker | Wondershare UniConverter для Mac
- Исправить метаданные мультимедиа | Wondershare UniConverter для Mac
- CD конвертер | Wondershare UniConverter для Mac
- CD Burner | Wondershare UniConverter для Mac
- VR конвертер | Wondershare UniConverter для Mac
- Редактор Субтитров | Wondershare UniConverter
- Как автоматически обрезать клипы на Mac в один клик
- Как автоматически обрезать клипы в один клик
- Как легко добавить/удалить водяные знаки с видео на Mac
- Как легко добавить/удалить водяные знаки с видео
- Как редактировать/создавать/добавлять субтитры к видео на Mac
- Удаление фона | Wondershare UniConverter для Windows
- Удаление фона | Wondershare UniConverter для Mac
- Автоматическое центрирование видео | Wondershare UniConverter
- Автоматическое центрирование видео | Wondershare UniConverter для Mac
- AI Portrait | Wondershare UniConverter
- AI Portrait | Wondershare UniConverter для Mac
- Интро и аутро | Wondershare UniConverter
- Интро и аутро | Wondershare UniConverter для Mac
- Видеоплеер | Wondershare UniConverter для Windows
- Видеоплеер | Wondershare UniConverter для Mac
- Как легко импортировать видео с iPhone на ПК
- Удаление шума | Wondershare UniConverter для Windows
- Удаление шума | Wondershare UniConverter для Mac
- Обрезать MP3 | Wondershare UniConverter для Mac
- Руководство по использованию Средства Изменения Голоса (Voice Changer) в UniConverter для Windows
- Средство Изменения Голоса | Wondershare UniConverter для Mac
ЧаВо
Видео/Аудио Решения
Конвертируйте видео в любой формат на Mac
Wondershare Video Converter Pro для Mac позволяет конвертировать видео на Mac из одного формата в другой в высоком качестве. Он поддерживает наиболее распространенные форматы видео, такие как MP4, MOV, MKV, FLV, WMV. Файлы также могут быть сконвертированы в предварительно заданные форматы для конкретных устройств и для конкретного сайта, чтобы избежать проблем совместимости форматов. Приведенное ниже руководство поможет Вам выполнить шаги по конвертации файлов.
Шаг 1 Добавьте видео для конвертации на Mac
Чтобы начать процесс конвертации, прежде всего, файлы, которые нужно конвертировать, должны быть добавлены в интерфейс программы. Wondershare Video Converter Pro для Mac позволяет добавлять видео с Вашего локального компьютера, видеокамеры, телефонов iPhone / Android и других устройств.
Запустите Wondershare Video Converter Pro на своем Mac, и по умолчанию он откроется на вкладке Конвертировать . Видео можно добавлять следующим образом:
- На вкладке раздела Конвертация нажмите кнопку + Добавить файлы , чтобы открыть диалоговое окно, в котором Вы можете добавить желаемые локальные видео. Также можно добавить несколько файлов или целую папку для пакетного преобразования.
- Чтобы добавить видео с подключенной видеокамеры, щелкните раскрывающийся список на кнопке + Добавить файлы и выберите опцию Добавить с видеокамеры </ span >. Интерфейс программы загрузит все файлы на вашу Видеокамеру.
- Чтобы добавить файлы со своего iPhone или Android, выберите в раскрывающемся меню параметр Добавить с устройства , а затем выберите те, которые нужно конвертировать.
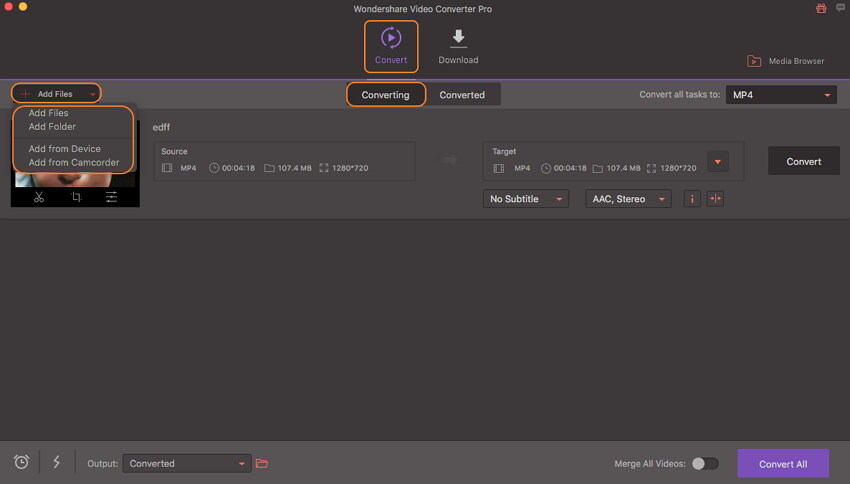
Часть 2 Редактирование видео на Mac (по желанию)
Все добавленные видео будут отображаться в интерфейсе с подробной информацией и миниатюрным изображением. Под каждым добавленным файлом имеются значки Обрезать , Подравнять и Эффект . Выберите желаемый вариант, и откроется новое всплывающее окно, в котором Вы можете внести необходимые изменения и подтвердить это.
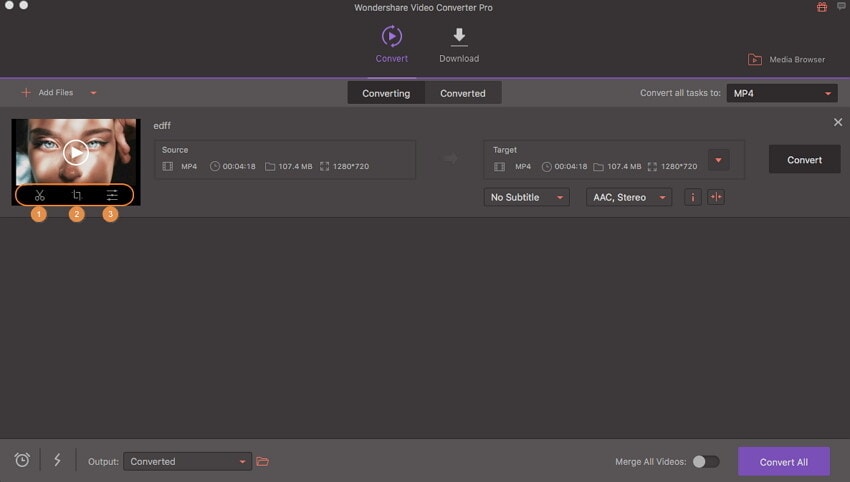
Это необязательный шаг, и его можно пропустить, если нет необходимости в редактировании файла.
Шаг 3 Выберите формат выходного видео
Wondershare Video Converter Pro поддерживает широкий спектр видео и аудио форматов, предустановленных форматов для конкретных устройств, а также возможность конвертировать файлы специально для социальных сетей.
Решение 1. Конвертируйте видео в MP4 или любые другие форматы. В правом верхнем углу интерфейса программы откройте раскрывающийся список во вкладке Конвертировать все задачи в: </ диапазон>. В списке вкладок Видео выберите MP4 или любой другой желаемый формат. Вы можете выбрать разрешение в качестве исходного файла или изменить его при необходимости. На снимке экрана ниже показано, как конвертировать MOV в MP4 на Mac.
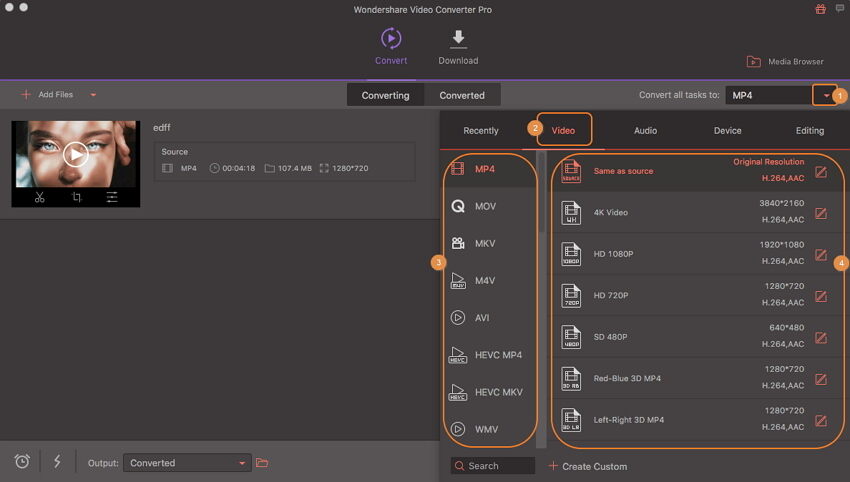
Решение 2. Конвертируйте видео для социальных сетей. Если Вы конвертируете видео для публикации в социальных сетях, программа позволяет выбрать формат, разработанный специально для них. На вкладке Видео выберите из YouTube , Facebook и Vimeo . Также выберите разрешение формата файла.
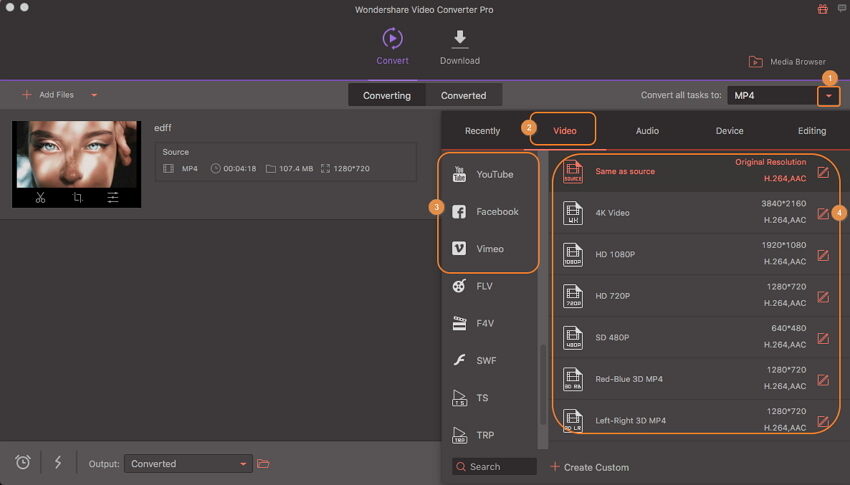
Решение 3. Конвертируйте видео на устройства iPhone / iPad / Android. С помощью Wondershare Video Converter Pro для Mac видео можно конвертировать в форматы для конкретных устройств. Список поддерживаемых брендов и устройств можно проверить на вкладке Устройство .
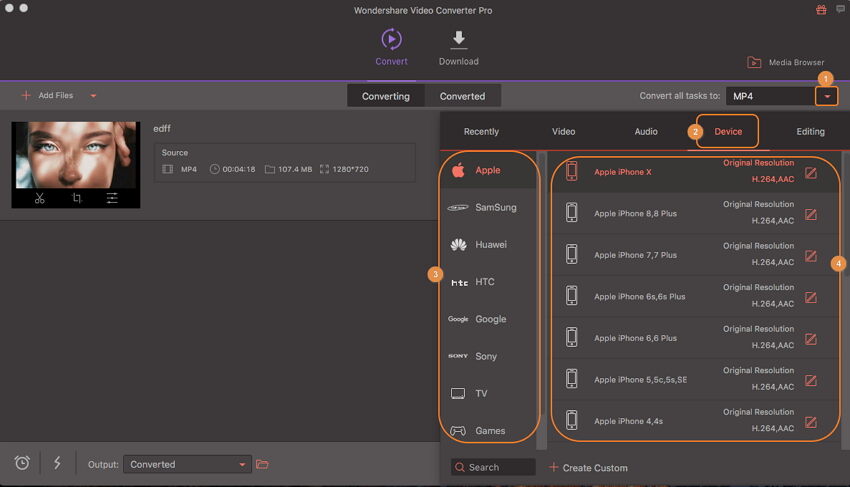
Шаг 4 Легко конвертируйте видео на Mac
В разделе Вывод выберите месторасположение на Mac, где Вы хотите сохранить сконвертированные файлы. Чтобы начать процесс конвертации, нажмите кнопку Конвертировать все в правом нижнем углу.
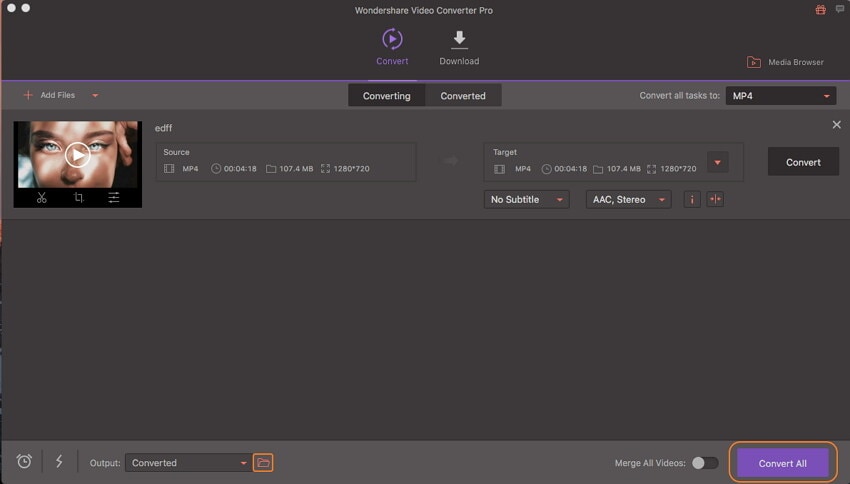
Шаг 5 Найдите сконвертированные файлы
Сконвертированные видеофайлы могут быть созданы двумя способами после успешного завершения процесса конвертации.
- Способ 1. Щелкните значок папки на вкладке Вывод , и вы перейдете в папку Mac, где сохраняются сконвертированные файлы.
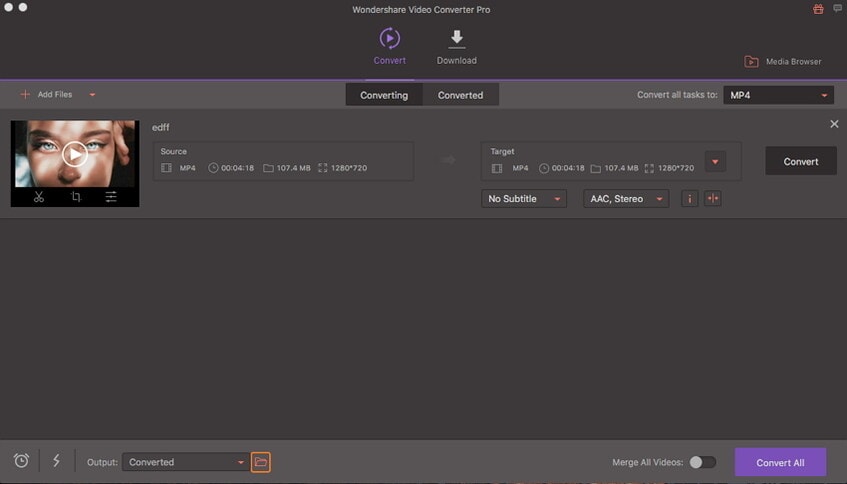
- Способ 2 . На вкладке интерфейса Сконвертировано отображается список обработанных файлов. Выберите нужный файл и щелкните значок папки рядом с ним, и Вы легко найдете свои видео.
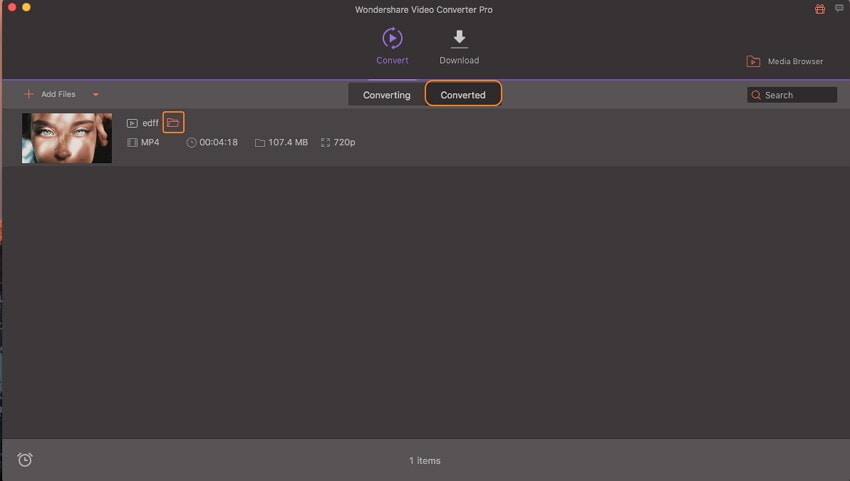
Больше полезной информации
Ваш полный набор видеоинструментов

 печатать
печатать