iPhone
Как легко импортировать видео с iPhone на ПК
Автор: Михаил Владимирович • 2025-03-06 17:49:05 • Проверенные решения
Вы, вероятно, сталкивались с трудностями при импорте файлов с iPhone на ПК. Один из наиболее часто задаваемых вопросов пользователями iPhone звучит так: «Как импортировать видео с телефона на ПК?». К счастью, передача видео и файлов с iPhone на компьютер осуществляется очень просто, поскольку для этого существует немало приложений. Для передачи файлов с iPhone на ПК не обязательно иметь Mac. В этой статье мы перечислили несколько способов импорта видео с iPhone на ПК за считанные минуты. Вы также узнаете, как импортировать большие видео с iPhone на ПК.
- Часть 1. Импорт видео с iPhone на ПК с помощью Windows Photos
- Часть 2. Импорт видео с iPhone на ПК с помощью библиотеки фотографий iCloud
- Часть 3. Импорт видео с iPhone на ПК с помощью автозапуска
- Часть 4. Импорт видео с iPhone на ПК с помощью 5 отличных программ
Часть 1. Импорт видео с iPhone на ПК с помощью Windows Photos
Windows Photos - это приложение, которое можно использовать для передачи изображений, видео и документов с вашего iPhone на компьютер. Windows Photos доступны для компьютеров с Windows 10, они довольно просты в использовании, а передача файлов выполняется за несколько шагов.
Как импортировать видео с iPhone на ПК с помощью Windows Photos?
Шаг первый: Подключите iPhone к компьютеру.
Для этого понадобится USB-кабель.
Шаг второй: Передайте видео.
Далее нажмите на кнопку «Пуск». В списке приложений выберите «Фото» и нажмите «Импорт». Из списка параметров выберите «С USB-устройства». Выберите видео и файлы, которые хотите передать. После этого нажмите «Импортировать выбранное».
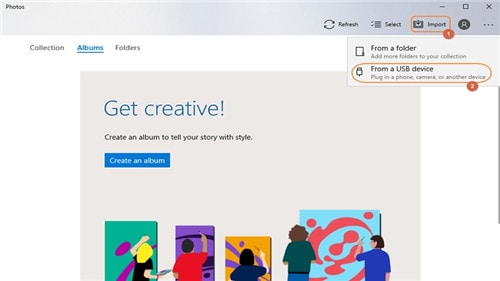
Шаг третий: Измените порядок передачи (необязательно).
Если вы хотите указать место сохранения файлов на iPhone, нажмите «Импортировать настройки» во время передачи.
Часть 2. Импорт видео с iPhone на ПК с помощью библиотеки фотографий iCloud
iCloud Photo Library - популярное приложение для пользователей iPhone для передачи видео на ПК. Оно также позволяет экспортировать видео с компьютера на iPhone. Однако недостатком библиотеки фотографий iCloud является то, что вы не можете выбрать видео для передачи. Вместо этого все видео и файлы автоматически синхронизируются при подключении.
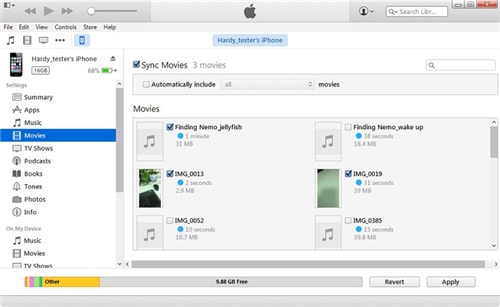
Как импортировать видео с iPhone на ПК с помощью библиотеки фотографий iCloud?
Шаг 1: Включите библиотеку фотографий iCloud на телефоне.
Во-первых, вам нужно включить библиотеку фотографий iCloud на iPhone. Нажмите «Настройки», затем «ваше имя», затем «iCloud», «Фотографии» и, наконец, включите фото iCloud».
Шаг 2: Скачайте и установите iCloud на ПК с Windows.
Вы можете найти установочный файл iCloud для Windows в Интернете. Скачайте и установите его. После этого войдите в систему, используя Apple ID.
Шаг 3: Передайте видео.
Откройте приложение и нажмите на опции. Выберите библиотеку фотографий iCloud. Отобразятся два варианта: нажмите «Загрузить новые фотографии и видео». Затем нажмите «Готово» и примените настройки. Ваши видео и фотографии будут автоматически синхронизированы с компьютером.
Шаг 4: Просмотрите импортированные видео и фото (необязательно).
Чтобы просмотреть загруженные видео и файлы, выберите «Мой компьютер», затем «Фото iCloud», «Загрузки» .
Вы также можете посетить iCloud.com, чтобы получить доступ к своим видео и скачать их напрямую.
Часть 3. Импорт видео с iPhone на ПК с помощью автозапуска
Автозапуск можно использовать на компьютерах под управлением Windows 7 и выше для передачи и импорта видео с ПК на iPhone и наоборот. Функция автозапуска встроена в ваш компьютер и не требует установки.
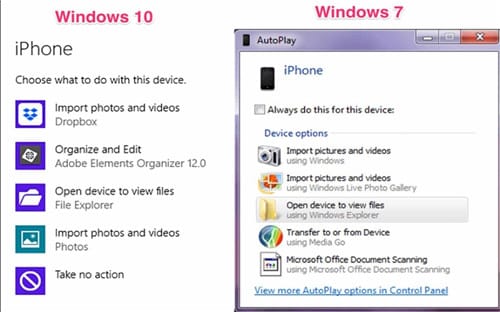
Как импортировать видео с iPhone на ПК с помощью автозапуска?
Шаг первый: Подключите оба устройства.
С помощью кабеля USB подключите компьютер к iPhone. Автозапуск автоматически отобразится на вашем экране.
Шаг второй: Передайте видео.
В появившемся окне выберите импорт изображений, после чего откроется новое окно. Затем выберите папку для сохранения видео. Выберите нужные файлы и нажмите «Импорт».
Часть 4. Импорт видео с iPhone на ПК с помощью 5 отличных программ
1) Wireless transfer app
Вы можете использовать Wireless transfer app для беспроводной передачи видео и фотографий с iPhone на ПК. Для начала скачайте приложение из AppStore, установите и запустите его на своем телефоне. Затем скопируйте веб-адрес с экрана и введите его в браузер компьютера. Появится список ваших файлов, включая видео и фотографии. Выберите нужные файлы и скачайте их.
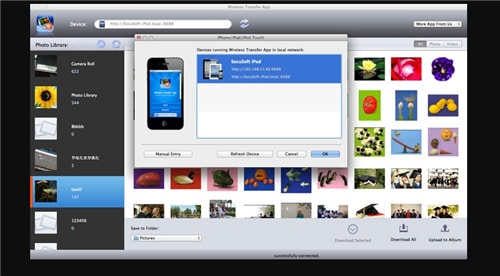
2) Airmore
Airmore - еще одно приложение для беспроводного импорта видео с компьютера на устройство iPhone и наоборот. Оно не требует кабелей и передает файлы с молниеносной скоростью. Для начала скачайте и установите приложение на iPhone из App Store.
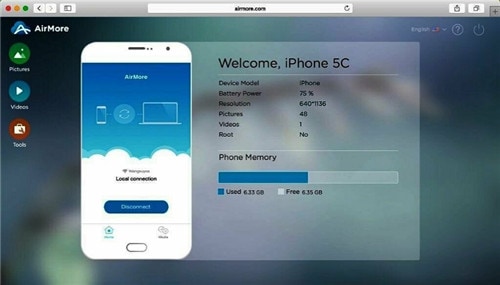
3) Dropbox
Dropbox - популярное бесплатное приложение, используемое для хранения файлов и видео в облаке. Вы также можете использовать его для синхронизации файлов с компьютером. Для начала установите Dropbox на компьютер и iPhone. Откройте приложение на iPhone и нажмите «Загрузки». Затем нажмите значок «+», расположенный вверху, и выберите видео для передачи. Перед началом процесса необходимо выбрать место для загрузки. После загрузки перейдите в приложение Dropbox на ПК, где вы автоматически найдете загруженные файлы. Скачайте файлы на свой компьютер.

4) MobiMover
MobiMover - еще один инструмент, который может помочь вам передавать видео, фотографии, музыку, сообщения, контакты и другие типы файлов между компьютером (Mac или ПК) и iOS-устройством iOS или между двумя iOS-устройствами. С помощью этого инструмента вы можете импортировать видео с iPhone на ПК под управлением Windows 10/8.1/8/7. Инструмент интуитивно понятен и прост в использовании. Однако вам также необходимо установить любую версию iTunes на компьютер, прежде чем он сможет распознать iPhone при подключении. Все файлы, импортированные с iPhone, по умолчанию будут храниться на рабочем столе ПК. Если вас не устраивает расположение по умолчанию, вы можете указать другую папку в разделе «Настройки».
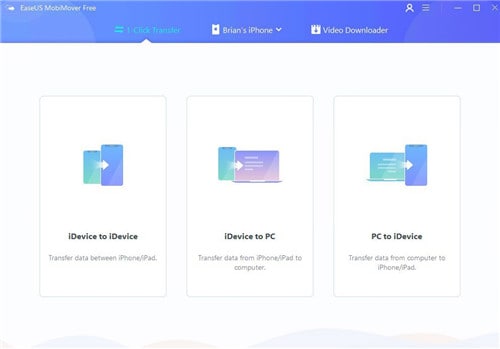
5) Email
Электронная почта, безусловно, является одним из самых простых способов передачи видео или файлов на компьютер. Почти все устройства оснащены встроенным почтовым приложением, и переносить или импортировать файлы с его помощью довольно легко. Просто выберите видео на iPhone и отправьте их на свою почту. Затем зайдите в нее на компьютере и скачайте видео. Обратной стороной этого метода является то, что почтовые приложения не поддерживают отправку больших файлов. По сути, вы можете переслать только изображения и короткие видеоклипы.
Заключение
Из этой статьи вы узнали, как импортировать видео с iPhone на ПК, а также о приложениях, которые можно использовать для решения этой задачи. Если материал оказался полезным, не стесняйтесь поделиться им с друзьями.
 Wondershare UniConverter - лучший набор инструментов для работы с видео для Windows/Mac
Wondershare UniConverter - лучший набор инструментов для работы с видео для Windows/Mac

- Переносите видео с ПК/Mac на устройства Android и iPhone, выполнив несколько простых шагов.
- Переносите видео с мобильных устройств на ПК/Mac и конвертируйте их в форматы MP4/MOV/WMV/AVI без потери качества.
- Позволяет конвертировать несколько M4V-видеофайлов из iTunes в формат MP4 одним щелчком мыши.
- Редактируйте видео с помощью обрезки, кадрирования, вращения, добавления водяных знаков, редактирования субтитров и др. с функцией предпросмотра в реальном времени.
- Скачивайте видео с 10 000+ сайтов, включая YouTube, Vimeo, AOL и другие.
- Пользуйтесь универсальным набором инструментов для работы с DVD, включая конвертацию, редактирование и запись DVD.
- Поддерживаемые ОС: Windows 10/8/7/2003/XP/Vista, Mac OS 10.15, 10.14, 10.13, 10.12, 10.11, 10.10, 10.9, 10.8, 10.7+.



Михаил Владимирович
Главный редактор