iPhone
Все Темы
- Пользователи Камеры
- Любители Путешествий
- Инструменты ИИ
-
- Любители фильмов
- Праздники
- Пользователи DVD
- Пользователи социальных Сетей
- Фотография
- Креативный Дизайн
- Учащимся и преподавателям
- Больше Решений
Видео не воспроизводится на iPhone? Как исправить эту проблему
Автор: Михаил Владимирович • 2025-09-09 21:24:25 • Проверенные решения
iPhone иногда раздражает, когда приходится сталкиваться с проблемой не воспроизведения видео на iPhone. Вы можете решить эту проблему простыми и быстрыми шагами, используя определенные встроенные настройки и некоторые отличные инструменты для окончательного решения проблемы. Итак, дочитайте статью до конца и узнайте возможные решения для случаев, когда видео на iPhone не воспроизводится.
Как решить проблему, если видео не воспроизводится на iPhone?
- Часть 1. Лучшее решение для исправления ситуации, когда видео не воспроизводится на iPhone
- Часть 2. Почему видео не воспроизводится на iPhone
- Часть 3. Устранение неполадок, связанных с проблемой, когда видео на iPhone не воспроизводится
- Часть 4. Как решить проблему, если онлайн-видео не загружается на iPhone
Часть 1. Советы по устранению невоспроизведения видео на iPhone
Бывают разные ситуации, когда видео не проигрываются iPhone, и проблема возникает на разных моделях iPhone. Пользователи iPhone могут раздражаться, когда видео лагает или просто не воспроизводится. В этой части мы расскажем о нескольких распространенных ситуациях, когда видео не воспроизводится на iPhone, и поделимся с вами несколькими решениями.
Случай 1: Видео не воспроизводится в приложениях
Пользователи iPhone время от времени сталкиваются с проблемой воспроизведения видео в приложениях. В этой ситуации у нас есть 3 решения:
Решение 1: Проверьте сеть
Первым решением проблемы не воспроизведения видео в приложениях iPhone является проверка использования сети вашим приложением. При использовании приложения iPhone необходимо убедиться, что приложение iPhone использует сотовую сеть или WIFI. Проверить использование сети приложением iPhone можно в: Настройки > WLAN > Приложения, использующие WLAN & Сотовую связь. При нажатии в списке вы можете взглянуть на приложение, которое вы хотите воспроизвести видео, и проверить, разрешено ли ему использовать WLAN или сотовую сеть.
Решение 2: Принудительно завершить работу видеоприложения
Есть простое решение, когда видео не может быть воспроизведено на iPhone. Вы можете дважды нажать кнопку Домой, чтобы отобразить все запущенные приложения, а затем провести пальцем по видеоприложению, чтобы принудительно выйти из запущенной программы.
Решение 3: Переустановить/обновить проблемное приложение в iPhone
Когда вы обнаружите, что приложение хорошо подключено к сети, вы можете рассмотреть возможность переустановки или обновления приложения в iPhone. Вы можете удалить приложение с главного экрана, нажав на значок приложения до появления панели задач. Затем нажмите Удалить приложение, чтобы удалить приложение с iPhone. Затем вы сможете переустановить приложение из App Store. Если вы не хотите удалять приложение с iPhone, вы можете проверить, есть ли у него обновление.
Решение 4: Конвертировать видео в подходящий формат
Иногда, когда у вас есть видео с других ресурсов, форматы видео могут быть несовместимы с видеоприложением, что может привести к проблеме воспроизведения видео в iPhone. В этой ситуации необходимо конвертировать видео с iPhone в совместимый формат. iPhone поддерживает такие форматы, как , , MP4, MP3, MOV, MPEG-4, защищенный AAC, звуковой AAC, M4A и т.д.
Случай 2: Видео не воспроизводится в Моментах
Иногда видеоролики не могут нормально воспроизводиться в галерее. Такая ситуация возникает нечасто, но когда она возникает, вы можете использовать следующие способы решения этой проблемы.
Решение 1: Перезагрузите iPhone
Перезагрузка iPhone — это решение нескольких распространенных проблем. Когда видео не воспроизводится на iPhone, вы можете попробовать это. Возможно, видео или приложение просто зависли, и перезагрузка iPhone поможет вернуть видео в нормальное состояние. Вы можете перезагрузить iPhone, удерживая кнопку питания до появления ползунка. Проведите ползунком в правую сторону, чтобы выключить iPhone. Затем удерживайте кнопку питания, чтобы запустить iPhone.
Решение 2: Обновление до последней версии iOS
Хотя многие люди не любят обновлять систему iOS, обновление исправляет множество систематических ошибок и улучшает пользовательский опыт. Если вы столкнулись с проблемой, когда видео не воспроизводится на iPhone, вы можете обновить свой iPhone до последней версии iOS и проверить, была ли решена проблема. Чтобы обновить версию iOS, достаточно зайти в Настройки > Общие > Обновление ПО. Если обновление доступно, вы можете обновить версию iOS, когда ваш iPhone подключен к WIFI.
Решение 3: Восстановление iPhone
В качестве последнего решения можно попробовать восстановить iPhone до заводских настроек. Восстановление iPhone стирает все данные, сохраненные в устройстве, и нет никакого пути назад, если у вас нет резервной копии ни в iCloud, ни в iTunes. Когда вы решите приступить к восстановлению, пожалуйста, дважды проверьте, есть ли у вас последняя резервная копия всех данных iPhone. Следующая простая инструкция покажет вам, как восстановить iPhone:
Шаг 1: Подключите iPhone к компьютеру, на котором установлена программа iTunes.
Шаг 2: Нажмите на название iPhone и краткое описание в верхней части экрана на экране интерфейса iTunes.
Шаг 3: Нажмите Восстановить iPhone и подтвердите в подсказке.
Шаг 4: После восстановления заводских настроек iPhone перезагрузится, а затем вам нужно будет передвинуть слайд, чтобы настроить экран приветствия. Вы можете либо настроить его как новый, либо использовать резервную копию.
Решение 4: Проверьте, не искажено ли видео
Есть вероятность, что воспроизводимое видео повреждено. В этот момент вы можете сначала проверить, поврежден ли видеофайл. Если ваше видео повреждено, вы можете использовать инструмент для восстановления видео, чтобы либо исправить его, либо удалить навсегда.
Часть 2. Лучшее решение для исправления ситуации, когда видео не воспроизводится на iPhone
Как уже упоминалось выше, иногда встречаются видео с других ресурсов, несовместимые с видеоплеером iPhone. Поэтому мы собираемся познакомить вас с Wondershare UniConverter (первоначально Wondershare Video Converter Ultimate), который поможет вам конвертировать видео для iPhone, и вы найдете больше возможностей в этом универсальном видео инструменте.
Wondershare UniConverter — Ваш полный набор инструментов для работы с видео
-
Конвертация видео на iPhone 11/Xs/X/8/7 Plus/7, MP4 в VOB (DVD-Video ), AVI, MKV, MOV, OGV, и 1000+ других форматов.
-
Записывайте видео на DVD-диск для воспроизведения с помощью DVD-плеера на 30-кратной скорости.
-
Оптимизированные пресеты конвертирования для iDVD, iMovie, Final.
-
Редактируйте видео с помощью расширенных функций редактирования видео, таких как обрезка, кадрирование, добавление водяных знаков, субтитров и т.д.
-
Загружайте видео с YouTube и других 1000+ сайтов обмена видео.
-
Поддержка OS: Windows 10/8/7/XP/Vista, macOS 11 Big Sur, 10.15 (Catalina), 10.14, 10.13, 10.12, 10.11, 10.10, 10.9, 10.8, 10.7, 10.6
Вам нужно следовать простым шагам о том, как конвертировать видео в iPhone с помощью Wondershare UniConverter, чтобы решить проблему того, что видео не воспроизводятся на iPhone.
Как конвертировать видео с помощью Wondershare UniConverter
Шаг 1 Добавить видеофайлы в Wondershare UniConverter
Во-первых, вам необходимо добавить видеофайлы через Проводник файлов, или вы также можете перетащить данные в секцию Конвертации в Wondershare UniConverter.

Шаг 2 Выберите формат вывода
Теперь необходимо выбрать формат вывода из раздела Формат вывода:. Нажмите на Устройство и введите список, в котором указаны все ваши выходные видеоформаты. Этот шаг позволяет напрямую конвертировать видеоформат в формат, совместимый с iPhone.

Шаг 3 Редактирование видео (необязательно)
Вы можете даже редактировать видеофайл, вставленный перед процессом конвертирования. Он позволяет обрезать, кадрировать и применять эффекты к видео. Все три опции находятся под видео, после нажатия на которые вы сможете легко отредактировать нужный видеофайл.

Шаг 4 Конвертация видеофайла
Выберите раздел Начать все в правом нижнем углу. Вы также можете нажать на кнопку Конвертировать справа от видео. Для получения быстрых результатов включите Высокоскоростную конвертацию.

Примечание: Вы можете найти итоговый файл в папке Завершенное. Чтобы найти файл на компьютере, нажмите кнопку Папка.
Таким образом, конвертированные видеофайлы можно легко использовать на iPhone, поскольку они становятся совместимыми с форматом, который поддерживает ваш iPhone.
Скачать бесплатно Скачать бесплатно
Часть 3. Как решить проблему, если онлайн-видео не загружается на iPhone
У вас проблемы с онлайн-видео? Воспользуйтесь функцией Запись Wondershare UniConverter, чтобы наслаждаться онлайн-видео, совместимым с вашим устройством iPhone. В следующем руководстве подробно описано, как записывать онлайн-видео с помощью Wondershare UniConverter.
Как записывать онлайн-видео с помощью Wondershare UniConverter
Шаг 1 Выберите раздел записи
Запустите Wondershare UniConverter и выберите пункт Запись экрана в левой боковой панели. Затем нажмите на значок регистратора в левом верхнем углу, чтобы открыть рамку записи.
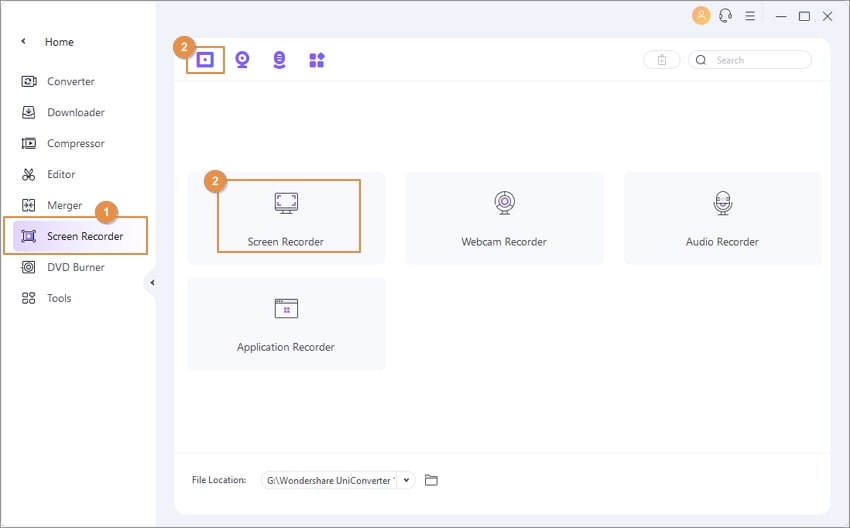
Шаг 2 Завершение настройки и начало записи
Панель инструментов, отображаемая на экране, позволяет выполнять настройки для записи экрана. После завершения всех настроек можно нажать кнопку REC, чтобы начать запись видео.
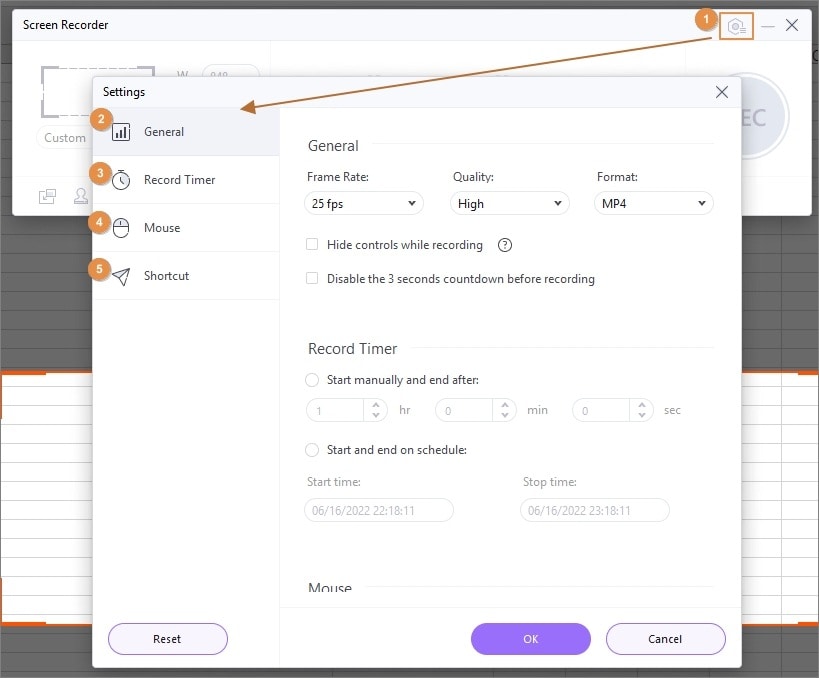
Шаг 3 Завершите запись видео
Когда видео больше не воспроизводится, вы можете нажать кнопку Стоп, чтобы закончить запись. Затем диктофон отобразит записанное видео в окне программы. Теперь вы можете найти видео на компьютере и перенести его на iPhone с помощью функции Переноса в Wondershare UniConverter.

Скачать бесплатно Скачать бесплатно
Вывод
Итак, есть несколько возможных решений для того, чтобы видео воспроизводилось на iPhone. Наиболее распространенными причинами могут быть совместимость форматов и проблемы с загрузкой онлайн-видео. Чтобы решить эту проблему и сэкономить время на поиск других инструментов, вы можете легко перейти на использование Wondershare UniConverter как наиболее известного инструмента.
Ваш полный набор видеоинструментов
 Пакетное конвертирование MOV в MP4, AVI, 3GP и наоборот легко.
Пакетное конвертирование MOV в MP4, AVI, 3GP и наоборот легко. 


Михаил Владимирович
Главный редактор