Руководство Пользователя
-
Начало Работать
- Начать работу | Wondershare UniConverter
- Как войти в систему с помощью Wondershare ID & Обновление / Версия Win
- Краткое Введение
- Настройки
- Изменение Темы
- Начать работу | Wondershare UniConverter for Mac
- Войти с Wondershare ID и Обновить| Mac Version
- Краткое Введение - Wondershare UniConverter для Mac
- Общие настройки- Wondershare UniConverter for Mac
- Добавление файлов | Wondershare UniConverter для Mac
-
Видео Конвертер
- Конвертировать DVD в любой формат | Wondershare UniConverter для Windows
- Как добавить медиафайлы
- Конвертация видео с камеры | Wondershare UniConverter для Windows
- Конвертировать видео для девайсов iPhone/iPad/Android | Wondershare UniConverter для Windows
- Конвертировать видео в любой формат | Wondershare UniConverter для Windows
- Конвертировать видео в аудио | Wondershare UniConverter для Windows
- Как конвертировать видео в любой формат на Mac
- Как конвертировать DVD в видео на Mac
- Топ 10 лучших онлайн видеоконвертеров в MP3
- Лучшие 10 бесплатных видеоконвертеров видео в аудио 2025
- Топ 6 бесплатных видео для извлечения видеокадров в JPG конвертер
- Топ 10 Бесплатных Видео Конвертеров в MP3: Как Легко Конвертировать Видео в MP3
- Топ-11 Онлайн-конвертеров YouTube, О Которых Вы Должны Знать в 2025 Году
- Отключить звук видео | Wondershare UniConverter для Windows
- Конвертировать видео в любой формат - Wondershare Video Converter Pro
- Скачать онлайн видео - Wondershare Video Converter Pro
- Отключить звук видео | Wondershare UniConverter for Mac
- Добавить аудио к видео | Wondershare UniConverter для Windows
- Добавить аудио к видео | Wondershare UniConverter для Mac -1038
- Простой способ: Как легко загрузить HD-видео на Vimeo
-
Видео-редактор
- Конвертировать видео для социальных сетей | Wondershare UniConverter для Windows
- Конвертировать видео с устройств iOS и Android | Wondershare UniConverter для Windows
- Обрезать видео | Wondershare UniConverter для Windows
- Добавить водяной знак | Wondershare UniConverter для Windows
- Кадрировать видео | Wondershare UniConverter для Windows
- Наложить эффект | Wondershare UniConverter для Windows
- Добавить субтитры | Wondershare UniConverter для Windows
- Громкость Звуковой Дорожки | Wondershare UniConverter
- Добавление субтитров | Wondershare UniConverter для Mac
- 8 лучших MP3-конвертеров для Mac 2025
- Обрезка и объединение видео - Wondershare Video Converter Pro
-
Сжать видео
-
Запись Экрана
- Запись экрана | Wondershare UniConverter для Windows
- Запись Аудио | Wondershare UniConverter
- Как записать аудио на Mac | Wondershare UniConverter Для Mac
- Как записать веб-камеру на Mac | Wondershare UniConverter Для Mac
- Как записать экран на Mac | Wondershare UniConverter for Mac
- Программа для записи | Wondershare UniConverter для Windows
-
Загрузчик
-
Запись DVD
-
Слияние
-
Аудио Конвертер
-
Видео инструменты
- Конвертер Изображений / Wondershare UniConverter
- Создатель GIF | Wondershare UniConverter для Windows
- Исправить Метаданные Видео | Wondershare UniConverter для Windows
- Запись СD | Wondershare UniConverter для Windows
- Конвертировать CD в MP3 | Wondershare UniConverter
- Конвертировать видео в VR | Wondershare UniConverter для Windows
- Передача видео/аудио файлов на устройство iOS | Wondershare UniConverter для Windows
- Передача видео/аудио на устройство Android | Wondershare UniConverter для Windows
- Передача видео/аудио на внешний жесткий диск | Wondershare UniConverter для Windows
- Конвертер изображений | Wondershare UniConverter for Mac
- GIF Maker | Wondershare UniConverter для Mac
- Исправить метаданные мультимедиа | Wondershare UniConverter для Mac
- CD конвертер | Wondershare UniConverter для Mac
- CD Burner | Wondershare UniConverter для Mac
- VR конвертер | Wondershare UniConverter для Mac
- Редактор Субтитров | Wondershare UniConverter
- Как автоматически обрезать клипы на Mac в один клик
- Как автоматически обрезать клипы в один клик
- Как легко добавить/удалить водяные знаки с видео на Mac
- Как легко добавить/удалить водяные знаки с видео
- Как редактировать/создавать/добавлять субтитры к видео на Mac
- Удаление фона | Wondershare UniConverter для Windows
- Удаление фона | Wondershare UniConverter для Mac
- Автоматическое центрирование видео | Wondershare UniConverter
- Автоматическое центрирование видео | Wondershare UniConverter для Mac
- AI Portrait | Wondershare UniConverter
- AI Portrait | Wondershare UniConverter для Mac
- Интро и аутро | Wondershare UniConverter
- Интро и аутро | Wondershare UniConverter для Mac
- Видеоплеер | Wondershare UniConverter для Windows
- Видеоплеер | Wondershare UniConverter для Mac
- Как легко импортировать видео с iPhone на ПК
- Удаление шума | Wondershare UniConverter для Windows
- Удаление шума | Wondershare UniConverter для Mac
- Обрезать MP3 | Wondershare UniConverter для Mac
- Руководство по использованию Средства Изменения Голоса (Voice Changer) в UniConverter для Windows
- Средство Изменения Голоса | Wondershare UniConverter для Mac
ЧаВо
Видео/Аудио Решения
Как одновременно записывать себя и экран компьютера на windows
Если вы ведете блог с обзором программного обеспечения или канал на YouTube, вам иногда нужно объяснять вещи на своем рабочем столе с помощью точных шагов и голосовых комментариев. К счастью, вы можете легко сделать это с помощью функции записи экрана Wondershare UniConverter. С помощью этого приложения вы можете быстро и легко записать часть рабочего стола или весь экран, просто кадрировав запись. Интересно то, что вы можете добавлять тексты, шрифты, цвета и формы во время записи. Кроме того, это приложение позволяет редактировать запись, с помощью обрезки, добавления субтитр, фоновой музыки и многого другого.
Как записывать рабочий стол или видео звонки - Wondershare UniConverter (Win) пользовательское руководство
Шаг 1 Запустите Wondershare Screen Recorder.
Установите и откройте Wondershare UniConverter на вашем Windows PC (как показано в примере) или Mac. Перейдите к левой панели и кликните Запись экрана. После этого нажмите Запись экрана в центре окна, чтобы запустить процесс. Либо вы можете кликнуть на значок ![]() в левом верхнем углу.
в левом верхнем углу.
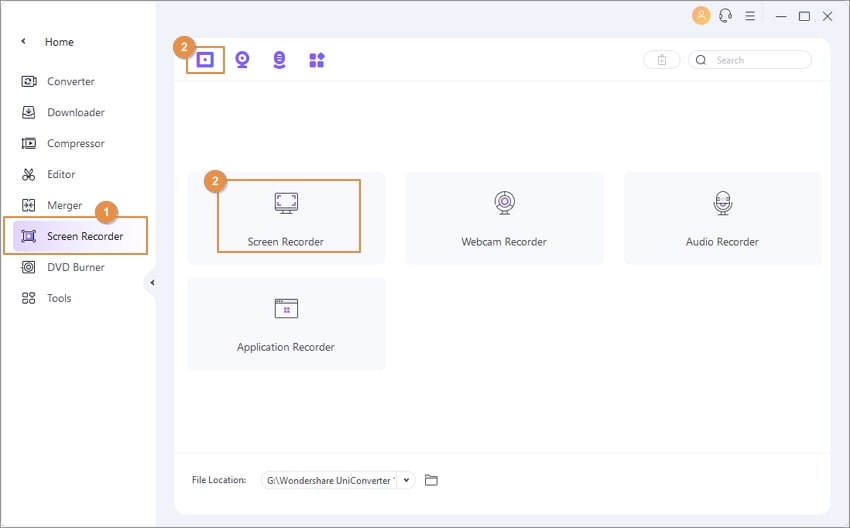
Шаг 2 Выберите захват области экрана и аудио-источников.
Откройте окно или приложение, которое вы хотите записать, а затем установите область захвата, перетащив инструмент кадрирования. Просто щелкните стрелку раскрывающегося списка под кадрированием, выберите Пользовательский, и выберите место для записи. Чтобы включить захват всего экрана всего экрана, выберите Полноэкранный режим. Другое простое решение - вручную ввести ширину (Ш) и высоту (В). Примечание: Установите флажок Закрепить соотношение сторон чтобы установить пропорциональную область захвата.

Советы: Wondershare UniConverter также поддерживает запись на двух экранах. Вы можете переключить записываемый экран, щелкнув значок Переключить экран рядом со значком Оборудование. Затем выполните те же действия, чтобы начать запись выбранного экрана.
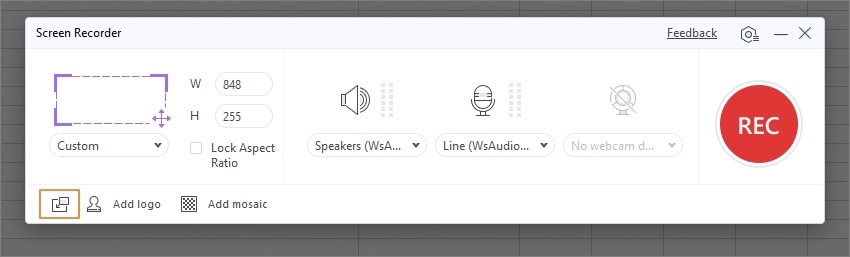
Шаг 3 Выберите источник звука.
Чтобы записать экран рабочего стола с голосовыми комментариями, вы можете использовать внутренний микрофон системы или подключить внешний микрофон и выбрать его в списке Микрофонов. Щелкните на значок микрофона, чтобы отключить его во время записи.
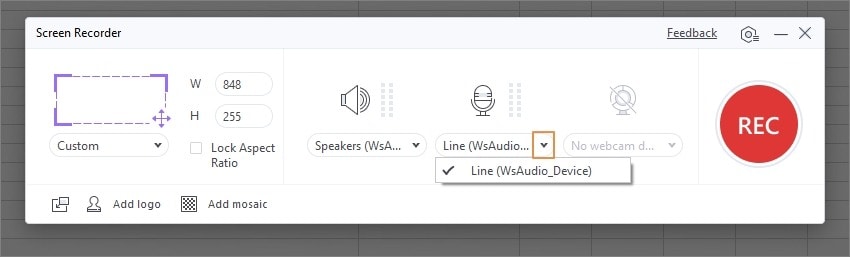
Вы также можете открыть меню Системный звук и выбрать источник звука. Чтобы программа записи экрана не записывала звук, который генерирует система, щелкните значок с динамиком над значком Звук Системы.
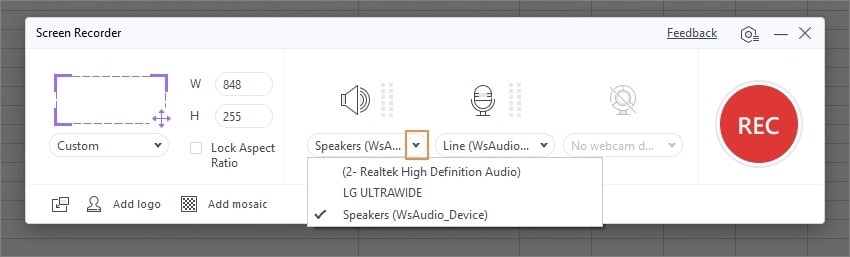
Шаг 4 Включите режим картинка-в-картинке (опционально).
Если вы хотите привлечь внимание зрителей, активируйте режим «картинка-в-картинке». В этом случае вы можете видеть себя во время записи экрана рабочего стола. Нажмите значок Вебкамера, а затем откройте раскрывающееся меню под ним, чтобы выбрать камеру. Вы можете установить разрешение вывода во всплывающем окне веб-камеры как 1280 x 720, 640 x 480, 640 x 400 и другие.
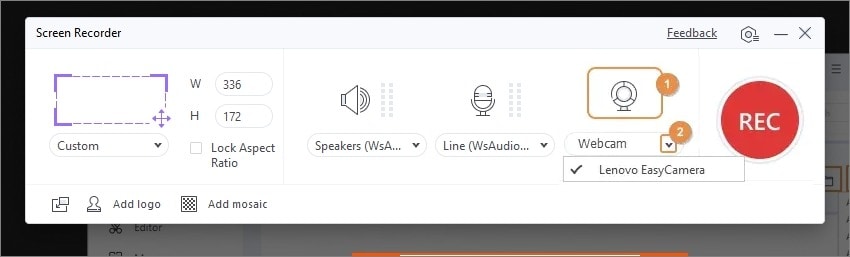
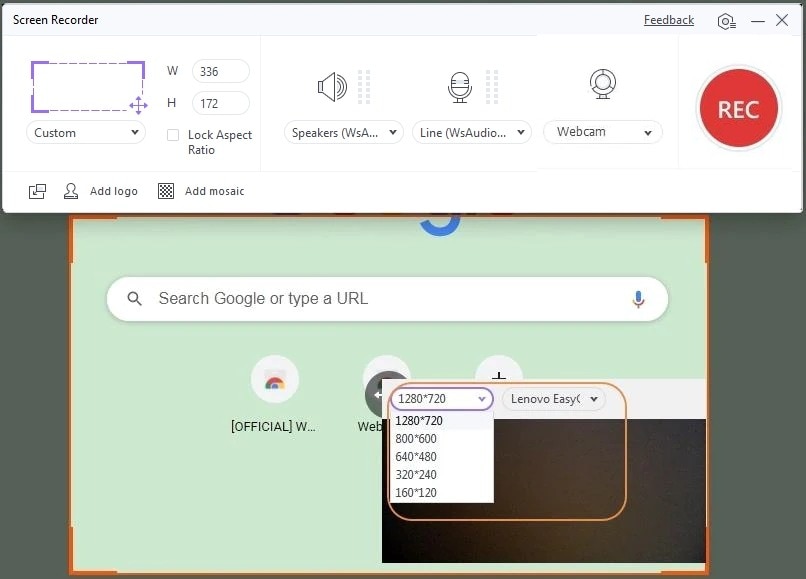

Шаг 5 Выберите предпочитаемые настройки и папку для сохранения файлов.
Коснитесь значка Шестеренки под кнопкой REC (запись), чтобы открыть окно настроек. Теперь установите настройки записи в следующих разделах:
- Общее: Выберите частоту кадров, качество и формат вывода. Примечание: Вы можете экспортировать записанное видео в MP4, AVI или FLV.
- Таймер записи: В этом разделе коснитесь флажка «Начать вручную и закончить через», чтобы указать желаемую продолжительность записи. Вы также можете установить флажок «Начало и окончание по расписанию», чтобы ввести время начала и окончания в зависимости от даты, месяца и даже года. Обратите внимание, что вы можете устанавливать только один флажок за раз..
- Мышь: Установите флажки в этом разделе, чтобы включить или отключить стрелку мыши и звуки щелчков во время сеанса записи.
- Горячие клавиши: В этой части вы можете установить сочетания клавиш для запуска и остановки сеанса записи, а также воспроизведения и приостановки записи..
Примечание: Вы можете нажать Сброс в правом нижнем углу расширенного интерфейса, чтобы отменить все пользовательские настройки и вернуть всё к значениям по умолчанию.
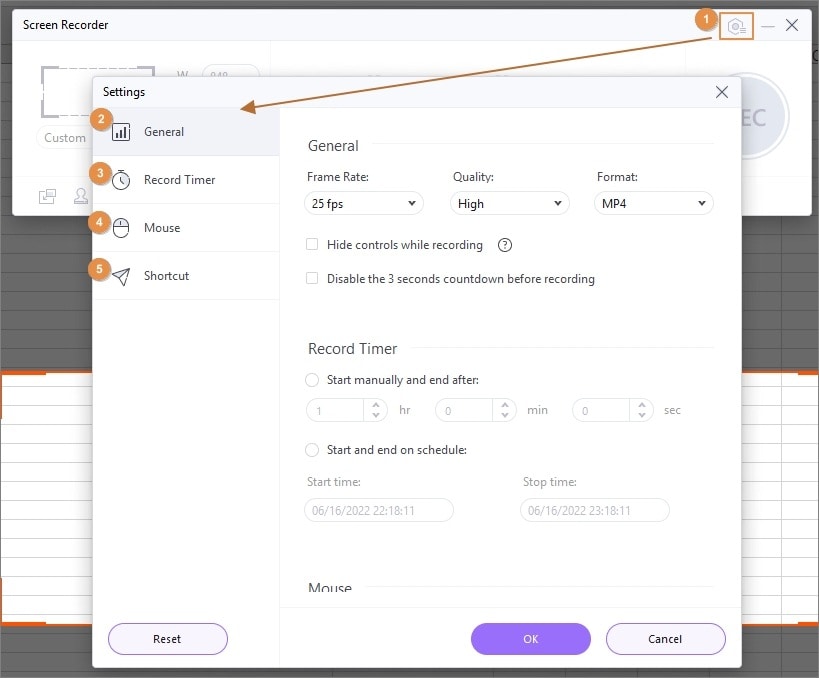
Шаг 6 Начните запись.
Щелкните значок Шестеренки чтобы закрыть окно настроек, а затем нажмите кнопку REC, чтобы начать сеанс записи. Подождите, пока программа не сосчитает до трех, затем Wondershare UniConverter начнет запись экрана вашего рабочего стола.

Однако это еще не все, потому что есть множество других настроек, которые можно использовать. Например, вы можете сделать снимок экрана, нажав значок изображения. Вы также можете отключить звук голоса и отключить веб-камеру, не прерывая запись, нажав значки веб-камеры и микрофона.

Между тем, щелкните круг внутри которого Карандаш внутри, чтобы добавить произвольные формы, цвета, рисунки, линии, тексты и шрифты. Не забывайте, что приложение позволяет вам отменять и удалять результаты вашего творчества.

Примечание: Вы можете свернуть панель задач средства записи с экрана во время сеанса записи, если она мешает вашему рабочему пространству. Откройте его с панели инструментов вашего компьютера, которая всегда находится в правом нижнем углу, как показано на скриншоте ниже.

Шаг 7 Закончите запись и просмотрите её.
Наконец, нажмите Стоп чтобы завершить сеанс записи. Функция записи экрана закроется автоматически. Нажмите кнопку Открыть, чтобы просмотреть видео, и значок Поделиться, чтобы загрузить его на Vimeo.


Больше полезной информации
Ваш полный набор видеоинструментов

 печатать
печатать