Руководство Пользователя
-
Начало Работать
- Начать работу | Wondershare UniConverter
- Как войти в систему с помощью Wondershare ID & Обновление / Версия Win
- Краткое Введение
- Настройки
- Изменение Темы
- Начать работу | Wondershare UniConverter for Mac
- Войти с Wondershare ID и Обновить| Mac Version
- Краткое Введение - Wondershare UniConverter для Mac
- Общие настройки- Wondershare UniConverter for Mac
- Добавление файлов | Wondershare UniConverter для Mac
-
Видео Конвертер
- Конвертировать DVD в любой формат | Wondershare UniConverter для Windows
- Как добавить медиафайлы
- Конвертация видео с камеры | Wondershare UniConverter для Windows
- Конвертировать видео для девайсов iPhone/iPad/Android | Wondershare UniConverter для Windows
- Конвертировать видео в любой формат | Wondershare UniConverter для Windows
- Конвертировать видео в аудио | Wondershare UniConverter для Windows
- Как конвертировать видео в любой формат на Mac
- Как конвертировать DVD в видео на Mac
- Топ 10 лучших онлайн видеоконвертеров в MP3
- Лучшие 10 бесплатных видеоконвертеров видео в аудио 2025
- Топ 6 бесплатных видео для извлечения видеокадров в JPG конвертер
- Топ 10 Бесплатных Видео Конвертеров в MP3: Как Легко Конвертировать Видео в MP3
- Топ-11 Онлайн-конвертеров YouTube, О Которых Вы Должны Знать в 2025 Году
- Отключить звук видео | Wondershare UniConverter для Windows
- Конвертировать видео в любой формат - Wondershare Video Converter Pro
- Скачать онлайн видео - Wondershare Video Converter Pro
- Отключить звук видео | Wondershare UniConverter for Mac
- Добавить аудио к видео | Wondershare UniConverter для Windows
- Добавить аудио к видео | Wondershare UniConverter для Mac -1038
- Простой способ: Как легко загрузить HD-видео на Vimeo
-
Видео-редактор
- Конвертировать видео для социальных сетей | Wondershare UniConverter для Windows
- Конвертировать видео с устройств iOS и Android | Wondershare UniConverter для Windows
- Обрезать видео | Wondershare UniConverter для Windows
- Добавить водяной знак | Wondershare UniConverter для Windows
- Кадрировать видео | Wondershare UniConverter для Windows
- Наложить эффект | Wondershare UniConverter для Windows
- Добавить субтитры | Wondershare UniConverter для Windows
- Громкость Звуковой Дорожки | Wondershare UniConverter
- Добавление субтитров | Wondershare UniConverter для Mac
- 8 лучших MP3-конвертеров для Mac 2025
- Обрезка и объединение видео - Wondershare Video Converter Pro
-
Сжать видео
-
Запись Экрана
- Запись экрана | Wondershare UniConverter для Windows
- Запись Аудио | Wondershare UniConverter
- Как записать аудио на Mac | Wondershare UniConverter Для Mac
- Как записать веб-камеру на Mac | Wondershare UniConverter Для Mac
- Как записать экран на Mac | Wondershare UniConverter for Mac
- Программа для записи | Wondershare UniConverter для Windows
-
Загрузчик
-
Запись DVD
-
Слияние
-
Аудио Конвертер
-
Видео инструменты
- Конвертер Изображений / Wondershare UniConverter
- Создатель GIF | Wondershare UniConverter для Windows
- Исправить Метаданные Видео | Wondershare UniConverter для Windows
- Запись СD | Wondershare UniConverter для Windows
- Конвертировать CD в MP3 | Wondershare UniConverter
- Конвертировать видео в VR | Wondershare UniConverter для Windows
- Передача видео/аудио файлов на устройство iOS | Wondershare UniConverter для Windows
- Передача видео/аудио на устройство Android | Wondershare UniConverter для Windows
- Передача видео/аудио на внешний жесткий диск | Wondershare UniConverter для Windows
- Конвертер изображений | Wondershare UniConverter for Mac
- GIF Maker | Wondershare UniConverter для Mac
- Исправить метаданные мультимедиа | Wondershare UniConverter для Mac
- CD конвертер | Wondershare UniConverter для Mac
- CD Burner | Wondershare UniConverter для Mac
- VR конвертер | Wondershare UniConverter для Mac
- Редактор Субтитров | Wondershare UniConverter
- Как автоматически обрезать клипы на Mac в один клик
- Как автоматически обрезать клипы в один клик
- Как легко добавить/удалить водяные знаки с видео на Mac
- Как легко добавить/удалить водяные знаки с видео
- Как редактировать/создавать/добавлять субтитры к видео на Mac
- Удаление фона | Wondershare UniConverter для Windows
- Удаление фона | Wondershare UniConverter для Mac
- Автоматическое центрирование видео | Wondershare UniConverter
- Автоматическое центрирование видео | Wondershare UniConverter для Mac
- AI Portrait | Wondershare UniConverter
- AI Portrait | Wondershare UniConverter для Mac
- Интро и аутро | Wondershare UniConverter
- Интро и аутро | Wondershare UniConverter для Mac
- Видеоплеер | Wondershare UniConverter для Windows
- Видеоплеер | Wondershare UniConverter для Mac
- Как легко импортировать видео с iPhone на ПК
- Удаление шума | Wondershare UniConverter для Windows
- Удаление шума | Wondershare UniConverter для Mac
- Обрезать MP3 | Wondershare UniConverter для Mac
- Руководство по использованию Средства Изменения Голоса (Voice Changer) в UniConverter для Windows
- Средство Изменения Голоса | Wondershare UniConverter для Mac
ЧаВо
Видео/Аудио Решения
Как настроить громкость звуковой дорожки на Mac
Wondershare UniConverter для Mac позволяет регулировать громкость звуковой дорожки на Mac. Для того, чтобы настроить громкость файла, можно использовать функцию «Аудио» на вкладке «Видеоредактор». Инструкция для данного процесса предоставлена ниже:
Шаг 1 Запустите Wondershare UniConverter и выберите функцию аудио
Запустите установленное программу на вашем Mac и в главном интерфейсе выберите вкладку «Видеоредактор». Список поддерживаемых функций редактирования будет отображаться там же, где вы нажали на опцию «Аудио».
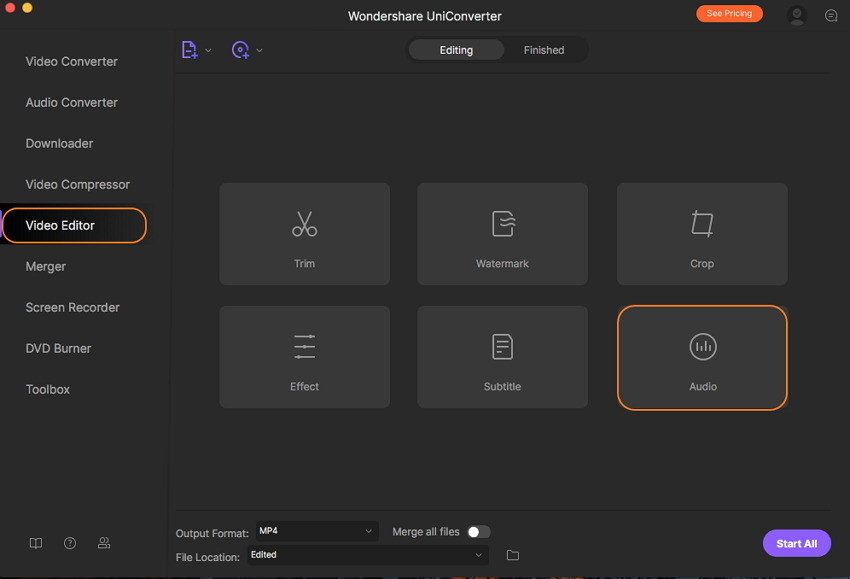
Шаг 2 Настройте громкость звука
Откроется окно редактирования аудио, показывающее исходный файл и предварительный просмотр вывода. Переместите ползунок громкости, чтобы выбрать необходимую громкость. Чтобы использовать одинаковую громкость для всех добавленных файлов, нажмите кнопку «Применить ко всем». Нажмите на кнопку Сохранить, чтобы подтвердить настройки.
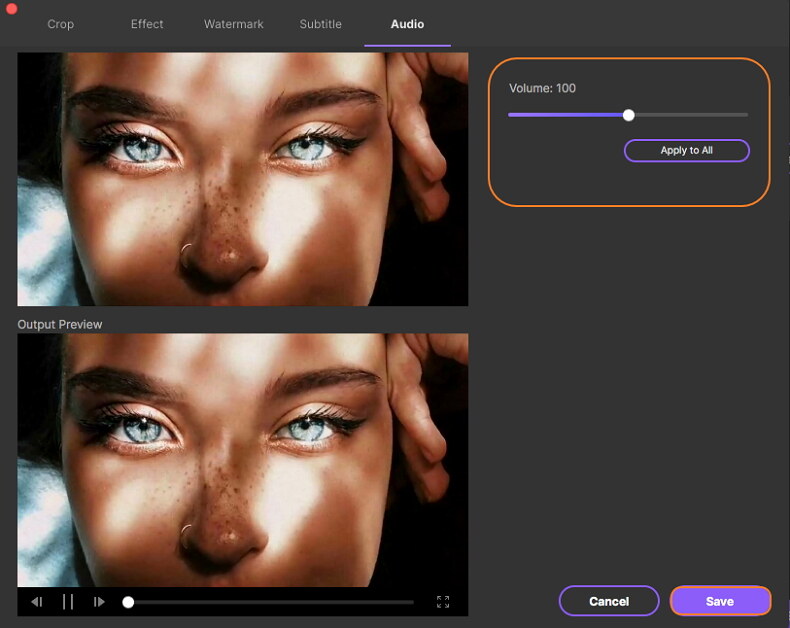
Шаг 3 Обработка файлов
Вы можете выбрать Формат вывода и расположение выходного файла на соответствующих вкладках. Включите параметр Объединить все файлы при необходимости. Наконец, нажмите кнопку Запустить все, чтобы обработать файлы. Выгруженные файлы можно проверить из выбранного местоположения, а в программном интерфейсе ими можно управлять на вкладке Готово.
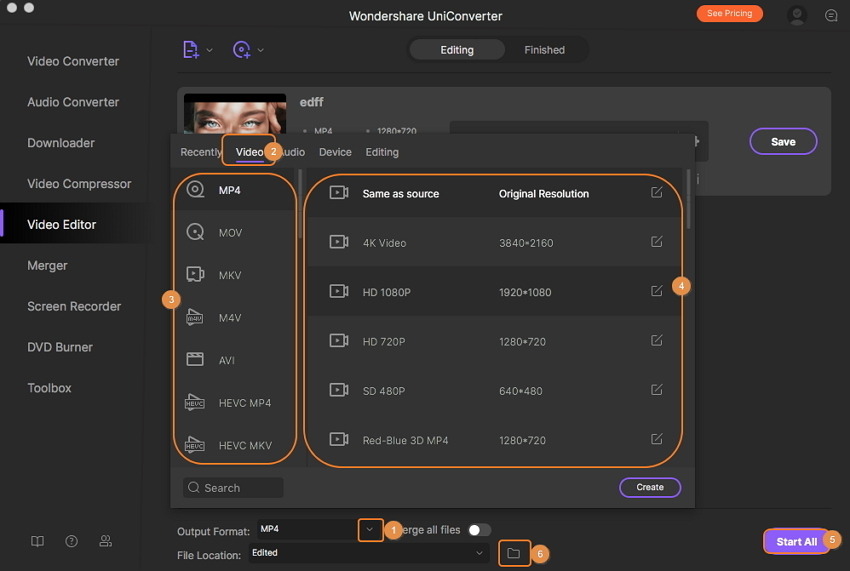
Больше полезной информации
Ваш полный набор видеоинструментов

 печатать
печатать