Видео из Камеры
Как импортировать MTS в Adobe Premiere (CS3/CS4/CS5/CS6 включительно)
Автор: Михаил Владимирович • 2025-03-06 17:48:35 • Проверенные решения
"Может ли Adobe Premiere Pro импортировать файлы MTS/M2TS?".
Многие современные видеокамеры снимают в формате AVCHD, который создает файлы MTS/M2TS, которые вам может понадобиться импортировать в Adobe Premiere для редактирования и работы над ними по вашему желанию. Хотя формат файла является стандартным, иногда вы не можете импортировать MTS в Adobe Premiere из-за некоторых неизвестных проблем. Эта статья поможет вам решить, как конвертировать MTS в Adobe Premiere совместимые форматы с помощью лучшего конвертера MTS в Adobe Premiere и импортировать без проблем.
- Часть 1. Как конвертировать MTS в Adobe Premiere без проблем
- Часть 2. Как импортировать файлы MTS в Adobe Premiere
- Часть 3. Шаги по экспорту файлов в формате MTS из Adobe Premiere
Часть 1. Как конвертировать MTS в Adobe Premiere без проблем
Wondershare UniConverter это универсальный видеоконвертер, который может конвертировать файлы MTS/M2TS в 1000+ форматов, включая MP4, MOV, WMV и другие. Когда у вас возникают проблемы с импортом MTS файлов, это может быть вызвано неправильным кодеком. Поэтому Wondershare UniConverter поможет вам изменить формат видео и кодек, совместимый с Adobe Premiere, и вы сможете импортировать файлы MTS/M2TS без проблем. Он также поддерживает основные функции редактирования видео, такие как обрезка, кадрирование, объединение, добавление субтитров и т.д.
 Wondershare UniConverter - Ваш универсальный набор инструментов
Wondershare UniConverter - Ваш универсальный набор инструментов

- Конвертировать видео MTS/M2TS в форматы, совместимые с Adobe Premiere, включая MP4, MOV, AVI и т.д.
- Поддержка 1000+ видео и аудио форматов для супербыстрого и высококачественного конвертирования.
- Конвертировать файлы MTS для смартфонов и внешних устройств с помощью настраиваемых пресетов.
- Редактировать, улучшать и персонализировать видео с помощью обрезки, объединения, кадрирования, добавления субтитров и т.д.
- Записать видео MTS на воспроизводимый DVD с помощью привлекательного бесплатного шаблона DVD.
- Скачать или записать видео с 10 000+ сайтов обмена видео.
- Универсальный набор инструментов включает в себя исправление метаданных видео, создание GIF, запись видео на ТВ, видеокомпрессор и экранный рекордер.
- Поддерживаемые ОС: Windows 10/8/7/XP/Vista, macOS 11 Big Sur, 10.15 (Catalina), 10.14, 10.13, 10.12, 10.11, 10.10, 10.9, 10.8, 10.7, 10.6.
Шаги по конвертированию MTS в Adobe Premiere на Windows/Mac:
Шаг 1 Добавьте файлы MTS, которые необходимо конвертировать в Premiere.
Запустите Wondershare UniConverter после загрузки и установки, а затем нажмите кнопку ![]() под вкладкой по умолчанию Видеоконвертер, чтобы добавить видеофайлы MTS, которые необходимо конвертировать.
под вкладкой по умолчанию Видеоконвертер, чтобы добавить видеофайлы MTS, которые необходимо конвертировать.

Шаг 2 Выберите формат вывода для файлов MTS.
Нажмите на раскрывающуюся кнопку рядом с опцией Формат вывода:, чтобы открыть список форматов вывода. Вы можете выбрать MP4 или другие форматы на вкладке Видео в качестве целевых форматов. Индивидуальные настройки, такие как изменение кодировщика видео, разрешения, битрейта и других, можно найти, нажав на опцию Создать.

Шаг 3 Конвертируйте MTS в формат, совместимый с Adobe Premiere.
Наконец, нажмите на кнопку Начать все, чтобы начать конвертирование MTS в Adobe Premiere Windows/Mac. Сконвертированные файлы можно найти на вкладке Готовые, и теперь вы можете спокойно импортировать их в Premiere.
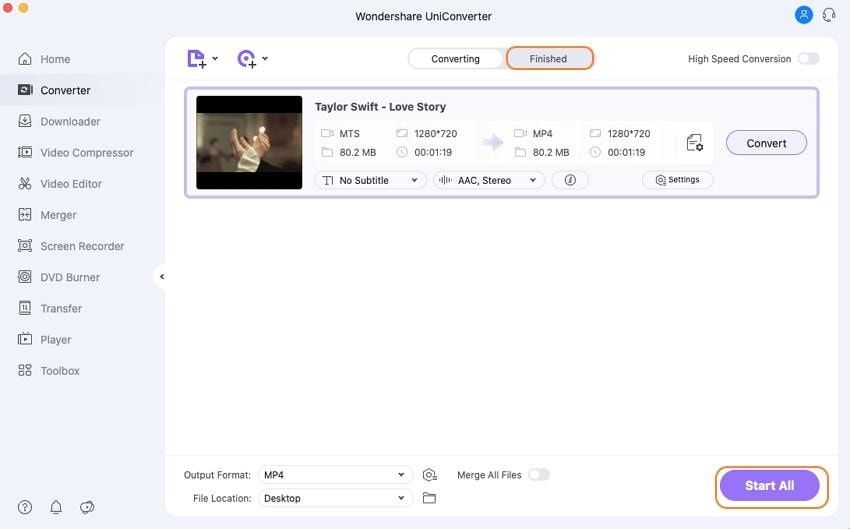

Советы
Wondershare UniConverter также поддерживает функции редактирования видео, вы можете легко обрезать, кадрировать, объединить, добавить субтитры/эффекты/водяные знаки к видео. Перейдите по ссылке Как легко редактировать видео, чтобы узнать больше подробностей.
Часть 2. Как импортировать файлы MTS в Adobe Premiere
1. Работа с файлами MTS.
Импорт файлов MTS - это простой процесс, начните новый проект из главного меню

Затем вы можете дать ему подходящее имя и настроить расположение файлов, как обычно.

После создания проекта есть два способа подойти к процессу импорта.
Вы можете использовать медиабраузер для просмотра медиафайлов на вашем компьютере и подключенных дисках, как показано здесь

Однако если вы знаете, где находится файл, более быстрый метод - использовать файл ;импорт, чтобы вызвать стандартный интерфейс браузера файлов операционной системы и перейти прямо к нему, как здесь.

После обработки файла вы получаете готовый проект. Переключитесь на панель проекта, там находится импортированный медиафайл, как мы видим здесь.
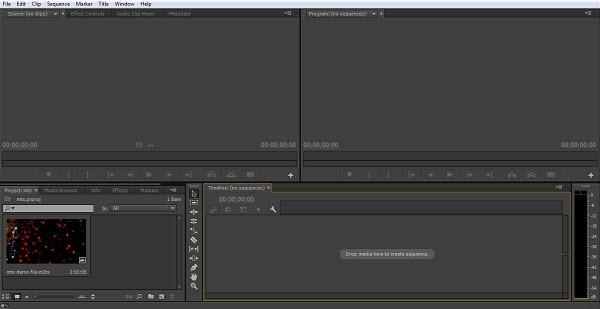
Теперь вы можете перетащить файл на панели Источник и Временная шкала, чтобы начать работу над ним, как над любым другим проектом.
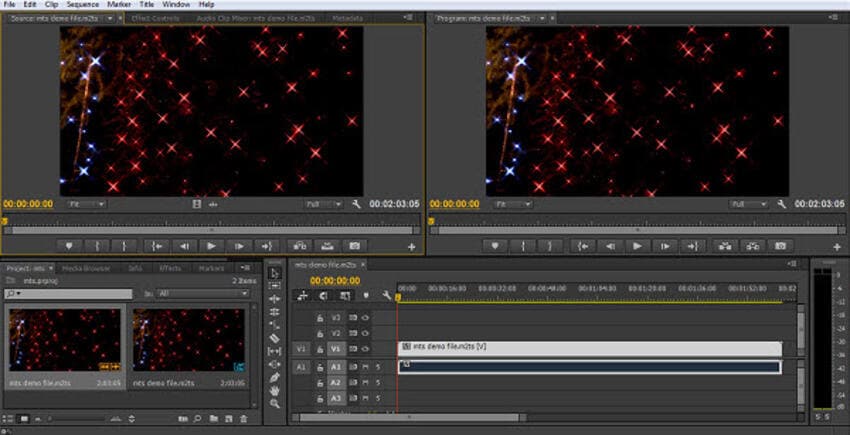
2. Исключения для видеокамер.
Для некоторых типов видеокамер существуют проблемы, которые могут возникнуть. Главное при импорте непосредственно с выхода камеры, если возникают проблемы, использовать медиабраузер для импорта всей структуры папок AVCHD с выхода камеры, это гарантирует, что все необходимые связанные файлы будут включены в файлы MTS для использования. В итоге вы получите ту же конечную точку, где клипы находятся в панели проекта, готовые к перетаскиванию на временную шкалу для редактирования.
Например, вот содержимое карты памяти камеры Panasonic

Теперь для этой камеры я знаю, что сами видеофайлы находятся в приватной папке, но если вы не уверены, вы можете открыть каждую из них по очереди, медиабраузер покажет вам медиафайлы в каждой.
Хотя в большинстве случаев Premiere устанавливает это автоматически, в верхней части есть кнопка для выделения типов импортируемых файлов, ниже показана наша личная папка с кнопкой, показывающей, что она находится в режиме AVCHD.

Просто выберите клипы, которые вы хотите использовать, и импортируйте их.
Часть 3. Шаги по экспорту файлов в формате MTS из Adobe Premiere
Основным фактором при выборе метода экспорта является то, для чего вы хотите использовать конечный файл.
1. Экспорт в другие типы файлов.
В большинстве случаев вы, вероятно, захотите превратить свои файлы MTS во что-то другое, и здесь Premiere облегчит вам этот процесс. Для YouTube или аналогичного формата вы выбираете формат , а затем используете одну из многочисленных предустановок, включенных в Premiere, чтобы соответствовать платформе; здесь мы выбираем разрешение и частоту кадров для YouTube, которые соответствуют нашим исходным кадрам.

Если выбрать этот вариант и нажать кнопку экспорта, последовательность будет отрендерирована и автоматически сконвертирована в новый тип файла, готовый к загрузке на нужный носитель.
2.
2. Экспорт в файл MTS.
Однако бывают ситуации, когда вы захотите сохранить формат MTS. На первый взгляд, это может показаться слишком сложным шагом для Premiere, поскольку в меню формата нет соответствующей опции, как мы видим здесь.

Но решение есть. Прежде чем мы перейдем к этому, я бы сказал, что для подавляющего большинства проектов и приложений конвертирование MTS-файла на этом этапе является, безусловно, лучшим вариантом, и для большинства людей именно этот путь следует выбрать.
Конечно, то, во что вы будете конвертировать файл, зависит от того, как будет использоваться конечное видео, но в Premiere есть достаточно возможностей для более или менее любого случая или требования.
После этого мы можем рассмотреть, как обойти отсутствие настроек формата MTS в диалоге экспорта, как мы показали.
Первое, что нужно сделать, это выделить нужную последовательность на Временной шкале или панели проекта и пройти через файл;экспорт;медиа, чтобы вызвать диалог экспорта как обычно.

Для нашего формата, как показано на изображении, мы выбрали Blu-ray, и отсюда мы выбираем пресет, которая наиболее близка к нашему оригинальному материалу по разрешению и частоте кадров.
Выбрав этот формат, если мы подробно рассмотрим наш выходной файл, то увидим, что, хотя настройки соответствуют исходному файлу, как мы и хотели, выходное имя показывает, что файл имеет формат .m4v, а это не тот формат, который мы ищем.

Однако, как видно ниже, мы переключились на вкладку мультиплексора, который по умолчанию установлен как 'None'. Если теперь мы выберем 'TS', посмотрите, что произойдет с типом файла.

Все настройки по-прежнему соответствуют нашим целям по качеству, разрешению и частоте кадров, а файл теперь по умолчанию выводится в формате m2t. Это фактически тот же формат, и вы можете добавить "s" в конце для совместимости без проблем после его создания.
3. Создание пресета
.
Последний шаг, который вы можете сделать, если хотите регулярно выводить в файлы MTS, - сохранить эти настройки в качестве пользовательского пресета.
Установив все выбранные параметры, нажмите на кнопку рядом с меню Пресет, как показано здесь.

Нажав на кнопку, вы перейдете к диалогу сохранения пресета, который позволяет вам переименовать пресет во что-нибудь запоминающееся, чтобы вы знали, что он делает.
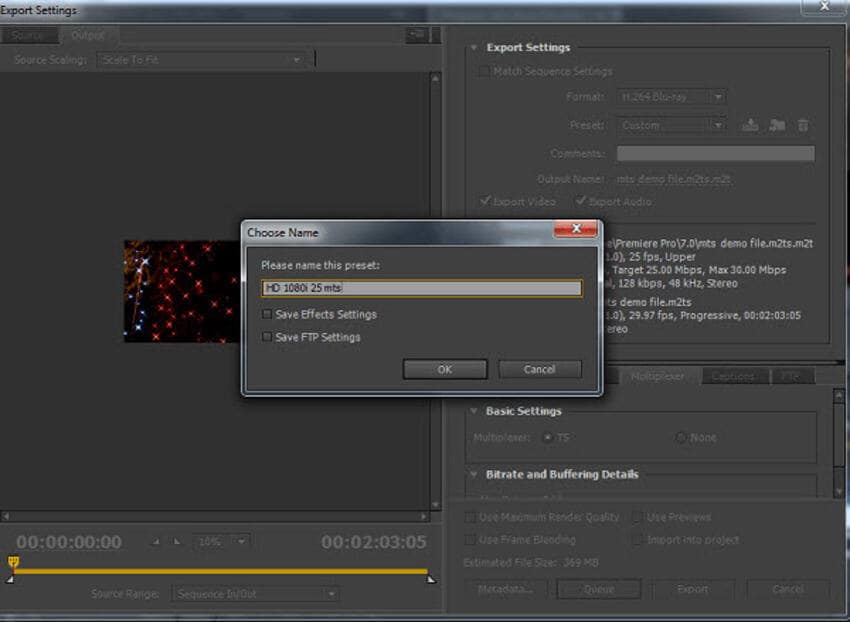
И, наконец, если вы хотите использовать его снова позже, вы выбираете его как любой другой пресет, как здесь.

Надеюсь, это руководство показало вам, что работа с файлами MTS - это не конец света. Единственная сложность во всем процессе импорта заключается в том, чтобы позволить Premiere "видеть" структуру папок, если медиа поступает непосредственно с камеры. Это гарантирует, что он импортирует всю различную информацию, необходимую ему вместе с видео для успешного редактирования проекта.
Экспорт, как мы видим, прост, как только вы узнаете, где находится нужная опция, а сохранение ее в качестве пресета означает, что она всегда будет доступна одним щелчком мыши, как и все остальные пресеты, включенные в Premiere в будущем.
Это базовый учебник по Adobe Premiere, профессиональному программному обеспечению для редактирования видео. Однако если видеомонтаж для вас в новинку, обратите внимание на Wondershare UniConverter, который является мощным, но простым в использовании инструментом для начинающих пользователей. Более того, некоторые форматы не могут быть отредактированы напрямую, вы также можете конвертировать формат для редактирования с помощью этой программы. Загрузите бесплатную пробную версию ниже.


Михаил Владимирович
Главный редактор