[2025] 4 способа легко конвертировать фильмы iTunes в MP4
Довольно раздражающе, когда не удается воспроизводить загруженные из iTunes фильмы на устройствах и плеерах, не относящихся к Apple. Это происходит потому, что iTunes использует формат M4V для кодирования своих фильмов, телесериалов и других видео. Более того, эти видеоролики защищены политикой DRM (цифрового управления правами) Apple, что делает их доступными только для воспроизведения на устройствах Apple. Таким образом, если вы хотите наслаждаться контентом из iTunes на устройствах, не являющихся продукцией Apple, лучшим решением будет конвертация фильмов из iTunes в формат MP4. Будучи универсальным форматом, MP4 совместим с воспроизведением на всех типах устройств и плееров. В следующей части перечислены лучшие и бесплатные онлайн-способы конвертации iTunes в MP4.
(Вы, возможно, хотите узнать о некоторых рекомендациях по конвертации YouTube в iTunes)
- Часть 1. Как конвертировать фильмы из iTunes в MP4 с помощью записи на Windows
- Часть 2. Как конвертировать видео из iTunes в MP4 с помощью записи на Mac
- Часть 3. Часто задаваемые вопросы о фильмах из iTunes в MP4
Часть 1. Как конвертировать фильмы из iTunes в MP4 с помощью записи на Windows
Фильмы, загруженные из iTunes, имеют формат M4V, и они могут быть защищены или не защищены DRM Copy Protection от Apple. Итак, даже если фильмы не защищены DRM, могут возникнуть проблемы совместимости при воспроизведении на других устройствах и плеерах. Поэтому требуется конвертация в формат MP4. Для выполнения этой задачи требуется профессиональное программное обеспечение, и здесь мы рекомендуем использовать Wondershare UniConverter. Это отличная программа, поддерживающая более 1 000 форматов для конвертации и обработки всей задачи с высокой скоростью благодаря технологии APEXTRANS. Вы можете даже настроить свои видеоролики перед конвертацией с использованием встроенного видеоредактора. Фильмы после конвертации не потеряют качества и будут воспроизводиться на вашем выбранном устройстве.
Поддерживаемая версия iTunes: iTunes V12.9.3 и более ранние версии
Wondershare UniConverter
-
Позволяет конвертировать M4V (фильмы iTunes) в MP4 без потери качества
-
Конвертация видео M4V в MP4 происходит в 30 раз быстрее по сравнению с другими конвертерами
-
Позволяет конвертировать несколько видеофайлов iTunes M4V в формат MP4 всего несколькими кликами
-
Конвертируйте M4V в другие форматы видео и используйте предварительно настроенные профили для конкретных устройств
-
Загружайте или записывайте видео с более чем 10 000 видеосайтов
-
Технология APEXTRANS, лидирующая в отрасли, конвертирует видео без потери качества или сжатия видео
-
Универсальный инструментарий включает редактор метаданных видео, создатель GIF, сжиматель видео и экранную запись
Шаги по конвертации фильмов из iTunes в MP4 с помощью записи на Wondershare UniConverter:
Шаг 1 Запустите конвертер фильмов iTunes в MP4.
Откройте Wondershare UniConverter на своем ПК или Mac. Выберите опцию Screen Recorder на панели и нажмите знак Screen Recorder в левом верхнем углу. Появится всплывающее окно записи экрана.
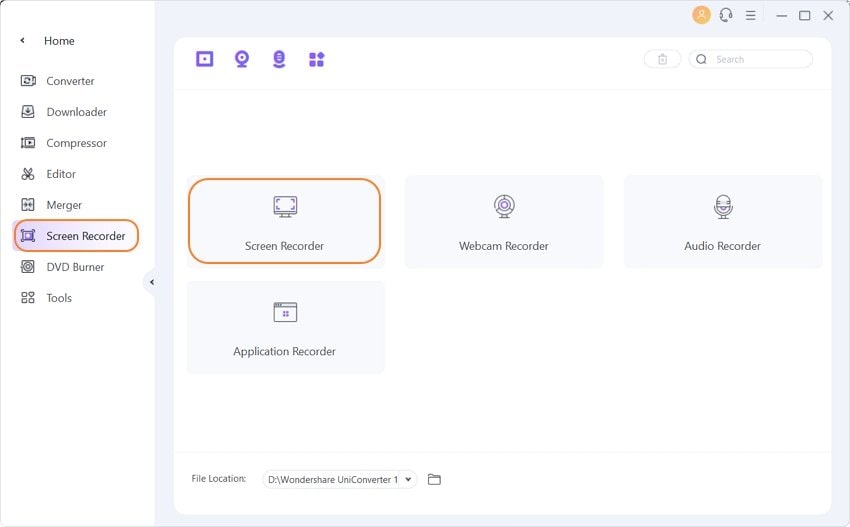
Шаг 2 Откройте фильмы iTunes и выберите область захвата.
Откройте видео из iTunes, которое вы хотите конвертировать в MP4, и вернитесь к всплывающему окну, чтобы выбрать область захвата. Вы можете выбрать опцию Full-Screen для начала записи или выбрать Custom, чтобы настроить фиксированную область, соответствующую окну вашего видео.
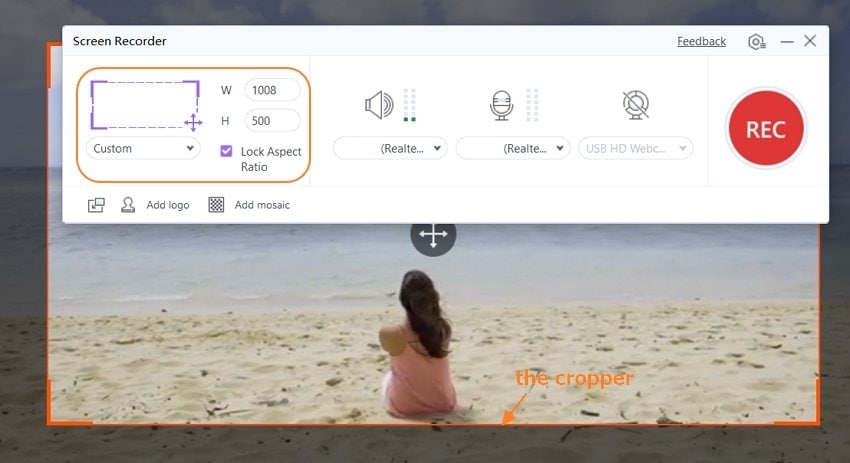
Шаг 3 Начните запись фильмов iTunes.
После установки размера видеозаписи нажмите кнопку REC, чтобы начать запись. Во время процесса записи вы можете приостановить или остановить ее в любое время.
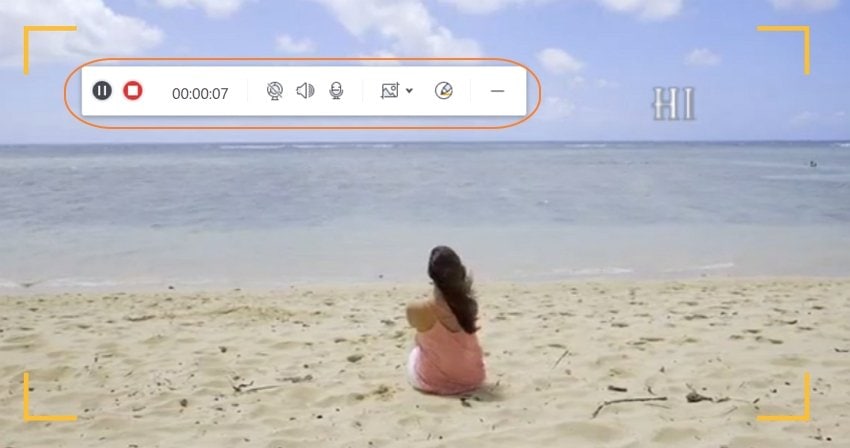
Шаг 4 Запись фильмов iTunes в MP4.
После нажатия кнопки Stop процесс записи завершится, и записанное видео автоматически появится в панели Screen Recorder в формате MP4.
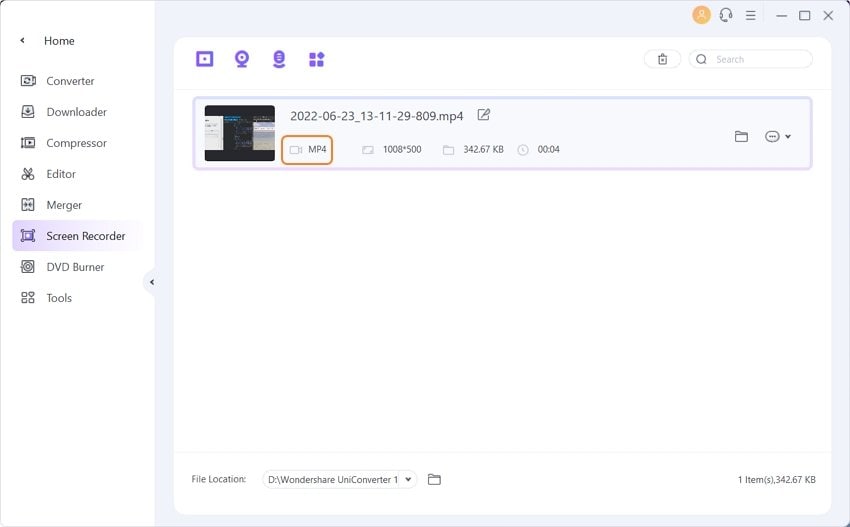
Профессиональный совет
Для iTunes V12.9.3 и более ранних версий вы можете попробовать Wondershare UniConverter для записи видео из iTunes и конвертации записанных видео из iTunes в MP4. Для получения дополнительной информации перейдите к руководству Как легко записывать видео >>, чтобы узнать больше.
Часть 2. Как конвертировать видео из iTunes в MP4 с помощью записи на Mac
В отличие от Windows, на Mac существует более строгое ограничение на конвертацию видео из iTunes. Некоторые видео не могут быть изменены и воспроизведены на устройствах, не являющихся продукцией Apple. Тем не менее, если вы хотите конвертировать видео из iTunes в MP4 на Mac для более удобного воспроизведения, есть еще один способ сделать это. Вы можете попробовать воспроизвести и записать видео. Для этого требуется хорошее программное обеспечение, и мы рекомендуем использовать Wondershare UniConverter. С помощью этой программы вы можете записать видео в высоком качестве, и формат MP4 по умолчанию делает его совместимым с различными устройствами. Процесс видеозаписи быстр и прост. Вы даже можете редактировать видео после записи, если это необходимо.
Скачать бесплатно Скачать бесплатно
Как конвертировать видео из iTunes в MP4 с помощью записи на Wondershare UniConverter для Mac?
Прежде чем приступить к следующим шагам, откройте и подготовьте видео из iTunes на вашем Mac.
Шаг 1 Откройте конвертер iTunes в MP4 на Mac.
Запустите UniConverter на вашем Mac. Откройте вкладку Screen Recorder из основного интерфейса и нажмите кнопку Record.
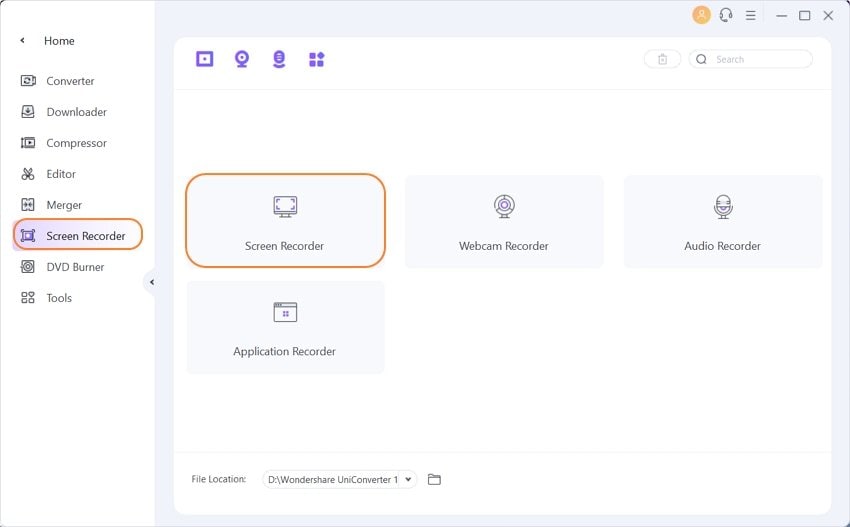
Шаг 2 Настройте кадр записи.
Появится всплывающее окно записи экрана для настройки кадра видео. Вы можете перемещать кадр для настройки, уменьшать или увеличивать его размер, или вводить ширину и высоту желаемой области записи. Для изменения настроек записи, таких как таймер записи, частота кадров, местоположение файла и другие, нажмите кнопку раскрывающегося меню.
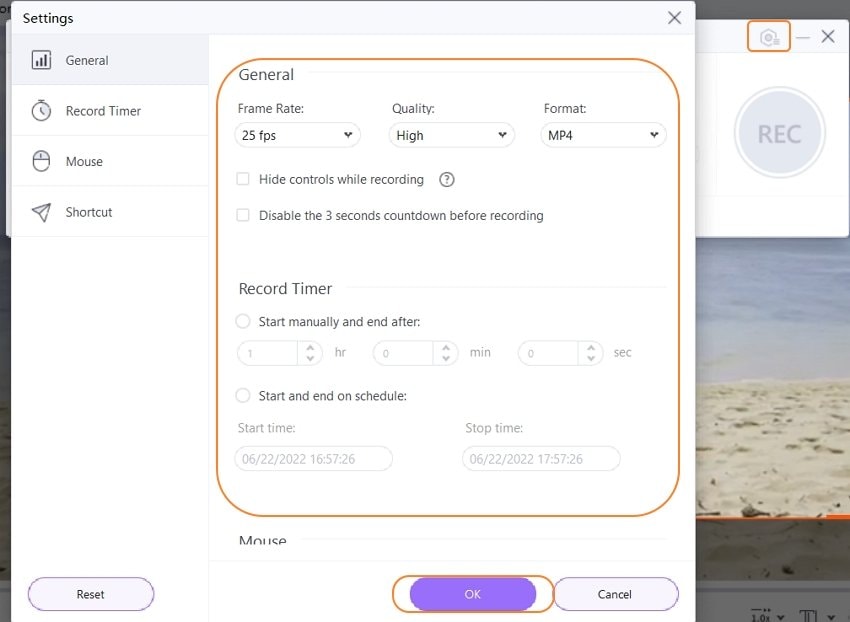
Шаг 3 Начните воспроизведение фильмов iTunes.
Для начала процесса записи нажмите кнопку REC. Появится окно обратного отсчета 3 секунды, в течение которого вы можете воспроизвести видео, чтобы подготовить его к записи.
Шаг 4 Остановите запись фильмов iTunes.
Когда весь фильм воспроизведен, нажмите кнопку Rec в нижней части экрана компьютера, чтобы остановить запись.
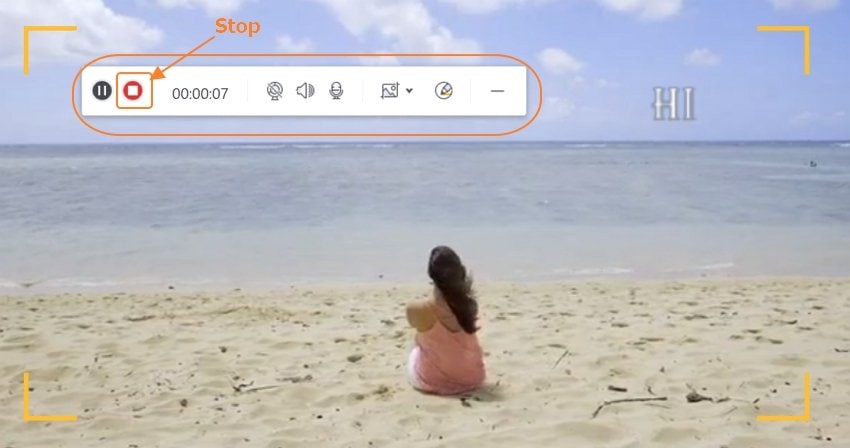
Записанное видео появится в интерфейсе записи экрана. По умолчанию записанное видео в формате MP4, и вы можете удобно передавать свои видеоролики в формате MP4 на многие устройства с помощью Wondershare UniConverter.
Скачать бесплатно Скачать бесплатно
Часть 3. Часто задаваемые вопросы о фильмах из iTunes в MP4
1. Может ли Handbrake конвертировать фильмы из iTunes в MP4?
Handbrake - это многоплатформенный видеотранскодер с открытым исходным кодом, который поддерживает широкий спектр форматов и облегчает конвертацию видео. Эта бесплатная программа позволяет конвертировать фильмы из iTunes, не защищенные DRM, в формат MP4. Однако фильмы с защитой DRM не могут быть конвертированы с использованием Handbrake.
Шаги по конвертации фильмов из iTunes DRM Free в MP4 с использованием Handbrake:
Шаг 1: Скачайте, установите и запустите Handbrake на вашем ПК.
Шаг 2: Нажмите клавишу Source, чтобы просмотреть и выбрать видео M4V на вашем ПК.
Шаг 3: В разделе Output settings выберите MP4. Вы также можете выбрать кодек, битрейт и частоту кадров.
Шаг 4: Нажмите кнопку Start, чтобы начать конвертацию фильмов из iTunes в MP4.
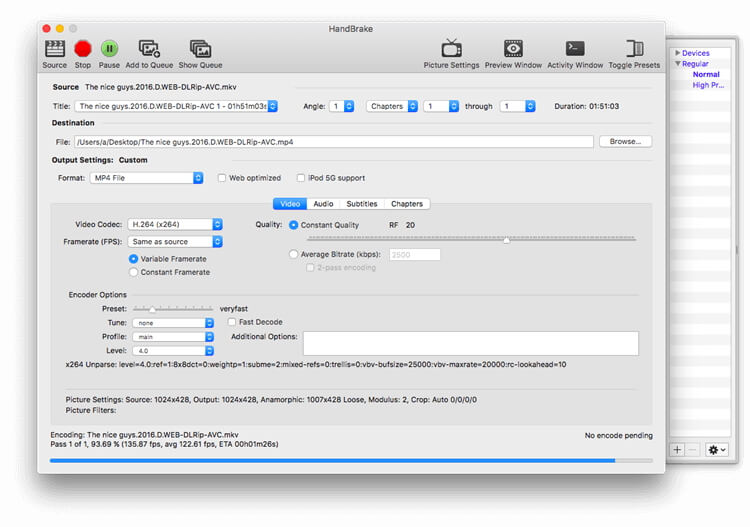
2. Как конвертировать фильмы из iTunes в формат MP4 на Mac бесплатно (без DRM)?
Если вы ищете бесплатное решение для конвертации видео из iTunes в формат MP4 на Mac, то VLC Media Player оказывается хорошим выбором. Используя этот медиаплеер, вы можете преобразовать ваши видео M4V в MP4 с хорошим качеством. Здесь важно помнить, что можно конвертировать только файлы без DRM, а не защищенные DRM.
Шаги по конвертации фильмов из iTunes в MP4 с использованием VLC:
Шаг 1: Откройте VLC Media Player на вашем Mac. Откройте выпадающее меню Медиа и выберите Конвертировать/Сохранить из доступного списка. Появится всплывающее окно, из которого вы выбираете видео M4V, которое вы хотите конвертировать.
Шаг 2: Выберите кнопку Конвертировать/Сохранить в правом нижнем углу. Выберите Видео –+MP3 (MP4) из меню профилей.
Файлы M4V будут сконвертированы в MP4.
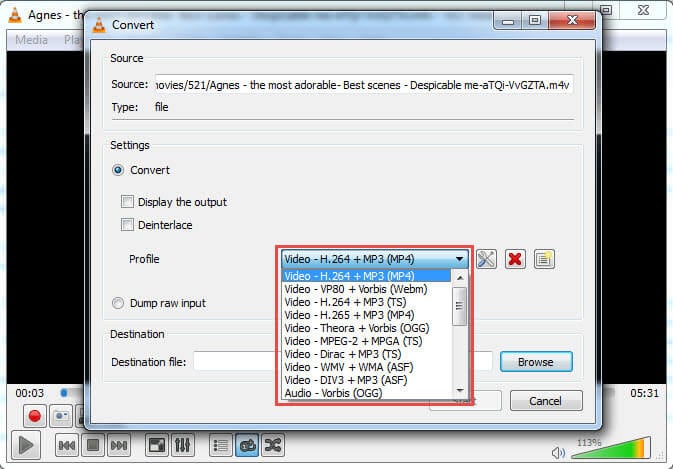
3. Как удалить DRM с фильмов из iTunes?
Многие фильмы, телешоу и другой видеоконтент, купленные в iTunes, имеют защиту от копирования FairPlay от Apple для предотвращения нелегального распространения файлов. Фильмы и видео с защитой DRM не могут воспроизводиться на устройствах, не являющихся продукцией Apple, и не могут быть конвертированы в другие форматы. Политику DRM нельзя удалить с фильмов из iTunes. Существуют разные способы, такие как запись или конвертация, чтобы воспроизводить эти фильмы на устройствах, не являющихся продукцией Apple, как обсуждалось в предыдущих частях статьи от Wondershare UniConverter. Скачайте и протестируйте бесплатную версию сейчас.
Вас также может заинтересовать
Как быстро конвертировать DVD в MP3 бесплатно
Хотите скопировать аудио с ваших DVD-дисков? Преобразование DVD в MP3 никогда не было проще. В этой статье вы узнаете, как быстро конвертировать DVD в MP3 бесплатно.
9 способов конвертировать WAV в MP3 для рабочего стола / бесплатно / онлайн
В этой статье рассматриваются 9 методов преобразования WAV в MP3, включая настольные, бесплатные и онлайн-инструменты для конвертации.
4 опции для конвертации MP3 в WAV (Бесплатно & Онлайн)
В поиске вариантов того, как конвертировать MP3 в WAV? Прочитайте статью и вы узнаете 4 различных варианта для конвертации MP3 в WAV.
2 эффективных способа для конвертирования YouTube плейлиста в MP3
В этой статье представлено 2 эффективных способа того, как вы можете скачать YouTube плейлист в формате MP3 для прослушивания оффлайн.