Статьи о GoPro
Как легко провести трансляцию с GoPro на YouTube
Автор: Михаил Владимирович • 2025-03-06 17:49:04 • Проверенные решения
YouTube - одна из самых интересных социальных площадок в интернете. Она позволяет вам проводить прямые трансляции с GoPro и делиться запоминающимися моментами с большим количеством зрителей. Вам понадобится камера GoPro, компьютер и надежное подключение к Интернету. В этой статье вы узнаете, как провести прямую трансляцию YouTube с помощью GoPro и отредактировать контент, прежде чем размещать его на сайте.
- Часть 1. Как провести трансляцию с GoPro на YouTube
- Часть 2. Советы по проведению трансляций с камеры GoPro
- Часть 3. Как редактировать и публиковать видео с GoPro на YouTube
Часть 1. Как провести трансляцию с GoPro на YouTube
Для проведения прямой трансляции на YouTube с помощью GoPro требуется приложение GoPro и сама камера. Когда будете готовы, выполните следующие действия, чтобы запустить прямую трансляцию на YouTube с GoPro.
Шаг 1: Запустите приложение GoPro, затем перейдите к значку камеры, расположенному в верхнем левом углу.
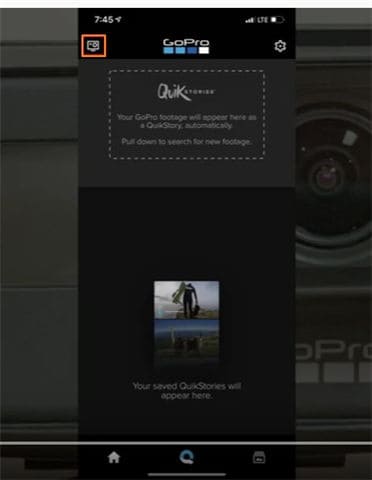
Шаг 2: Откроется новое окно с изображением камеры GoPro, подключенной к вашему телефону. Нажмите на камеру.
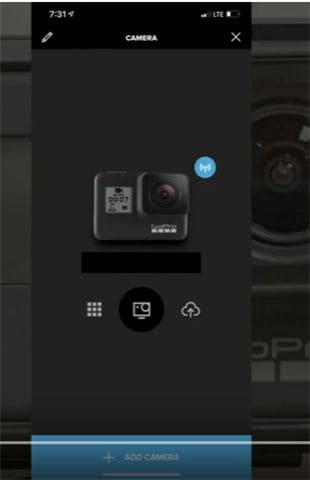
Шаг 3: Появится новое окно. В нем отображается предварительный просмотр камеры. Проведите пальцем влево, пока не получите доступ к опции «Настроить прямую трансляцию».
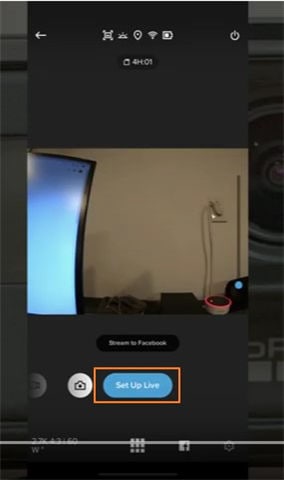
Шаг 4: Вам нужно перейти на YouTube, поэтому нажмите на значок Facebook внизу. Затем выберите YouTube из предложенных вариантов.
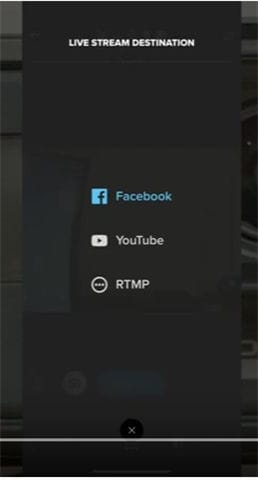
Шаг 5: Вы попадете на страницу предварительного просмотра GoPro. Щелкните на Set Up Live. Затем разрешите YouTube Live.
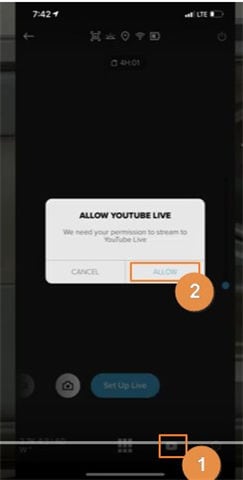
Шаг 6: Убедитесь, что вы подключили учетную запись YouTube, а также предоставьте необходимые разрешения. Приступите к подключению к персональной точке доступа или, точнее, к сети Wi-Fi. Убедитесь, что ваша камера также подключена к тому же интернет-источнику для потоковой передачи.
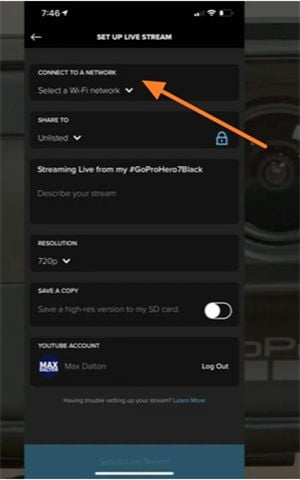
Шаг 7: Выберите настройки общего доступа и сделайте их общедоступными. После этого ваше видео станет доступным для всех. Укажите название потока, а также краткое описание. Также вы можете выбрать местоположение. Укажите желаемое разрешение: 1080p, 720p или 480p.
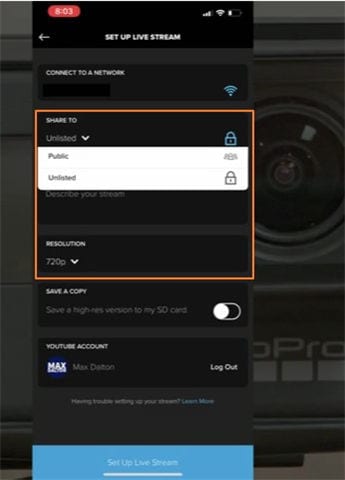
Шаг 8: Запустите прямую трансляцию с GoPro на YouTube, щелкнув «Настроить прямую трансляцию».
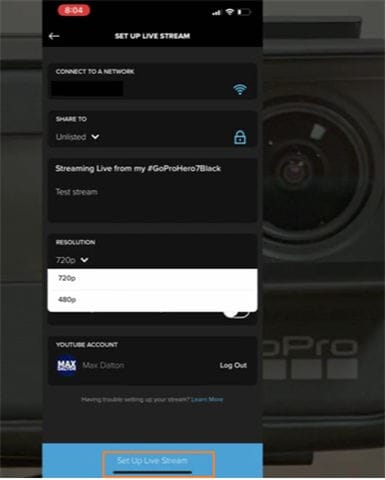
Шаг 9: Нажмите Go Live в появившемся окне.
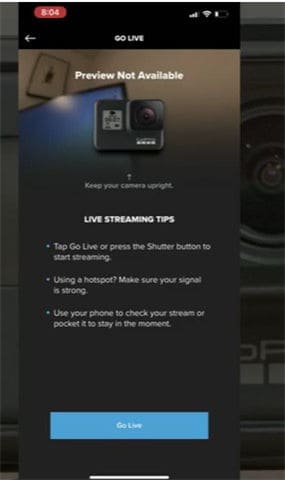
Часть 2. Советы по проведению трансляций с камеры GoPro
Если вы впервые проводите прямую трансляцию GoPro на YouTube, вам пригодится любая полезная информация. Приведенная выше пошаговая инструкция поможет вам провести прямую трансляцию на YouTube с помощью GoPro, но в них не упоминается множество деталей. Следующие советы помогут избежать ошибок и затруднений.

- Первая задача - убедиться, что и ПК, и камера полностью заряжены. В противном случае они могут отключиться прямо во время трансляции.
- Убедитесь, что ваше интернет-соединение работает стабильно, чтобы прямая трансляция с GoPro на YouTube проходила без сбоев.
- Перед запуском убедитесь, что ваша камера находится в вертикальном положении, чтобы картинка не была перевернута вверх ногами. Вы также должны правильно выставить кадр.
- Следует подумать о стабилизации видео, поскольку зрителям может не понравиться дрожащая картинка.
- Также вы должны включить функцию прямых трансляций на своем YouTube-канале, активация которой занимает почти 24 часа.
- Хотя вы можете использовать GoPro MAX, HERO7 Black и HERO8 Black, обратите внимание, что только HERO8 Black может проводить трансляции в разрешении 1080p. Это следует учитывать при выборе разрешения.
- Желательно сохранить запись трансляции в высоком разрешении на SD-карту. Поэтому убедитесь, что у вас есть карта памяти большой емкости. Желательно, чтобы ее объем превышал 64 ГБ.
- Хорошее освещение критически необходимо для проведения трансляции, особенно если вы снимаете ночью или в помещении.
- Следите, чтобы объекты съемки не покидали зону действия камеры. В этом случае ваши зрители могут потерять интерес и прекратить просмотр.
Часть 3. Как редактировать и публиковать видео с GoPro на YouTube
Если вы не хотите проводить прямую трансляцию с GoPro на YouTube, вы всегда можете записать видео и опубликовать его позже. Однако видео может оказаться слишком длинным или слишком большим для сайта. YouTube имеет определенные ограничения относительно длины и размера видео, которые необходимо соблюдать. Поэтому, чтобы избежать этой проблемы, рекомендуется отредактировать материал перед загрузкой.
Wondershare UniConverter (бывший Wondershare Video Converter Ultimate) - лучшее приложение для редактирования вашего видео с GoPro в соответствии со спецификациями YouTube. Оно может сжимать клипы до необходимого размера и обеспечивать нужную длину с помощью различных функций редактирования, таких как обрезка и кадрирование. Более того, программа гарантирует, что вы получите лучший формат для публикации. Другие возможности Wondershare UniConverter описаны ниже.
 Wondershare UniConverter - лучший видеоредактор и конвертер видео с GoPro для Mac/Windows
Wondershare UniConverter - лучший видеоредактор и конвертер видео с GoPro для Mac/Windows

- Конвертируйте видео с GoPro в форматы, совместимые с YouTube, такие как MPEG, WMV, FLV, MOV, MP4 и AVI.
- Сжимайте видео до необходимого размера для публикации на YouTube и в других социальных сетях, таких как Facebook.
- Редактируйте GoPro-видео с помощью обрезки, кадрирования, поворота, добавления субтитров и многого другого.
- Используйте оптимизированные пресеты практически для всех устройств, таких как iPhone, iPad, телефоны Huawei и т. д.
- Конвертация со скоростью, в 90 раз превышающей аналоги, благодаря уникальной технологии APEXTRANS.
- Записывайте видео с GoPro на диски DVD/Blu-ray с помощью бесплатных шаблонов меню.
- Передавайте видео с компьютера на iPhone, iPad и другие устройства (и наоборот).
- Универсальный набор инструментов: Добавление метаданных, создание GIF, компрессор видео и средство записи экрана.
- Поддерживаемые ОС: Windows 10/8/7/XP/Vista, macOS 11 Big Sur, 10.15, 10.14, 10.13, 10.12, 10.11, 10.10, 10.9, 10.8, 10.7, 10.6.
Публикация и редактирование видео с GoPro с помощью Wondershare UniConverter осуществляется следующим образом.
Шаг 1 Добавьте видео с GoPro в Wondershare UniConverter.
Скачайте Wondershare UniConverter, установите и запустите программу. На вкладке «Видео Конвертер» вы можете добавить видео с GoPro, нажав кнопку «+Добавить файлы». При желании выберите несколько файлов, поскольку данный видеоредактор может обрабатывать видео в пакетном режиме.

Шаг 2 Уменьшите размер видео с GoPro.
YouTube имеет определенные требования к публикуемым видео. С помощью редактирования можно получить файл, подходящий для данной платформы. Это включает сжатие и настройку. Сначала перейдите к параметру «Конвертировать все файлы в:» и на вкладке «Видео» выберите YouTube. На панели справа укажите нужное разрешение. Щелкните значок «Настройки», после чего откроется всплывающее окно настроек, в котором вы должны выбрать параметр «Маленький размер» и указать скорость передачи кадров, битрейт и кодировщик. Когда закончите, сохраните настройки, нажав на кнопку «Создать».
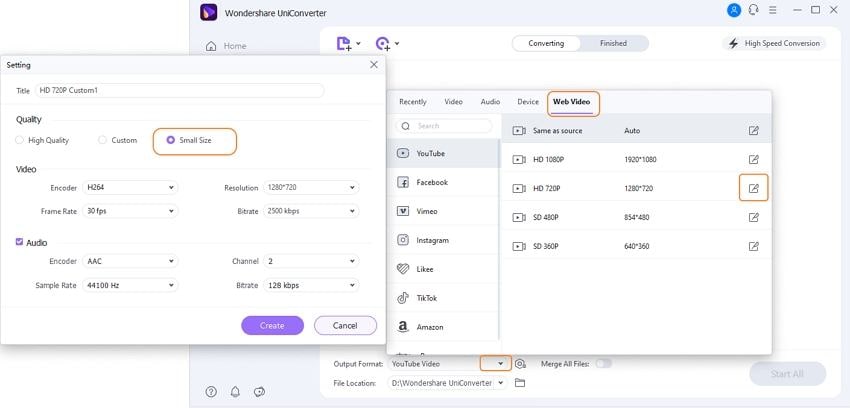
Шаг 3 Завершите редактирование и загрузите видео на YouTube.
Если вы довольны настройками сжатия, нажмите кнопку «Начать все». Вы найдете видео, готовое для загрузки, на вкладке «Завершенные», после чего сможете загрузить его на YouTube прямо из Wondershare UniConverter.
Заключение
Вы всегда можете провести прямую трансляцию с GoPro на YouTube или просто записать видео и впоследствии поделиться им на сайте. Используйте приведенные выше советы для организации идеальной прямой трансляции и Wondershare UniConverter для редактирования видео в соответствии с техническими требованиями YouTube.



Михаил Владимирович
Главный редактор