Статьи о GoPro
Руководство по GoPro Quik: Как редактировать видео GoPro
Автор: Юлия Юрьевна • 2025-03-06 17:49:01 • Проверенные решения
Вы и ваши друзья провели фантастический день, купаясь, посещая парк, обедая в любимом ресторане, а дорога домой была незабываемой. Благодаря камере GoPro воспоминания этого дня будут надежно сохранены на SD-карте. Однако знаете ли вы как лучше использовать программное обеспечение GoPro Quik? Оно поможет вам немного подредактировать видео и поделиться им с друзьями. В этой статье мы полностью обеспечим вас знаниями для выполнения этой задачи с помощью краткого руководства GoPro Quik, специально созданного для удовлетворения ваших потребностей. Мы также рассмотрим способ легкого редактирования видео GoPro с помощью стороннего приложения.
- Часть 1. Что такое GoPro Quick
- Часть 2. Простые шаги по использованию GoPro Quik
- Часть 3. Как редактировать видео с помощью лучшей альтернативы GoPro Quik
Часть 1. Что такое GoPro Quick
GoPro Quik(https://gopro.com/en/hk/shop/softwareandapp/quik-%7C-desktop/Quik-Desktop.html) - это инструмент для редактирования видео и фотографий, предназначенный специально для изображений и видеоклипов, снятых с помощью камеры GoPro. Это лучший способ разгрузить и насладиться медиафайлами, хранящимися на камере. Приложение автоматически импортирует отснятые файлы и помогает удобно организовать их в привычном месте на вашем компьютере. Это приложение также доступно для смартфонов и планшетов. Оно облегчает быстрое редактирование и обмен фотографиями и видеоклипами непосредственно на YouTube и Facebook. Отсюда и название Quik.
Использование приложения GoPro Quik не требует особых усилий благодаря инструментам обрезки видео, которые облегчают создание и мгновенный обмен короткими клипами. Приложение оснащено метками HiLight, которые помогут вам найти захватывающие моменты в видео и сохранить их для последующего редактирования и обмена. Кроме того, Quik обладает невероятными возможностями для просмотра и редактирования серийных и таймлапс-снимков, что позволяет создавать превосходные видеоролики. Для оптимизации производительности обновите свою камеру GoPro с помощью последних обновленных функций. Если у вас возникнут какие-либо технические трудности, к вашим услугам надежная служба поддержки клиентов.
Часть 2. Простые шаги по использованию GoPro Quik
Ниже приведено руководство как использовать GoPro Quik для редактирования видеороликов GoPro. Если вы будете внимательно следовать шагам, приведенным в этом руководстве, вам не понадобится использовать модуль Quik app Help. Давайте приступим:
Шаг 1: Импорт видеофайлов
.
После подключения камеры к компьютеру с помощью USB-кабеля и запуска приложения Quik оно позволит вам легко импортировать видеофайлы. Кроме того, вы можете добавить данные из папки на вашем компьютере с помощью опции Add Media на экране. С помощью этого интерфейса можно также обновлять камеру.

Шаг 2: Выбор видео для редактирования
.
Следующим шагом выберите необработанные видеофайлы, которые вы хотите отредактировать. Чтобы выбрать все файлы, используйте CRTL + A. Чтобы выбрать конкретные видеофайлы, нажмите и удерживайте CRTL и нажмите на них

Шаг 3: Создайте режим
Теперь откройте выбранные видеофайлы в режиме создания.

Шаг 4: Выбор хайлайта
В левой части интерфейса вы увидите выбранные вами файлы. При наведении курсора на эти файлы слева направо и обратно в правой части интерфейса будет отображаться предварительный просмотр видео.
Выберите лучшие хайлайты, нажав на файл слева в идеальный момент. Появится синяя точка, и Quik автоматически создаст Cut и добавит момент на временную шкалу ниже.

Кроме синих точек, на клипах могут появиться желтые точки. Не пугайтесь, так как это ранее выбранные хайлайты..
Шаг 5: Отрегулируйте длину видеоролика
Максимальное количество хайлайтов, которое можно выбрать в Quik, - 10. Чтобы выбрать больше, необходимо настроить продолжительность видеофайла. По умолчанию длительность составляет 30 секунд. Есть три варианта, т.е. 15 секунд, 30 секунд и 60 секунд. Выбрав самый продолжительный ролик (длиной 60 секунд), можно выбрать до 20 хайлайтов.

Шаг 6: Перемешайте или удалите вырезы
После того, как вы закончили выбирать хайлайты, вы можете либо удалить Cut одним щелчком на иконке видеофайла на временной шкале.

Или вы можете перетасовать Сuts, перетащив клип в нужное место на временной шкале.

Шаг 7: Добавление музыкального файла
Quik предлагает несколько треков на выбор для добавления в ваш клип. Нажмите на кнопку в левом нижнем углу, чтобы выбрать трек из списка 10 предложенных. Для получения большего количества треков вам необходимо подписаться на GoPro Plus.

Шаг 8: Сохраните отредактированный ролик
.
В заключение, когда вы будете довольны внесенными в видео изменениями, сохраните его в специально отведенном месте на вашем компьютере. Вы сможете получить к нему доступ для дальнейшего редактирования в модуле "Edits".
Итак, это было руководство по приложению Quik..
Часть 3. Как редактировать видео с помощью лучшей альтернативы GoPro Quik
Наивно скрывать тот факт, что приложение Quik имеет ряд недостатков. Например:
● Ограниченное количество хайлайтов,
● Самый продолжительный клип длится всего 60 секунд,
● Невозможно добавить свои музыкальные треки, а доступных мало.
● Созданные видеоролики пригодны только для совместного использования; они не могут быть коммерческими.
Отсюда возникает необходимость в альтернативе приложения Quik, которым является Wondershare UniConverter (изначально Wondershare Video Converter Ultimate). С помощью Wondershare UniConverter вы можете обрезать видео и избавиться от ненужных частей, чтобы создать видео меньшего размера. Вы также можете разделить длинное видео на несколько клипов. Он позволяет легко добавлять субтитры к видео из Интернета, локально или индивидуально с помощью шрифта, размера, стиля, прозрачности и положения. Вы сможете улучшить качество видеоклипа с помощью специальных эффектов и фильтров, содержащихся в программе, вручную регулируя яркость, контрастность, насыщенность, громкость или используя опцию автоматического улучшения видео. Вы можете просматривать эти эффекты прямо на ходу. Эта платформа также позволяет обрезать и добавлять водяные знаки к клипу. Вы можете отредактировать видео, выполнив следующие действия:
Шаг 1 Запустите Wondershare UniConverter.
После загрузки программы на компьютер запустите ее и добавьте файлы на вкладке Video Converter или DVD Burner. Под миниатюрой видео вы увидите три значка редактирования, а именно: Обрезать, Кадрировать и Эффект соответственно.

Шаг 2 Обрезка.
Откройте окно обрезки, нажав на значок Обрезать, который находится слева. Существует четыре способа обрезки видео.
- Обрезать конец/начало видео
Чтобы обрезать начало/конец, наведите курсор на ползунок времени, и появится значок ручки. Нажмите на него, чтобы написать то самое время, которое вы хотите обрезать. Затем нажмите Обрезать, чтобы разделить ролик на две части.

Выберите часть, которую нужно убрать, и нажмите Удалить, затем Сохранить.

- Обрезка середины видео
Чтобы удалить фрагмент в середине видео, перетащите ползунок к началу этой ненужной части, затем Обрезать. Сделайте то же самое для последней точки этой части, затем нажмите Удалить, чтобы избавиться от этого раздела. Нажмите Save.

- Обрезка ненужной части одного видео
Чтобы удалить один фрагмент, а затем собрать оставшиеся фрагменты в один файл, выделите ненужный фрагмент и нажмите Delete. Затем выберите опцию Объединить в один файл в левом нижнем углу и Сохранить.

- Нарезка длинного видео на несколько клипов
Теперь, чтобы разделить одно длинное видео на небольшие видеофайлы, перетащите ползунок в то место, которое вы хотите обрезать, и нажмите на Обрезать для подтверждения, повторите шаги для остальных фрагментов. Видео будет разделено на выбранные части, затем нажмите на Сохранить, чтобы продолжить.

Найдите фрагменты видео в основном окне, названные соответственно номерам фрагментов.
Шаг 3 Сохраните обрезанный видеофайл.
В заключение нажмите на кнопку раскрывающегося списка рядом с опциями Формат Вывода:, чтобы выбрать формат вывода для отредактированного видео. Затем нажмите на Начать Все, чтобы завершить процесс конвертирования.
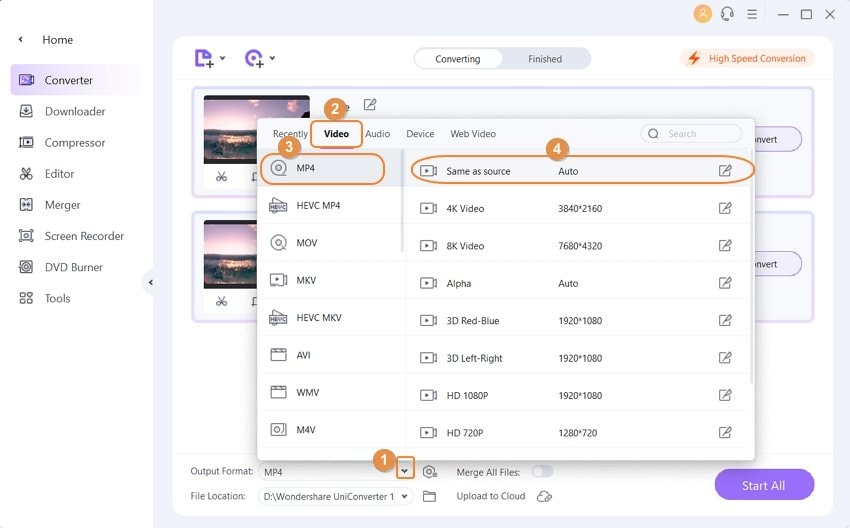

Найдите отредактированное видео на вкладке "конвертировать" в программе.
Заключение
Резюмируя, я считаю, что руководство по GoPro Quik было очень полезным при использовании приложения GoPro Quik для редактирования видео и изображений GoPro. Несмотря на свои недостатки, Quik подходит для простых задач редактирования, а возможность поделиться отредактированным видеофайлом непосредственно на YouTube и Facebook - это здорово. Для более детального редактирования, перенесите видео и фотографии с камеры GoPro на компьютер и приобретите Wondshare UniConverter. Это, несомненно, лучший инструмент для редактирования видео, который прост в использовании и обеспечивает превосходный результат практически без ограничений.



Юлия Юрьевна
Главный редактор