Статьи о GoPro
Как редактировать видео GoPro с помощью GoPro Quik
Автор: Юлия Юрьевна • 2025-03-06 17:50:24 • Проверенные решения
Итак, вы хотите поделиться дорожными видеороликами, снятыми с помощью камеры GoPro (поскольку она обладает лучшими характеристиками, предназначенными для великолепной фотосъемки) во время поездки. Однако в видео есть некоторые фрагменты, которые необходимо обрезать. Кроме того, возможно, вы захотите объединить все короткие клипы в одно видео. GoPro Quik позаботится о вас. Помимо обрезки и комбинирования видеоклипов, GoPro Quik позволяет добавлять к видео фоновую музыку, текст и водяные знаки для защиты авторских прав.
Помимо GoPro Quik, существует стороннее приложение, которое мы подробно рассмотрим в этой статье, чтобы помочь вам эффективно и без проблем редактировать ваши видео. Это лучшая альтернатива GoPro Quik, когда дело доходит до задач редактирования видео. Становится только интереснее.
- Часть 1. Что такое GoPro Quik
- Часть 2. Как использовать GoPro Quik для редактирования видео GoPro
- Часть 3. Лучшая альтернатива GoPro Quik для редактирования видео GoPro
- Часть 4. GoPro Quik ПРОТИВ Wondershare UniConverter
Часть 1. Что такое GoPro Quik
Как будто камера недостаточно совершенна, компания GoPro выпустила линейку продуктов HERO5, включающую функцию GoPro Quik. Эта функция позволяет за несколько простых шагов отредактировать ваши фотографии и видео (снятые с помощью камеры GoPro). Отсюда и название Quik. Остроумно, не так ли?
Отредактировав ненужные части ваших клипов GoPro, вы можете с комфортом поделиться ими на YouTube или Facebook. Если вы подписались на GoPro Plus, вы можете загружать фотографии и видео в облако для редактирования и просмотра на своем мобильном устройстве в любое время и в любом месте. Все это будет выполнено автоматически.

Это настольное приложение GoPro Quik упрощает редактирование, поскольку позволяет всего несколькими щелчками превращать видео с GoPro в потрясающие клипы. Просто выберите свои лучшие моменты, затем найдите наиболее подходящую звуковую дорожку. Видео и музыкальный файл будут синхронизированы автоматически, после чего вы сможете так же быстро поделиться видеоклипом. Импортировать эти файлы с камеры или SD-карты не составит труда. Quik делает это автоматически. Вы можете аккуратно разместить их в одном месте для удобства доступа, когда вам понадобится отредактировать, поделиться или просмотреть позже.
Когда дело доходит до публикации на YouTube, Facebook и других платформах социальных сетей, Quik позволяет просматривать клип кадр за кадром в поисках наилучшего момента. Затем вы можете сделать скриншот в формате HD и легко поделиться им. Вы также можете поделиться своими серийными и замедленными снимками в виде уникальных видеороликов. Еще лучше, вы можете подчеркнуть, насколько быстро, далеко или высоко вы поднялись, применив к видео датчики и графики. Кроме того, Quik благословляет вас функцией HiLights, которая позволяет вам легко находить и отслеживать ваши лучшие моменты в видео. Все, что вам нужно сделать, это добавить подсветку, чтобы отметить клип для легкого и быстрого редактирования и публикации позже.
Часть 2. Как использовать GoPro Quik для редактирования видео GoPro
Далее мы рассмотрим, как редактировать видео GoPro с помощью GoPro Quik для настольного приложения.
Шаг 1: Импорт видеофайла
Подключите камеру GoPro или SD-карту к компьютеру, и Quik начнет передачу данных. Кроме того, вы можете добавить файлы в папку Quik на своем рабочем столе, используя опцию Импорт мультимедиа на домашней странице приложения "Просмотр". Затем нажмите "Сканировать". Видеофайлы переместятся на носитель в окне просмотра. Дважды щелкните, чтобы просмотреть видео в полноэкранном режиме, и отметьте свои лучшие моменты, нажав H на клавиатуре. Появится оранжевый маркер. Вы можете удалить его, используя значок X, отображаемый над оранжевой точкой.
Шаг 2: Режим создания
Здесь выберите желаемое видео, щелкнув по нему. Вы можете выбрать несколько видео, используя сочетание клавиш CTRL + CLICK. Синяя цветная полоса в верхней части экрана позволит вам открыть в режиме создания, общего доступа или удаления. Выберите, чтобы открыть в режиме создания.

Чтобы выбрать подсветку, нажмите на оранжевые точки, чтобы отобразить синие точки, необходимые в режиме создания. Подсветка будет отображаться на раскадровке.

Когда вы достигнете максимально допустимого количества подсветок, вы получите уведомление.

Шаг 3: Выберите продолжительность видео и настройте подсветку
Найдите выпадающее меню продолжительности видео в середине экрана на вкладке Мультимедиа, затем выберите срок соответственно из 15, 30 или 60 секунд. Quik автоматически изменяет длину каждого видеоклипа в соответствии с общей продолжительностью видео. Его можно отредактировать, чтобы получить диапазон, идеально соответствующий вашей истории.

Теперь, чтобы удалить HiLight, щелкните по разделу на раскадровке, и там появится корзина. Чтобы изменить порядок, перетащите выбранный раздел по желанию в истории. Чтобы настроить время, дважды щелкните по этому разделу, чтобы открыть новый экран. Теперь перетащите синие скобки вперед и назад, чтобы изменить начало подсветки.

Шаг 4: Добавление музыкальных файлов
Из десяти бесплатных песен, которые поставляются с приложением Quik, выберите ту, которая лучше всего соответствует вашим пожеланиям, и добавьте ее в свой клип. Получите больше песен с подпиской GoPro Plus.

Примечание: Вы можете решить, использовать логотип GoPro Quik или нет. Используйте параметры видеозаписи в нижней центральной части экрана, чтобы сделать соответствующий выбор.

Шаг 5: Сохранение и общий доступ
Наконец, назовите отредактированное видео, выберите желаемое качество и сохраните видеоклип. Клип будет сохранен на носителе для просмотра и совместного использования, редактирования для дальнейших задач редактирования и в определенной папке на диске вашего компьютера.

Часть 3. Лучшая альтернатива GoPro Quik для редактирования видео GoPro
Здесь мы представим лучшую альтернативу GoPro Quik для рабочего стола для редактирования видео GoPro. Она называется Wondershare UniConverter и доступна для скачивания в операционных системах Windows и Mac. Так же, как и GoPro Quik, это программное обеспечение позволяет вам обрезать, кадрировать, улучшать качество видео и добавлять текст к видеоклипам. Что делает его лучшей альтернативой GoPro Quik, так это его сверхбыстрая скорость. Wondershare UniConverter выполняет задачи редактирования видео в 90 раз быстрее, чем другие инструменты для редактирования видео. Кроме того, качество видео сохраняется во время процесса, поэтому его также можно улучшить. Если вы экспортировали видеофайлы на свой компьютер с Windows либо с SD-карты, либо с камеры GoPro, вы можете редактировать, выполнив описанные ниже действия:
Шаг 1 Запустите программное обеспечение UniConverter
После того, как вы загрузили приложение на свой компьютер, запустите его и добавьте в него видео на вкладках Конвертер или DVD Burner. Под миниатюрой видео вы увидите три значка редактирования: символы обрезки, кадрирования и эффекта.

Шаг 2 Редактирование видеофайла
Чтобы обрезать, нажмите на кнопку Обрезать, и откроется окно обрезки. Обрезать можно 4 различными способами:
Способ 1: Обрезать начало/конец клипа. Переместите курсор на ползунок времени, и появится значок пера. Щелкните по нему, чтобы ввести точное время, которое вы хотите вырезать, затем нажмите на кнопку Вырезать. Затем нажмите кнопку Удалить и подтвердите внесенные изменения.

Способ 2: Вырезать середину. Вам нужно перетащить ползунок в начальную точку обрезаемого раздела и нажать "Вырезать", проделать то же самое для конечной точки, затем выбрать "Удалить". Не забудьте сохранить внесенные изменения.

Способ 3: Обрежьте ненужную часть одного видеоклипа. Чтобы удалить сегмент, затем объедините оставшиеся разделы в один файл, выберите ненужную часть и нажмите Удалить. Далее установите флажок Объединить в один файл, а затем ОК.

Способ 4: Обрезка длинного клипа на несколько фрагментов. Перетащите ползунок времени туда, где вы хотите обрезать, и нажмите Вырезать, повторяйте шаги, чтобы вырезать сегменты. Нажмите кнопку OK.

Чтобы обрезать видео, выберите значок Обрезки, и отобразится окно обрезки.
Для начала вы можете повернуть клип по часовой стрелке / против часовой стрелки и/ или перевернуть его по горизонтали/вертикали.

Затем обрежьте клип, перетащив угол видеокадра, или введите желаемый размер ширины и высоты, чтобы задать область обрезки.

Наконец, установите соотношение сторон видео, используя выпадающее меню "Соотношение сторон". Не забудьте сохранить изменения в видео, нажав "ОК".
Чтобы применить эффекты к клипу, используйте значок эффекта. Откроется окно эффектов, в котором можно настроить яркость, контрастность, насыщенность или отключить чересстрочную развертку по своему усмотрению. Кнопка автоматического улучшения также может помочь вам в автоматическом применении видеоэффектов. Нажмите OK.

Чтобы добавить водяной знак, вы можете использовать значок обрезки или эффекта, чтобы перейти в окно редактирования и выбрать вкладку Водяной знак. Затем выберите в консоли желаемый тип водяного знака, изображение или текстовый водяной знак и действуйте соответствующим образом. Сохраните созданный эффект.

Чтобы добавить субтитры, нажмите на значок обрезки или эффекта, чтобы открыть окно редактирования, и выберите субтитры. Далее нажмите на значок ..., чтобы увидеть кнопку Добавить. Нажмите на нее, чтобы импортировать загруженные субтитры на свой компьютер. В противном случае используйте значок поиска для поиска субтитров в Интернете. Наконец, сохраните изменения в субтитрах, нажав кнопку ОК.
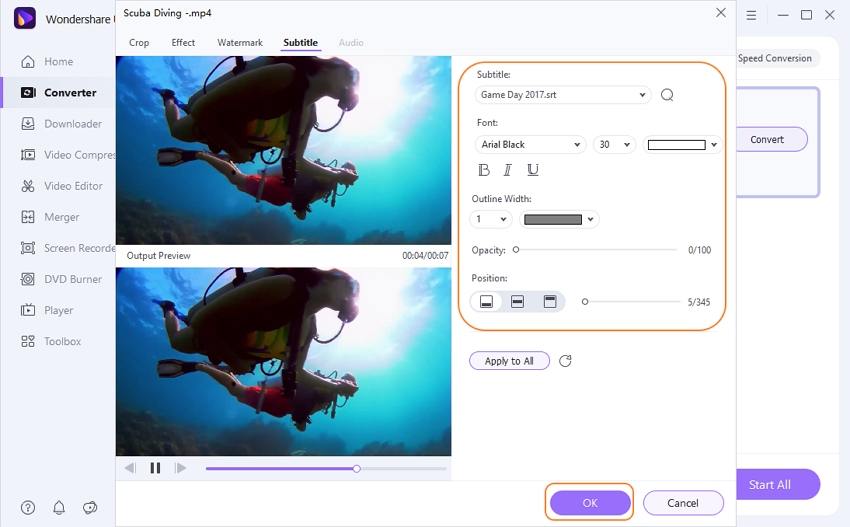
Шаг 3 Преобразуйте видеофайл в соответствующий формат
Наконец, нажмите на выпадающее меню рядом с форматом вывода:, чтобы выбрать формат вывода, затем нажмите на кнопку "Запустить все", чтобы начать процесс преобразования.
Наконец, нажмите на выпадающее меню рядом с форматом вывода:, чтобы выбрать формат вывода, затем нажмите на кнопку "Запустить все", чтобы начать процесс преобразования.
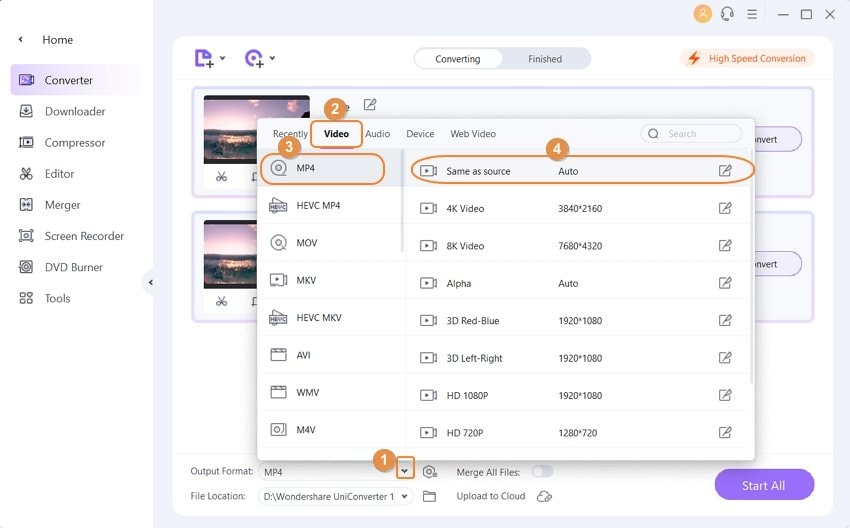
Часть 4. GoPro Quik ПРОТИВ Wondershare UniConverter
| Программное обеспечение/функции | GoPro Quik | Wondershare UniConverter |
|---|---|---|
| Поддерживаемые ОС | 64-разрядная Windows 10 только в режиме рабочего стола, Mac OS | Для Windows 10/8/7/Vista/XP, для macOS X 10.15, 10.14, 10.13, 10.12, 10.11, 10.10.10.9, 10.8, 10.7 |
| Ввод данных | Видео с GoPro | MKV, AVI, MPG, TS, TRP, M4V, MP4, M2TS, MTS, MOV, FLV и т.д. |
| Вывод данных | AVC, , MP4, MOV при разрешении 1080p 60 кадров в секунду максимум | MKV, AVI, MPG, TS, TRP, M4V, MP4, M2TS, MTS, MOV, FLV и т.д. |
| Аппаратное ускорение | Нет | Да |
| Простота в использовании | Довольно просто | Очень просто |
Заключение
GoPro Quik - это фантастический инструмент для редактирования видео GoPro, который легко доступен пользователям GoPro. Если у вас есть потребности в редактировании видео в рамках GoPro Quik, нет необходимости в стороннем приложении для редактирования. Однако, чтобы изучить и отточить свои навыки редактирования видео без каких-либо ограничений, Wondershare UniConverter - это программное обеспечение "все в одном". Получайте удовольствие.


Юлия Юрьевна
Главный редактор