iPhone
Топ-5 способов для записи видео с Youtube на iPhone
Автор: Михаил Владимирович • 2025-03-06 17:49:08 • Проверенные решения
По причине проблем с авторским правом пользователям часто не разрешается записывать видео YouTube на iPhone . В основном такая ситуация возникает в Google Chrome. При использовании браузера, даже при установке расширения для загрузки потокового видео, YouTube не разрешит записывать ролики . Тем не менее, в этой статье вы узнаете , как записывать видео YouTube на iPhone с помощью различных инструментов, доступных на рынке приложений. После прочтения статьи, вы сможете выбрать лучшую программу для записи YouTube-видео на iPhone. Вы узнаете о наилучших методах работы с программой для создания лучших роликов.
- Часть 1. Лучший метод, рекомендуемый для записи YouTube-видео для iPhone
- Часть 2. Как записывать видео с YouTube на iPhone с iOS 11/12/13
- Часть 3. Топ-3 рекомендуемых приложения для записи YouTube-видео на iPhone
Часть 1. Лучший метод, рекомендуемый для записи YouTube-видео для iPhone
Одна из лучших и наиболее рекомендуемых программ для записи YouTube-видео iPhone - UniConverter, продукт Wondershare. Wondershare UniConverter (первоначально Wondershare Video Converter Ultimate) - в дополнение к универсальному конвертеру почти всех типов медиафайлов, вам доступен инструмент для записи YouTube на iPhone, а также функция конвертации файлов в необходимый формат, который поддерживает ваше устройство. Приложение позволяет с легкостью переносить видео на ваш iPhone после записи.
 Wondershare UniConverter - Ваш полный набор видеоинструментов
Wondershare UniConverter - Ваш полный набор видеоинструментов

- Загружайте видео и YouTube-плейлисты одним щелчком мыши, извлекайте YouTube MP3 напрямую.
- Лучшее приложение для записи YouTube-видео для Windows/Mac на высокой скорости.
- Поддержка самых популярных видео и аудиоформатов, такие как MP3/WAV/WMA/M4A/M4B/MP4/AVI/MOV и т.д.
- Встроенный видеоредактор для редактирования, улучшения и персонализации ваших видеофайлов.
- Записывайте загруженное YouTube-видео на воспроизводимый DVD-диск с привлекательными и бесплатными шаблонами DVD.
- Сжимайте аудио- и видеофайлы до необходимого размера без потери качества.
- Универсальный набор инструментов сочетает в себе исправления метаданных видео, создатель GIF, видеокомпрессор и устройство для записи экрана.
- Поддерживаемые ОС: macOS 11 Big Sur, 10.15 (Catalina), 10.14, 10.13, 10.12, 10.11, 10.10, 10.9, 10.8, 10.7, 10.6, Windows 10/8/7/XP/Vista.
Вы можете записать YouTube-видео на iPhone с помощью Wondershare UniConverter, выполнив следующие действия:
Шаг 1 Перейдите в раздел "Загрузчик" и загрузите видео.
Запустите свой любимый веб-браузер, перейдите к видео на YouTube, которое вы хотите записать, и скопируйте URL-адрес. Затем запустите Wondershare UniConverter, перейдите к разделу "Загрузчик", нажмите  в левом верхнем углу вкладки Загрузка выберите переключатель с наивысшим разрешением (или выберите подходящий вариант). Под "Загрузить видео" в открывшемся окне нажмите "Загрузить" снизу.
в левом верхнем углу вкладки Загрузка выберите переключатель с наивысшим разрешением (или выберите подходящий вариант). Под "Загрузить видео" в открывшемся окне нажмите "Загрузить" снизу.
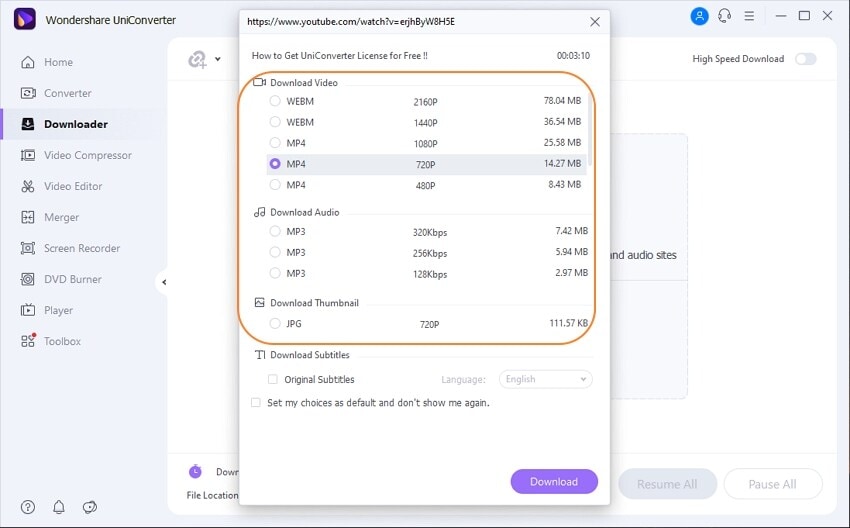
Шаг 2 Найдите файл и перенесите видео на iPhone.
После завершения загрузки перейдите на вкладку "Завершенные" , наведите курсор мыши на загруженное видео, щелкните правой кнопкой мыши на файл. Вы можете выбрать "Расположение файла" , чтобы получить информаци о месте нахождения файла.
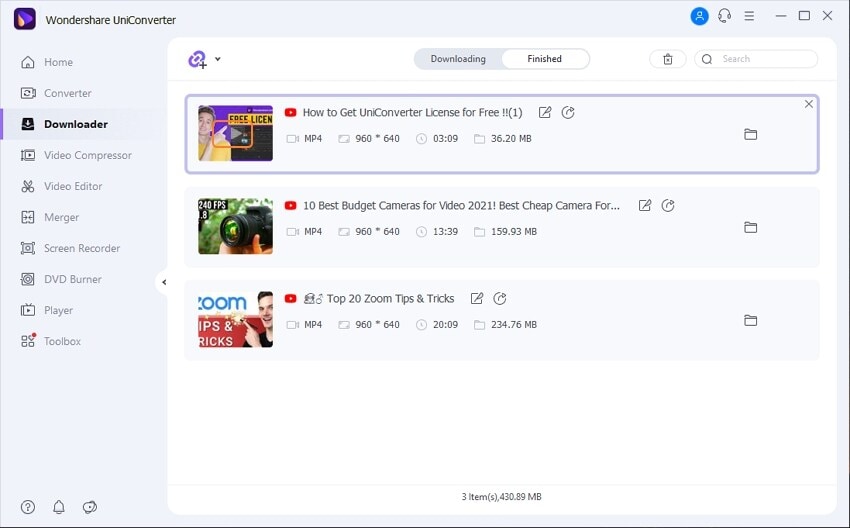
Вернитесь на главную страницу и перейдите в "Инструменты" , выберите опцию "Трансфер" , приложение уведомит вас о подключении вашего iPhone к компьютеру.
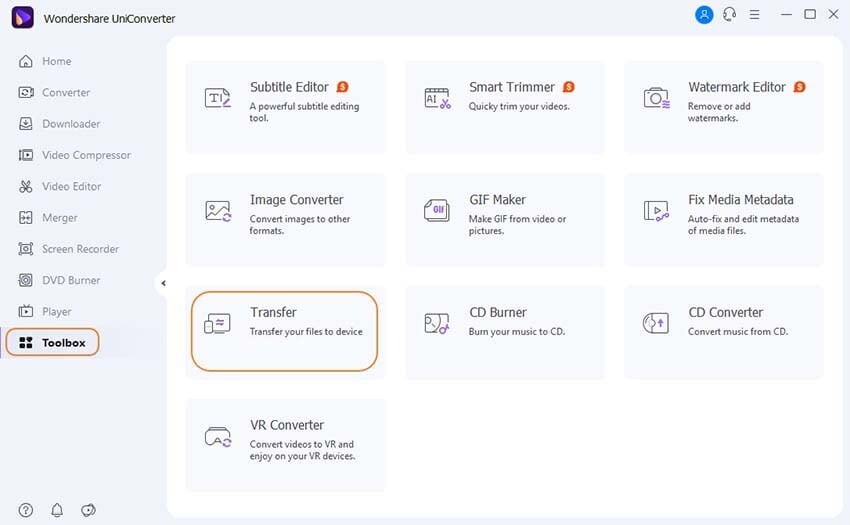
Шаг 3 Подключите свой iPhone и нажмите "Передать".
Используйте кабель lightning для подключения вашего iPhone к компьютеру, добавьте загруженный файл для передачи.
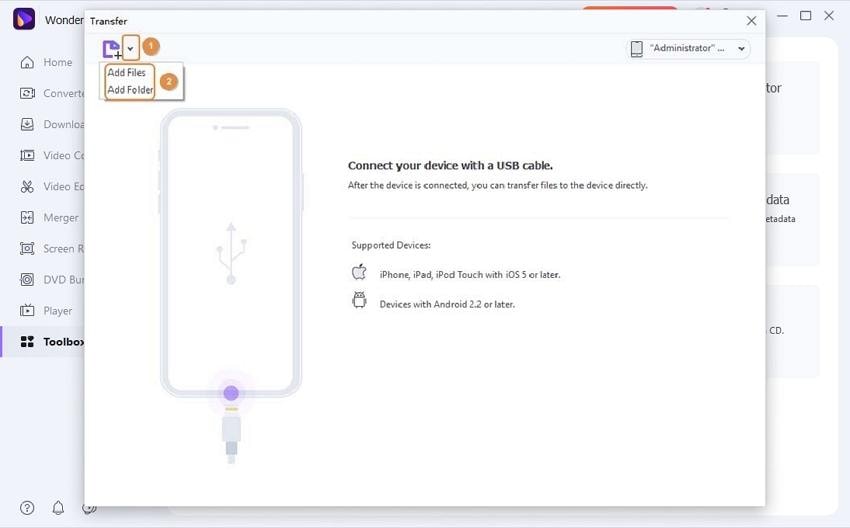
Вы можете нажать кнопку "Передача" , чтобы передавать видео одно за другим или непосредственно "Передать все" , чтобы начать передачу всех файлов.
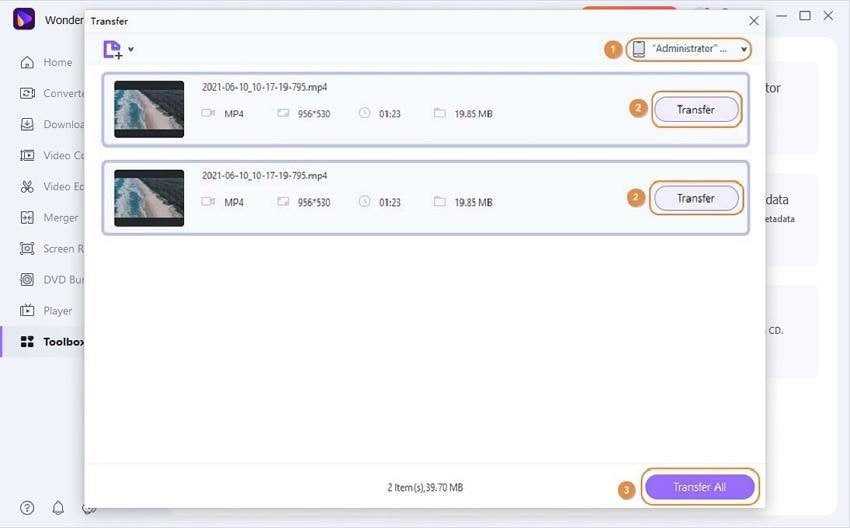
Шаг 4 Нажмите "Запись видео", чтобы записать YouTube-видео для iPhone (Альтернативный метод).
В качестве альтернативы нажмите ![]() в разделе "Запись экрана" , выберите "Полноэкранный режим" в разделе "Область захвата" , далее выберите устройство вывода в "Системный звук" и убедитесь, что "Микрофон" отключен (если вы не хотите добавить свой голос в видео). Щелкните на "ЗАПИСЬ" справа, чтобы записать YouTube-видео на iPhone. Для остановки записи, нажмите Ctrl + F6 , перенесите видео на свой iPhone. Получить доступ к файлу можно в приложении Фотографии .
в разделе "Запись экрана" , выберите "Полноэкранный режим" в разделе "Область захвата" , далее выберите устройство вывода в "Системный звук" и убедитесь, что "Микрофон" отключен (если вы не хотите добавить свой голос в видео). Щелкните на "ЗАПИСЬ" справа, чтобы записать YouTube-видео на iPhone. Для остановки записи, нажмите Ctrl + F6 , перенесите видео на свой iPhone. Получить доступ к файлу можно в приложении Фотографии .

Часть 2. Как записывать видео с YouTube на iPhone с iOS 11/12/13
Метод сохранения YouTube-видео на iPhone, описанный выше, довольно прост и предоставляет полный контроль над файлами, которые вы загружаете. Отлично, но знаете ли вы, что вам также доступна функция записи YouTube-видео напрямую на iPhone без подключения устройства к компьютеру? Вам также не нужно использовать стороннее приложение. В приведенном ниже руководстве мы разберемся в записи YouTube-видео на iPhone без каких-либо приложений и поддержки ПК.
Шаг 1: Включите запись экрана на iPhone.
Коснитесь раздела "Настройки" на главном экране, прокрутите окно "Настройки" вниз и нажмите"Центр управления". Далее кликните "Настройка элементов управления", прокрутите окно "Настройка" вниз и коснитесь значка + рядом с записью экрана в разделе "ДОПОЛНИТЕЛЬНЫЕ элементы управления", чтобы включить запись экрана на вашем iPhone.
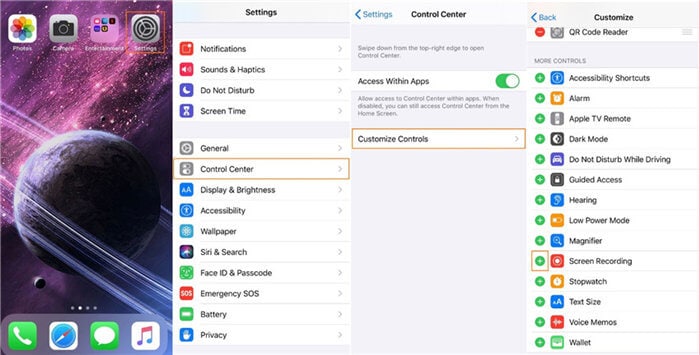
Шаг 2: Запустите видео на YouTube и начните запись.
Запустите свой любимый веб-браузер (или приложение YouTube) на своем iPhone, найдите ролик, которое вы хотите сохранить и начните воспроизведение, откройте Центр управления, проведя пальцем вниз по экрану от верхнего правого угла к центру (в iPhone X и более современных версиях) или используйте соответствующий метод для других моделей. Нажав кнопку записи экрана, дождитесь обратного отсчета до 0 (ноль), прежде чем смартфон начнет записывать видео YouTube на iPhone.
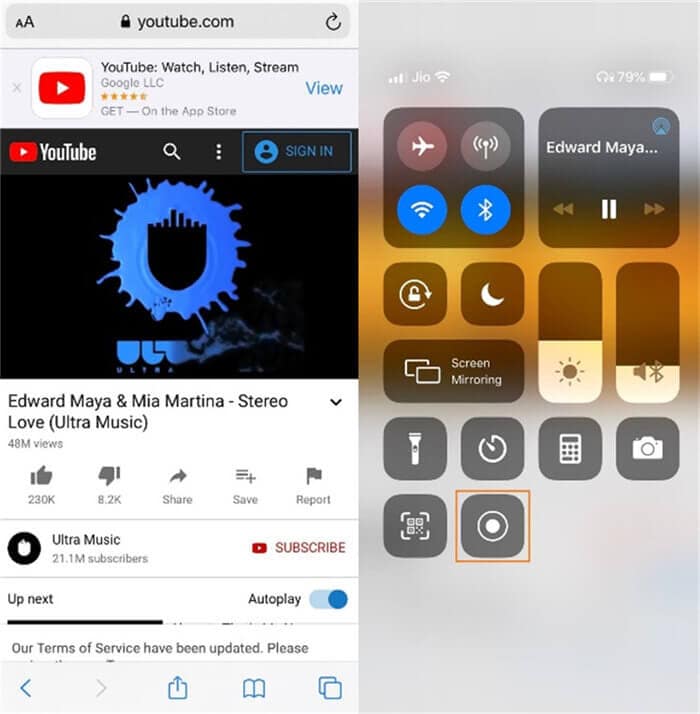
Шаг 3: Нажмите на время, чтобы остановить запись .
Как только вы закончите запись видео на YouTube, нажмите на время, выделенное красным цветом в левом верхнем углу, и нажмите "Остановить" в появившемся окне подтверждения, чтобы остановить запись экрана. Вы можете получить доступ к записанному видео в приложении "Фотографии" iPhone.
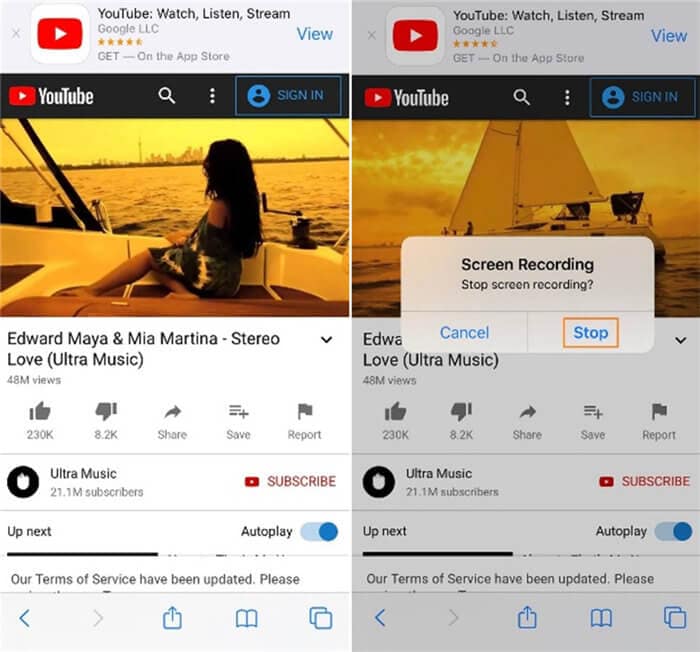
Часть 3. Топ-3 рекомендуемых приложения для записи YouTube-видео на iPhone
В дополнение к двум методам, описанным выше, вы также можете записывать видео YouTube на iPhone с помощью любого из дополнительных приложений App Store. Ниже мы рассмотрели три наиболее популярных приложения для iOS, а также представили пошаговые инструкции по записи YouTube-видео на iPhone с помощью каждого инструмента:
- Go Record: Screen Recorder
С высоким рейтингом App Store, приложение Go Record: Screen Recorder доступно бесплатно. Вы можете не только записывать видео с YouTube на iPhone, но и добавлять свой голос с помощью встроенного микрофона. Go Record оснащен видеоредактором, который позволяет редактировать ваши записи для создания лучшего результата. Для записи YouTube-видео на iPhone с помощью Go Record: Screen Recorder:
Шаг 1: Включите запись экрана на iPhone.
Загрузите и установите Go Record: Screen Recorder на iPhone по ссылке, приведенной выше. Следуйте инструкция из части 2, чтобы включить запись экрана и найти кнопку записи экрана в окне "Центра управления".
Шаг 2: Запись видео с YouTube на iPhone.
Перейдите в "Центр управления" на своем телефоне, теперь вам доступен значок записи экрана, нажмите "Перейти к записи" из списка и нажмите "Начать трансляцию". Затем запустите приложение YouTube или перейдите на YouTube в любимом веб-браузере (Safari для этого примера). Далее начните воспроизведение видео, которое вы хотите записать с Go Record: Screen Recorder.
Шаг 3: Остановите запись и сохраните видео.
Как только вы закончите запись, коснитесь времени в левом верхнем углу и нажмите "Остановить". Нажмите на "Go Record icon" иконку, чтобы запустить программу, коснитесь миниатюры записанного видео, далее значка "Поделиться" в правом верхнем углу и нажмите "Сохранить в фотопленку", чтобы сохранить записанное видео на вашем iPhone.
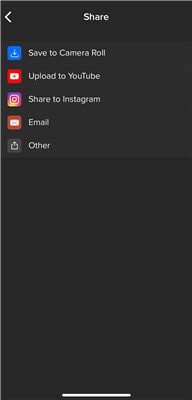
- ApowerREC: Record Screen
Бесплатное приложение для iOS, ApowerREC: Record Screen не оставляет водяных знаков на снятом вами видео. После записи вы можете сохранить ролики на свой iPhone или загрузить видео в любой из доступных облачных сервисов, например, в Dropbox или OneDrive, чтобы предоставить доступ к видео пользователям из любой точки земного шара. Для записи YouTube-видео на iPhone с помощью ApowerREC: Record Screen, вам необходимо:
Шаг 1: Начните запись экрана Вашего iPhone.
Убедитесь, что вы уже включили запись экрана на своем iPhone, как упоминалось ранее. Перейдите в Центр управления, зажмите значок записи экрана, коснитесь ApowerREC, чтобы выбрать приложение из списка, далее нажмите "Начать трансляцию" и коснитесь любого места за пределами списка, чтобы выйти из Центра управления. Запустите YouTube, начните воспроизводение своего любимого видео и разрешите запись ApowerREC.
Шаг 2: Остановите запись и сохраните видео.
Нажмите на время в левом верхнем углу, прикоснитесь к "Остановить" при появлении запроса, перейдите в приложениеApowerREC: Record Screen, коснитесь значка "Еще" в правом верхнем углу, нажмите "Выбрать" в меню и снова нажмите "Выбрать", чтобы выбрать видео. Затем нажмите на значок "Поделиться" в левом нижнем углу и при необходимости поделитесь/сохраните видео.
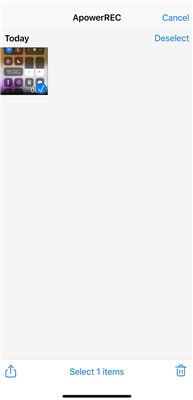
- Display – Screen Recorder
Если вы не хотите экспортировать видео в разрешении HD, бесплатная версия Display–Screen Recorder поможет выполнить все функции, как сказано в названии приложения. Выделяя главное, приложение позволяет записывать любые действия, происходящие на экране вашего iPhone, тем самым помогая вам создавать различные видеоролики, например, пошаговые руководства по играм, демонстрации программ/функций, учебные пособия и т.д. Для записи YouTube-видео на iPhone с помощью Display – Screen Recorder выполните следующие действия:
Шаг 1: Запись видео с YouTube на iPhone.
Включите запись экрана на вашем iPhone, как было показано ранее, перейдите в Центр управления, зажмите недавно добавленную кнопку записи экрана, найдите и коснитесь кнопки "Запись с экрана" в списке, а затем нажмите "Начать трансляцию". Запустите YouTube и начните воспроизведение видео, чтобы приложение записало ролик с экрана вашего iPhone.
Шаг 2: Остановите запись и сохраните видео.
Нажмите на время, выделенное красным цветом в левом верхнем углу, нажмите на кнопку "Остановить" в появившемся окне подтверждения, запустите запись с Display – Screen Recorder, коснитесь "Мои записи" в нижней части интерфейса, далее миниатюры записанного видео, "Поделиться" в нижней части окна, которое появится. Затем нажмите "Сохранить видео", чтобы записать видео YouTube на iPhone, сохраните клип в приложении "Фотографии".
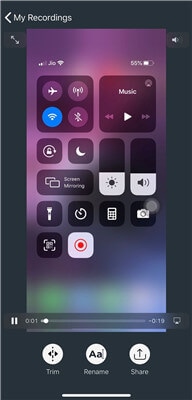
Заключение
Да, в App Store доступно множество бесплатных приложений на iOS, которые помогают вам сохранить видео с YouTube. Однако функция записи экрана в вашем apple устройстве позволяет решить задачу без использования какой-либо сторонней программы. Тем не менее, Wondershare UniConverter остается лучшим ПК-приложением для записи YouTube- видео на iPhone, благодаря простоте и быстрому отклику.


Михаил Владимирович
Главный редактор