iPhone
Как легко загрузить видео с iPhone на компьютер
Автор: Михаил Владимирович • 2025-03-06 17:49:06 • Проверенные решения
На смартфонах iPhone хранится множество видео, которые вы можете воспроизводить в любое удобное время. Воспроизводите как музыкальные клипы, так и фильмы. После заполнения хранилища устройства, вы можете рассмотреть вариант сжатия или полной передачи файла на свой компьютер. Существуют различные программы для загрузки видео с iPhone на компьютер , в зависимости от типа устройства. В этой статье сохранены подробные инструкции по загрузки видео с iPhone на Mac и Windows, используя подходящие программы, которые уже доступны на устройствах. Мы также сохранили лучший способ для редактирования загруженного видео с помощью Wondershare UniConverter. В этой статье также сохранены некоторые советы по загрузке с iPhone , в качестве дополнительной информации.
- Часть 1. Как загрузить видео с iPhone на компьютер Windows
- Часть 2. Как загрузить видео с iPhone на компьютер Mac
- Часть 3. Как редактировать видео с iPhone после загрузки на компьютер
- Часть 4. Советы по загрузке видео с iPhone на компьютер
Часть 1. Как загрузить видео с iPhone на компьютер Windows
Если вы используйте компьютер с последней версией Windows 10, то, возможно, вы уже знакомы со встроенной программой для передачи данных - Phone Companion. Приложение позволяет загружать файлы на ваш компьютер с различных телефонов, включая iPad, iPhone, Android и Windows. Таким образом, вы можете передавать загруженные или записанные видео на ПК без потери качества. Процесс выполняется быстро, что довольно удобно. Вы сможете легко получить доступ к приложению на вашем компьютере с Windows, поэтому вам не нужно отдельно устанавливать инструмент ни на компьютер, ни на iPhone. Подключение к интернету не требуется. Вы можете загрузить видео с iPhone на компьютер с помощью Phone Companion. Для загрузки видео с iPhone на компьютер мы советуем использовать Windows 10, поскольку версия последняя и самая распространеная.
Шаг 1: С помощью кабеля USB подключите iPhone к компьютеру.
Шаг 2: Откройте Phone Companion на своем компьютере. Появится уведомление с надписью “Apple iPhone подключен к этому компьютеру”. Во-первых, нажмите на кнопку "Показать". Во-вторых, в разделе "Импорт" выберите функцию "фото и видео".
Шаг 3: Приложение для фотографий моментально появится, вам необходимо нажать на "Импорт" , чтобы выполнить загрузку с iPhone в приложение "Фотографии".

Так, вы сможете загружать большие видео с iPhone на компьютер. После редактирования и создания более привлекательного видео на вашем компьютере с Windows, вы можете загружать видео на iPhone с ПК для просмотра.
Часть 2. Как загрузить видео с iPhone на компьютер Mac
Если вы используйте Mac, вы также уже могли использовать приложение Image Capture, которое интегрировано в macOS. Таким образом, Image Capture - это предустановленное программное обеспечение Apple, которое позволяет загружать видео, снятые с помощью iPhone или других устройств, таких как цифровые камеры и iPad. Инструмент также может пригодиться для удаления данных с ваших apple-устройств. Процесс загрузки видео с iPhone на Mac с Image Capture не требует загрузки какого-либо другого программного обеспечения. Таким образом, интернет не требуется, так как подключение осуществляется через USB-кабель. Выполнив следующие действия, вы можете легко загрузить iPhone-видео на Mac с помощью приложения Image Capture.
Шаг 1: Найдите подходящий USB-кабель для подключения iPhone и Mac.
Шаг 2: В меню Finder найдите Приложения и перейдите к выбору значка Image Capture на Mac.
Шаг 3: Перейдите в раздел Устройства или "Общий список" и выберите iPhone.
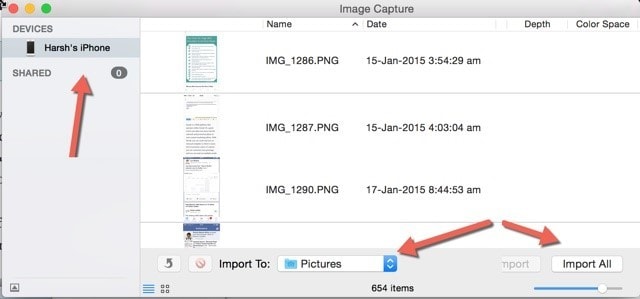
Шаг 4: Выберите функцию "Импортировать в" и выберите, куда необходимо загрузить видео на Mac.
Шаг 5: Процесс загрузки видео с iPhone на MacBook начнется, когда вы нажмете на "Импорт" и выберите видео, которые вы хотите загрузить на Mac. Используя функцию "Импортировать всё" , вы сможете просто загрузите видео с iPhone на Mac.
После завершения процесса вы сможете редактировать видео, использовать функции Wondershare UniConverter для сжатия размера файла. Позже вы сможете загружать видео на устройства iPhone с компьютера, чтобы воспроизводить ролики в удобное для вас время.
Часть 3. Как редактировать видео с iPhone после загрузки на компьютер
Wondershare UniConverter (первоначально Wondershare Video Converter Ultimate) пригодится для редактирования видеороликов, сохраненных на вашем компьютере. Вам доступна приятная функция. Программа поставляется в двух версиях: для Windows и Mac. Таким образом, если вы загружаете видео с iPhone на Mac, вы тоже сможете редактировать ролики, как пользователи Windows, в удобном формате.
 Wondershare UniConverter - Универсальный набор инструментов для iPhone Video для Mac/Windows (включая Catalina)
Wondershare UniConverter - Универсальный набор инструментов для iPhone Video для Mac/Windows (включая Catalina)

- Редактируйте видео на iPhone с помощью нескольких функций, таких как обрезка, добавление эффектов, субтитров и водяных знаков, а также кадрирования.
- Конвертируйте видео с iPhone в более чем 1000 форматов с высококачественным выводом.
- Уменьшите размер видеофайла iPhone с помощью разрешения видео, битрейта, формата видео и других функций.
- Оптимизированные пресеты практически для всех устройств, включая iPhone, iPad, смартфоны Huawei и т.д.
- Скорость конвертации в 90 раз выше, по сравнению с обычными конвертерами, включена уникальная технология APEXTRANS.
- Записывайте видео GoPro на DVD или Blu-ray диск с помощью бесплатных шаблонов меню DVD.
- Переносите контент на apple-устройства, упрощая процесс загрузки видео на iPhone с ПК.
- Осуществляется поддержка прямой передачи видео с компьютера на iPhone, iPad, другие устройства и наоборот.
- Универсальный набор инструментов: добавление метаданных видео, создание GIF-файлов, передача видео на телевизор, видеокомпрессор и запись экрана.
- Поддерживаемые ОС: Windows 10/8/7/XP/Vista, macOS 11 Big Sur, 10.15 (Catalina), 10.14, 10.13, 10.12, 10.11, 10.10, 10.9, 10.8, 10.7, 10.6.
После загрузки видео с iPhone на компьютер используйте следующие инструкции для редактирования роликов с помощью Wondershare UniConverter.
Видеоурок: Как редактировать iPhone-видео с помощью Wondershare UniConverter
Шаг 1 Откройте UniConverter Wondershare.
Если вы загружаете файлы на компьютер с Windows, скачайте Wondershare UniConverter для Windows. Если вы используете Mac, установите Wondershare UniConverter и затем откройте его. Перейдите в раздел "Конвертировать" и выберите опцию +Добавить файлы, чтобы загрузить видео в программу. Под миниатюрой видео вы найдете параметры для редактирования.
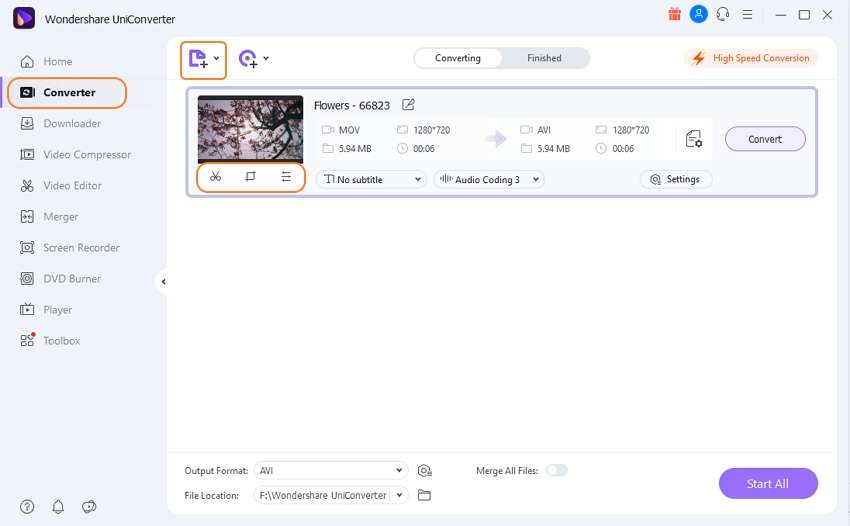
Шаг 2 Обрезка видео.
Первая опция, которую вы можете использовать - Обрезка. После нажатия кнопки вы можете обрезать видео различными способами: в начале и в конце, в середине. Удалите ненужные части видео из длинных обрезанных видео в несколько клипов. Просто переместите ползунок в определенные места, а затем используйте функции "Вырезать" или "Удалить" . Убедитесь, что вы нажали ОК, чтобы сохранить внесенные изменения.
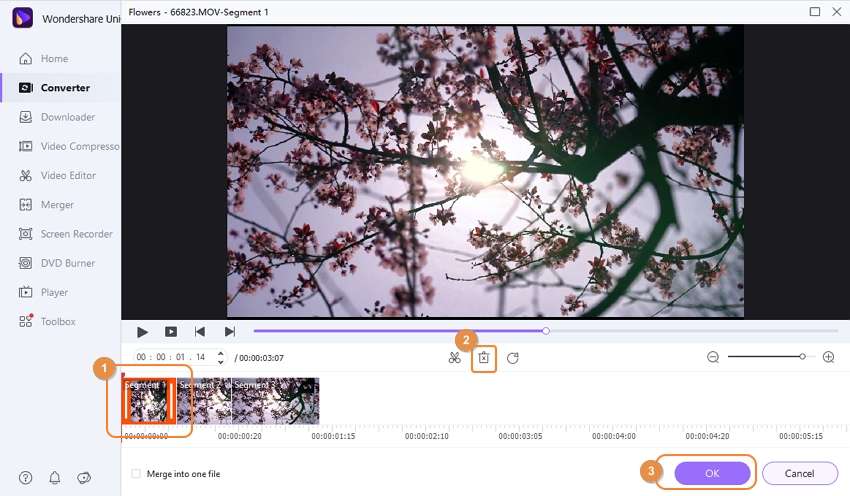
Шаг 3 Поделиться отредактированным видео.
Вы можете использовать конвертацию при сохранении видео, если возникнет необходимость. Перейдите в "Формат вывода" и нажмите на раскрывающееся меню. Выберите необходимый формат, а затем завершите настройку, нажав "Начать все".


Заметки
Если вы хотите получить больше подробностей о работе с UniConverter Wondershare, просто перейдите к Руководство пользователя Wondershare UniConverter, чтобы узнать больше.
Часть 4. Советы по загрузке видео с iPhone на компьютер
Несколько заметок помогут вам перенести видео с iPhone на компьютер и с ПК на iPhone. Перейдем к подробностям:
- Убедитесь, что ваш iPhone и компьютер полностью заряжены, прежде чем выполнять загрузку с iPhone. Вы сможете предотвратить выключение любого устройства, так как процесс загрузки может прерваться.
- Используйте правильный USB-кабель. К iPhone и другим смартфонам, например, к Android, подходят разные USB-кабели. Итак, используйте правильный кабель iPhone для подключения к компьютеру.
- Учитывайте разницу между загрузкой видео с iPhone в Windows и Mac. На ПК используются разные программы, поэтому важно использовать версию именно для вашего устройства. К примеру, Phone Companion - лучший предустановленный вариант для Windows. В Mac вам доступен инструмент Image Capture.
- Убедитесь, что вы используете корректную версию UniConverter Wondershare для Mac или Windows. Не рекомендуется использовать версию Wondershare UniConverter для Mac на вашей платформе Windows, так как приложение работает немного иначе.
- Перед загрузкой видео с iPhone на ваш компьютер рекомендуется создать папку для хранения файлов. Вы не перепутайте новый ролик с другими сохраненными на компьютере файлами.
Заключение
Вы всегда можете улучшить iPhone-видео с разными функциями для редактирования. Используйте Phone Companion на ПК с Windows, чтобы перенести видео с iPhone на компьютер. Image Capture поможет перенести видео с iPhone на MacBook. Наконец, Wondershare UniConverter поможет выполнить идеальное редактирование.


Михаил Владимирович
Главный редактор