iPhone
Как легко воспроизвести видео MP4 на iPad
Автор: Михаил Владимирович • 2025-03-06 17:49:03 • Проверенные решения
iOS не позволяет передавать аудио- и видеофайлы на устройства от Apple так же просто, как это делает Android. Для загрузки MP4 на iPad или iPhone вам понадобится определенная программа, а точнее iTunes. Хотя iTunes является бесплатным проприетарным приложением Apple, у него есть определенные ограничения, такие как отсутствие функций восстановления данных, базовых возможностей резервного копирования и т. д. Однако монополия Apple на программное обеспечение давно закончилась, поскольку существует множество сторонних приложений, которые эффективны и способны делать гораздо больше, чем iTunes. Ниже приведены лучшие способы передачи и воспроизведения MP4 на iPad.
- Часть 1. Лучший способ воспроизведения видео MP4 на iPad с помощью Wondershare UniConverter
- Часть 2. Как воспроизводить видео MP4 на iPad с помощью iTunes
- Часть 3. Как передавать и воспроизводить видео MP4 на iPad с помощью dr.fone - Transfer (iOS)
Часть 1. Лучший способ воспроизведения видео MP4 на iPad с помощью Wondershare UniConverter
Wondershare UniConverter - универсальный инструмент для всех типов медиаконвертации. Он способен преобразовывать файлы в разрешении 4K, конвертировать видео в рамках пресета для конкретного устройства, записывать итоговый файл на оптический носитель без использования сторонних и многое другое.
 Wondershare UniConverter - лучший набор инструментов для работы с видео
Wondershare UniConverter - лучший набор инструментов для работы с видео

- Лучший конвертер для iPad для преобразования видео и аудио в любой из более 1000 популярных форматов.
- Конвертируйте видео в форматы iPad/iPhone и других устройств iOS с помощью инструментов редактирования и на сверхбыстрой скорости.
- Легко переносите медиафайлы с Mac на устройства iPhone/iPad/Android без потери качества.
- Скачивайте видео по ссылке с 10 000+ видеохостингов, таких как YouTube.
- Записывайте видео в форматы DVD/ISO/IFO с помощью бесплатных шаблонов меню.
- Пользуйтесь богатым набором инструментов с функциями исправления метаданных мультимедиа, сжатия видео, создания GIF, средства записи экрана и копирования DVD.
- Поддерживаемые ОС: macOS 11 Big Sur, 10.15, 10.14, 10.13, 10.12, 10.11, 10.10, 10.9, 10.8, 10.7, 10.6, Windows 10/8/7/XP/Vista.
Когда речь идет о воспроизведении видео MP4 на iPad, Wondershare UniConverter придется как нельзя кстати. Просто выполните следующие шаги:
Шаг 1 Нажмите «Добавить файлы» и импортируйте видео в формате MP4.
После запуска Wondershare UniConverter щелкните значок + в центре вкладки «Видео Конвертер». Найдите и выберите файл MP4, который вы хотите воспроизвести на iPad, и нажмите «Открыть». Вы также можете перетащить видео в окно программы.

Шаг 2 Выберите ваше устройство.
Нажмите «Конвертировать все файлы в:», перейдите в раздел «Устройство» и убедитесь, что слева выбрано Apple, и укажите вашу модель iPad.
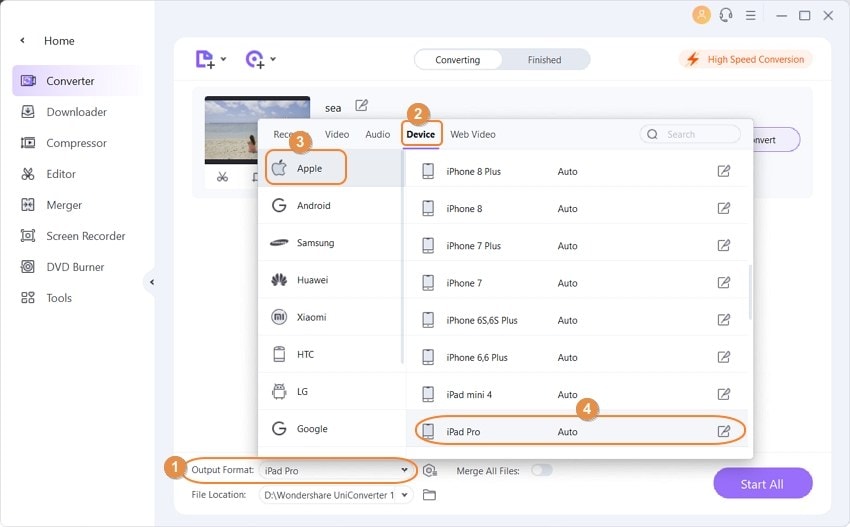
Шаг 3 Выберите выходную папку и запустите конвертацию.
Вернувшись в главное окно, задайте папку для готовых файлов в поле «Расположение файла» и нажмите «Начать все», чтобы преобразовать MP4 в формат iPad.

Часть 2. Как воспроизводить видео MP4 на iPad с помощью iTunes
После того, как вы успешно преобразовали MP4 в соответствии с разрешением и форматом вашего iPad, самое время добавить видео на ваше устройство. Хотя процесс может показаться слегка запутанным из-за ограничений, которые накладывают iOS и iTunes, вы легко во всем разберетесь, прочитав наше руководство.
Далее мы объясним, как передавать и просматривать MP4 на iPad с помощью iTunes:
Шаг 1: Нажмите «Файл» и добавьте MP4 в медиатеку iTunes.
Запустите iTunes на своем ПК (для демонстрации используется компьютер с Windows 10), перейдите в меню «Файл» сверху и нажмите «Добавить файл в библиотеку». Используйте поле «Добавить в библиотеку», чтобы найти и выбрать файл MP4, который вы хотите воспроизвести на iPad, и нажмите «Открыть».

Шаг 2: Подключите iPad и перенесите видео.
С помощью USB-кабеля подключите iPad к компьютеру, выберите «Фильмы» в раскрывающемся списке категорий вверху, выберите «Домашнее видео» в категории «Библиотека» на левой панели, убедитесь, что импортированное видео MP4 присутствует в правом окне, и перетащите его в категорию «Устройства», чтобы передать MP4 на iPad.

Шаг 3: Синхронизируйте видео MP4 и воспроизведите его на iPad
Щелкните значок своего i-устройства вверху, выберите контейнер «Фильмы» в «Настройках» на левой панели, установите флажок «Синхронизировать фильмы» в верхней части правой панели и отметьте только что добавленное видео MP4. Нажмите «Применить» в правом нижнем углу правой панели и нажмите «Синхронизировать и заменить», если вам будет предложено синхронизировать видео с библиотекой iPad. Используйте проигрыватель iPad или любой другой плеер, чтобы воспроизвести переданный файл.


Часть 3. Как передавать и воспроизводить видео MP4 на iPad с помощью dr.fone - Transfer (iOS)
Как обсуждалось выше, iTunes имеет определенные ограничения, из-за чего бывает сложно передать медиафайлы на iPad или iPhone с помощью этой программы. Эти препятствия можно легко обойти с помощью одного из самых эффективных сторонних приложений, dr.fone - Transfer (iOS), которое автоматически обнаруживает подключенное устройство iOS и позволяет импортировать видео с ПК и синхронизировать их с библиотекой вашего i-устройства.
Выполните простые шаги для передачи видео MP4 на iPad с помощью dr.fone - Transfer (iOS):
Шаг 1: Перейдите в окно передачи данных dr.fone.
Подключите iPad к компьютеру, выйдите из iTunes, если он запускается автоматически, и запустите dr.fone Toolkit (в качестве демонстрации используется версия для iOS) и щелкните «Transfer» в главном окне, чтобы перейти в окно передачи dr.fone â €.

Шаг 2: Перейдите в раздел видео и импортируйте файл MP4.
Щелкните плитку Video в верхней части окна передачи данных dr.fone, выберите контейнер, в который вы хотите поместить видео MP4 на левой панели, щелкните значок Add в верхней части правой панели и нажмите Add File. Используйте поле Open, которое появляется рядом, чтобы найти и выбрать файл MP4, который вы хотите воспроизвести на iPad, и нажмите Open.

Шаг 3: Воспроизведите видео на iPad
Отключите iPad от компьютера и используйте свой любимый видео/медиаплеер для воспроизведения файла MP4 на iPad.
Заключение
Хотя лучший способ сохранить файл MP4 на вашем iPad (или любом из ваших устройств iOS) - это снять материал на камеру самого устройства, это не всегда возможно. Это также не работает в случае фильмов или сериалов.
Поэтому неплохо знать о нескольких способах передачи видео на iPad с помощью iTunes. Также не менее важно знать о сторонних приложениях, таких как Wondershare UniConverter и Wondershare dr.fone - Transfer (iOS). Таким образом, вы сможете выбрать инструмент, который подходит лично вам.


Михаил Владимирович
Главный редактор