Mac
Все Темы
- Пользователи Камеры
- Любители Путешествий
- Инструменты ИИ
-
- Любители фильмов
- Праздники
- Пользователи DVD
- Пользователи социальных Сетей
- Фотография
- Креативный Дизайн
- Учащимся и преподавателям
- Больше Решений
Пошаговое руководство по переносу данных между компьютерами Mac с помощью «Ассистента миграции»
Автор: Михаил Владимирович • 2025-10-23 21:13:53 • Проверенные решения
Если вы обновили систему Mac или перешли на новое устройство, первое и самое важное - это перенос данных на новый компьютер. Наиболее эффективно эту задачу выполнит приложение «Ассистент миграции», поставляемое с системой Mac. С его помощью вы можете перенести приложения, учетные записи пользователей, документы, настройки системы, принтера и другие данные.
- Часть 1. Как лучше всего перенести данные со старого Mac на новый?
- Часть 2. Дополнительная информация об «Ассистенте миграции»
Часть 1. Как лучше всего перенести данные со старого Mac на новый?
Когда возникает необходимость перенести данные между системами Mac, лучше всего использовать встроенное приложение «Ассистент миграции». Используя этот метод, вы можете передавать данные между системами и восстанавливать их из резервной копии Time Machine. Устройства, между которыми можно передавать данные, могут быть подключены друг к другу по WiFi, FireWire, Ethernet или Thunderbolt.
Таким образом, с помощью «Ассистента миграции» все файлы можно перенести в новую систему, не занимаясь ручным копированием.
Ниже перечислены некоторые моменты, которые необходимо учесть перед началом передачи данных.
- Убедитесь, что на ваших компьютерах Mac установлена последняя версия ОС. Кроме того, убедитесь, что сторонние приложения также обновлены.
- Для работы «Ассистента миграции» на вашем старом Mac должна использоваться OS X Lion или более поздние версии ОС.
- У старого компьютера Mac должно быть имя. Если оно не задано, зайдите в «Системные настройки» > «Общий доступ», а затем добавьте имя в поле «Имя компьютера».
- Оба устройства, между которыми будет осуществляться передача данных, должны быть подключены к источнику питания.
- Если вы используете Wi-Fi, убедитесь, что оба устройства подключены к одной сети. Для прямого подключения приготовьте FireWire, кабель Ethernet или Thunderbolt. Вы также можете подключить новую систему Mac к резервной копии Time Machine, созданной на старой системе.
Пошаговое руководство по переносу данных со старого Mac на новый с помощью «Ассистента миграции»:
На новом Mac:
- Откройте окно Finder, нажмите «Приложения» на боковой панели, а затем дважды щелкните папку «Утилиты». Затем дважды щелкните по «Ассистенту миграции» и нажмите «Продолжить».
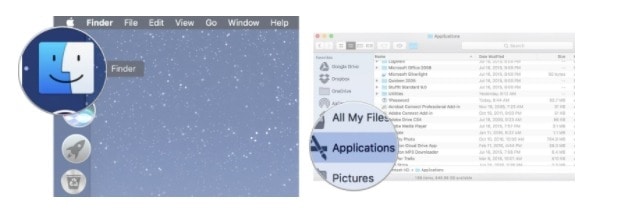
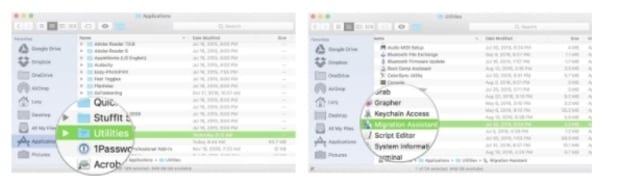
- Если потребуется, введите пароль администратора, а затем нажмите кнопку ОК.
- Выберите способ передачи информации - с Mac, загрузочного диска или Time Machine. Щелкните Продолжить.
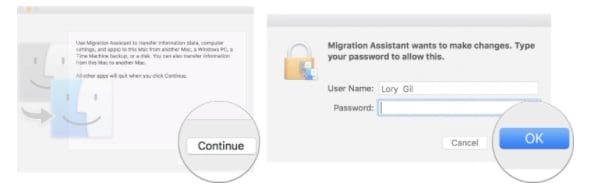
На старом Mac:
- Откройте «Ассистент миграции» и нажмите кнопку «Продолжить».
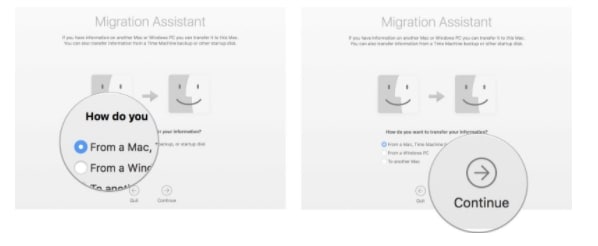
- Когда вас спросят, как вы хотите перенести информацию, выберите вариант переноса на другой Mac, а затем нажмите кнопку «Продолжить».
Вышеуказанные шаги можно пропустить, если вы переносите данные из резервной копии Time Machine или если вы запустили старый Mac в режиме целевого диска.
На новом Mac:
- Выберите нужный вариант, когда вас попросят указать резервную копию Mac, загрузочного диска или Time Machine.
- Нажмите кнопку «Продолжить», после чего на экране может появиться код безопасности.
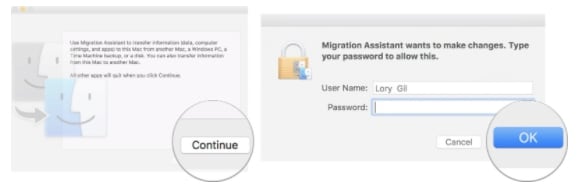
На старом Mac:
- Если это произошло, убедитесь, что код совпадает с тем, что отображается на новом Mac. Щелкните по кнопке «Продолжить».
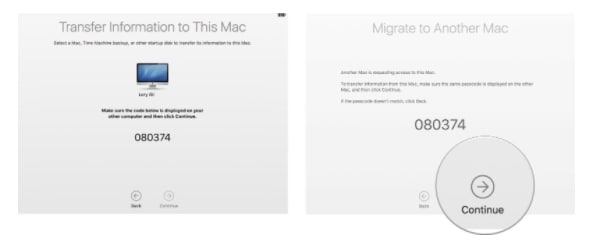
- Вышеуказанные шаги можно пропустить, если вы переносите данные из резервной копии Time Machine или если вы запустили старый Mac в режиме целевого диска.
На новом Mac:
- Выберите резервную копию, из которой необходимо перенести информацию, и нажмите кнопку «Продолжить».
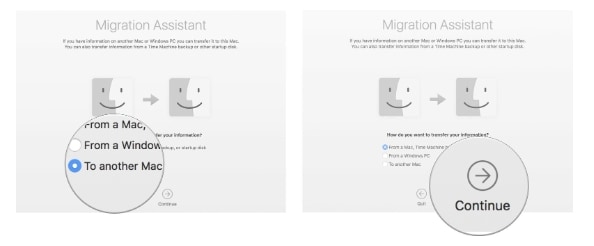
- Затем выберите информацию, которую нужно перенести из резервной копии (файлы, приложения, настройки и др.).
- Чтобы начать процесс переноса, нажмите кнопку «Продолжить». В зависимости от передаваемого контента системе потребуется определенное время на выполнение задачи.
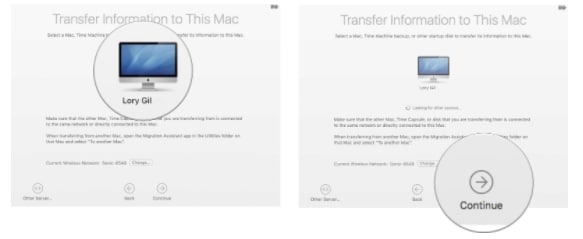
После завершения переноса войдите в свою учетную запись на новой системе Mac и проверьте наличие файлов. Если данные перенесены успешно, ваш новый Mac будет выглядеть и работать точь-в-точь как старый.
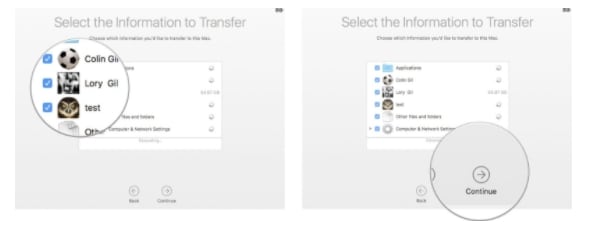
Часть 2. Дополнительная информация об «Ассистенте миграции»
Приведенные ниже часто задаваемые вопросы по Assistant Manager помогут вам больше узнать о приложении.
1. Удаляет ли «Ассистент миграции» файлы и другие данные со старого Mac после завершения переноса?
Нет, «Ассистент миграции» только переносит данные со старого Mac на новую систему и не удаляет их. Таким образом, после завершения передачи данных они также останутся на старой системе.
2. Создает ли «Ассистент миграции» новую учетную запись пользователя?
«Ассистент миграции» переносит данные только в неиспользуемую учетную запись пользователя. Чтобы избежать создания новой учетной записи, вам необходимо выбрать соответствующую опцию в «Мастере установки» (Setup Assistant) во время запуска нового Mac. Когда «Мастер установки» спросит, переносите ли вы данные с другого Mac, выберите «Да», а затем подключите новую систему к старому Mac. Таким образом, ваша новая система Mac будет выглядеть так же, как и старая, и использовать ту же учетную запись.
3. Можно ли перенести все данные и информацию с помощью «Ассистента миграции»?
Да, «Ассистент миграции» поддерживает передачу всех данных, файлов, настроек, приложений и другой информации между устройствами. Если вы выбрали перенос всего содержимого со старого Mac, на новой системе все будет выглядеть так же, как вы привыкли.
4. Приложение «Ассистент миграции» закрывается при передаче данных между компьютерами Mac, подключенными с помощью кабеля Thunderbolt?
В идеале этого не должно происходить, поэтому можно попробовать подключиться повторно и передать данные еще раз. Если даже после нескольких попыток проблема сохраняется, скорее всего, приложение закрывается из-за поврежденного файла.
Ваш полный набор видеоинструментов
 Конвертировать аудио/видео в более чем 1000 форматов, включая AVI, MKV, MOV, MP4 и т.д.
Конвертировать аудио/видео в более чем 1000 форматов, включая AVI, MKV, MOV, MP4 и т.д.


Михаил Владимирович
Главный редактор