Советы по социальным сетям
Все Темы
- Пользователи Камеры
- Любители Путешествий
- Инструменты ИИ
-
- Любители фильмов
- Праздники
- Пользователи DVD
- Пользователи социальных Сетей
- Фотография
- Креативный Дизайн
- Учащимся и преподавателям
- Больше Решений
Отключите видео в TikTok с помощью UniConverter: Исправьте проблему с отключенным видео
Автор: Михаил Владимирович • 2025-09-09 21:24:25 • Проверенные решения
Выяснение того, как изменить видео в TikTok, вероятно, не было бы тем, что вам нужно было делать два или три года назад, однако, вполне возможно, в самые бурные годы для общества. TikTok извлек выгоду; знание того как отключить звук в видеороликах TikTok это одинокий поиск. Как одно из самых загруженных приложений в App Store и Google Play, его популярность постоянно растет. Он приносит развлечение, но также уюта и внутренних шуток для многих, создавая ощущение солидарности для своих пользователей. С другой стороны, программное обеспечение для онлайн-коммуникаций, Zoom, также оказывает прямое воздействие, и важно знать как отключить видео на Zoom.
- Часть 1. Почему TikTok отключил мой видеоролик?
- Часть 2. [Урок] Как отключить звук в видеороликах TikTok?
- Часть 3. Руководство по отключению звука в видеоролике Zoom
- Часть 4. Как удалить звук/шум из видеоролика перед публикацией на TikTok?
Часть 1. Почему TikTok отключил мой видеоролик?
Музыкальные фрагменты были безусловно одними из самых популярных вариантов и вызывали наибольшие проблемы. Чаще всего нельзя законно добавлять музыку к видеороликам TikTok, которую вы не владеете. Предварительная проверка, как правило, сосредоточена на звуковой части видеоролика. Это означает, что если в вашем видеоролике звучит музыка, принадлежащая кому-то без вашего разрешения, ваш видеоролик не будет опубликован. Другими словами, если в вашем видеоролике звучит песня, которую вы не создали, не публикуйте его.
Многие создатели контента не полагаются только на систему авторского права социальной сети. Чтобы еще больше защитить свой цифровой контент, они ставят водяные знаки на свои видеоролики, что может быть хорошим сигналом, что вы не хотите изменять и использовать их видеоролики без разрешения. Конечно, вы могли купить саундтрек, что замечательно, но лицензия на авторское право все равно принадлежит владельцу музыки. Применение его к своему глупому видеоролику на TikTok может быть замечено или выключено. Что же делать в таком случае? Да, вы все равно можете это обойти.
Часть 2. [Урок] Как отключить звук в видеороликах TikTok?
Есть два способа отключить звук в видеороликах на TikTok. Вы можете отключить звуки, предоставленные платформой, или создать собственный отдельный бесшумный звук и загрузить его вместе с видео. Многие люди полагаются на музыку и звуки, уже доступные, так что давайте рассмотрим, как это работает в первую очередь? Следуйте указаниям ниже, чтобы узнать, как отключить звук в видеороликах на TikTok.
Шаг 1: Откройте приложение TikTok на своем мобильном устройстве.

Шаг 2: Перейдите к видеоролику и выберите кнопку громкости сверху, как показано ниже:

Шаг 3: Теперь просто переместите ползунок громкости в самый нижний предел, чтобы автоматически отключить звук видеоролика.
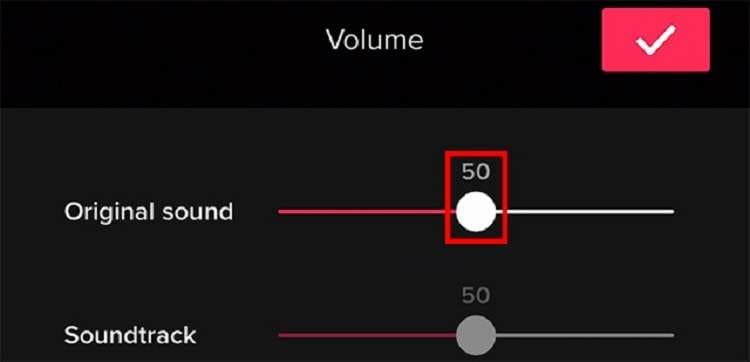
Шаг 4: Наконец, нажмите галочку, чтобы сохранить отключенный видеоролик.

Часть 3. Руководство по отключению звука в видеоролике Zoom
Zoom, полезная и бесплатная платформа для онлайн-встреч, не единственная на рынке, есть множество других. Тем не менее, среди всех Zoom очень популярен для онлайн-собраний и конференций. Пользователи могут присоединяться к встречам или делиться своими мыслями в прямом эфире с коллегами.
Если вы один из них, мы рассмотрели все возможные способы, как мы можем выключить и включить микрофон в приложении Zoom Chat или даже выключить микрофон других участников по умолчанию, который они могут включить сначала сами. Вот пошаговое руководство по отключению звука в видеороликах Zoom:
Шаг 1: Откройте приложение, войдите и нажмите значок настроек. В левом меню выберите "Аудио".

Шаг 2: Установите "Отключить микрофон при подключении к встрече". Во вкладке "Аудио" также можно рассмотреть параметр "Нажмите и удерживайте клавишу Пробел, чтобы временно включить себя". Это означает, что каждый раз, когда вы хотите говорить на встрече, вы нажимаете клавишу Пробел, говоря. Когда вы отпускаете клавишу Пробел, вы снова выключили микрофон.

Шаг 3: Если вы хотите выключить всех участников, выберите участников в элементах управления встречи. В правой панели наведите указатель на участника, которого вы хотите выключить, и нажмите кнопку Отключить.


Часть 4. Как удалить звук/шум из видеоролика перед его публикацией на TikTok?
Независимо от того, имеете ли вы лучшую акустическую среду - используйте рекордер высокого качества, правильно установленный рекордер и все настроено, ваш видеоролик все равно может получить некоторые фоновые шумы. Это самый простой способ избавиться от фонового шума в видеоролике. Поэтому не удивительно, что множество людей приняло решение создавать свои собственные видеоролики TikTok. Здесь у нас есть отличный инструментарий, Wondershare UniConverter. Вы можете отключить звук в видеороликах Zoom, а также в видеороликах TikTok.
Следуйте указаниям ниже, чтобы отключить звук перед публикацией видеоролика на TikTok:
Шаг 1 Загрузите Wondershare UniConverter
Шаг 2 Загрузите видеофайл
Как только вы запустите UniConverter, вы можете загрузить все свои видеофайлы одним кликом. Для этого нажмите кнопку Добавить файлы или перетащите файлы непосредственно на интерфейс для загрузки файлов, как показано ниже:
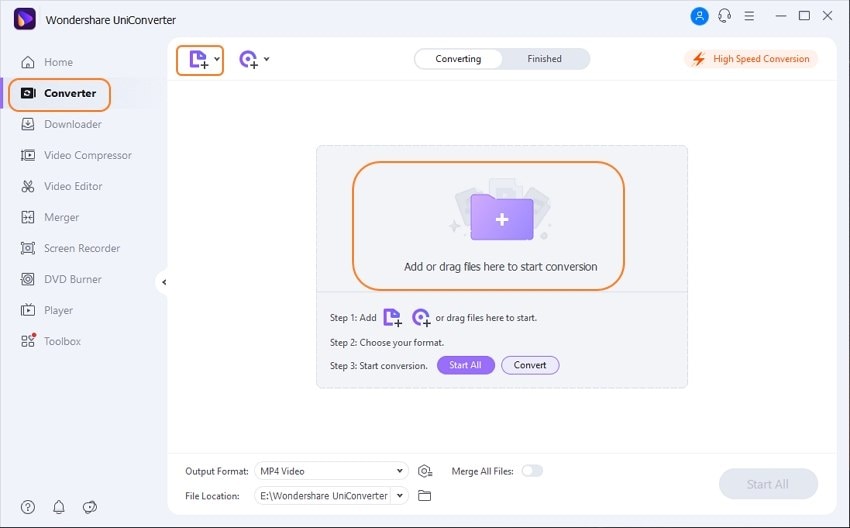
Шаг 3 Отключите аудиосекцию
Как только вы закончите загрузку файлов, вы можете настроить конвертацию с помощью инструментария UniConverter. Он также позволяет выполнять операции, такие как обрезка, обрезка, добавление эффектов и, наиболее удобно, функция отключения звука. Нажмите раскрывающееся меню Дополнительный звук и выберите "Нет звука" из списка, чтобы отключить аудиосекцию.
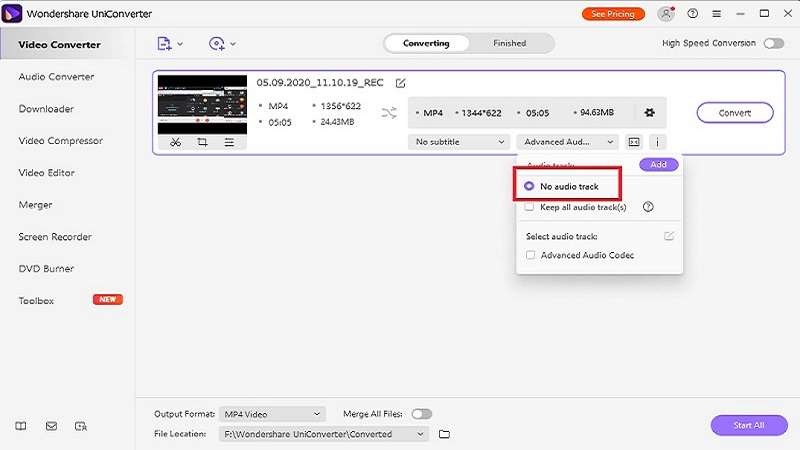
Шаг 4 Сохраните/Поделитесь в желаемом формате
Кликните по вкладке Преобразовать чтобы отключить звук в вашем видеоролике, и вы можете предварительно просмотреть преобразованный файл во вкладке Готово. После конвертации вы также можете проверить, где находится ваш выходной файл в системе, чтобы сохранить его в нужном месте.
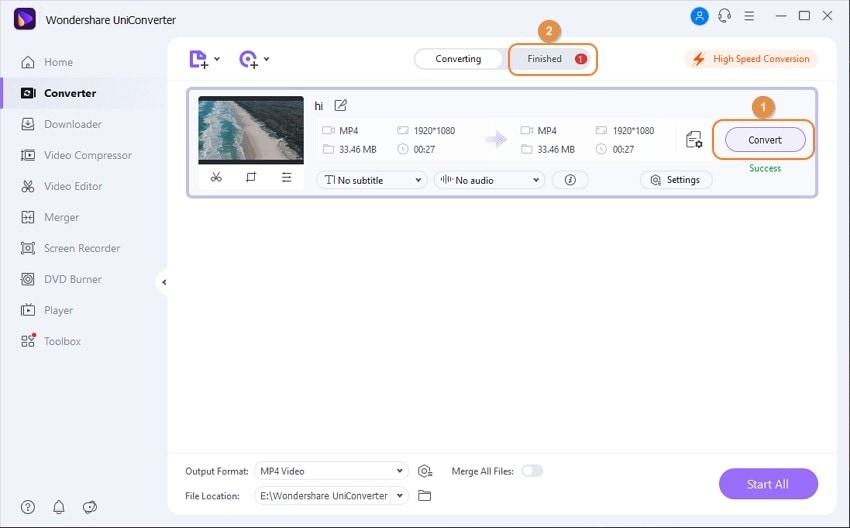
Бонусный совет: Как удалить фоновый шум из видеоролика с помощью Wondershare UniConverter
Шаг 1: Загрузите свое видео.
Активируйте UniConverter, перейдите на вкладку Редактор видео и нажмите кнопку Аудио чтобы загрузить свое видео.

Шаг 2: Удалите фоновый шум.
Выберите Удалить фоновый шум, и шум вашего видео будет устранен. Также вы можете настроить громкость, человеческий голос и стерео вашего видео.
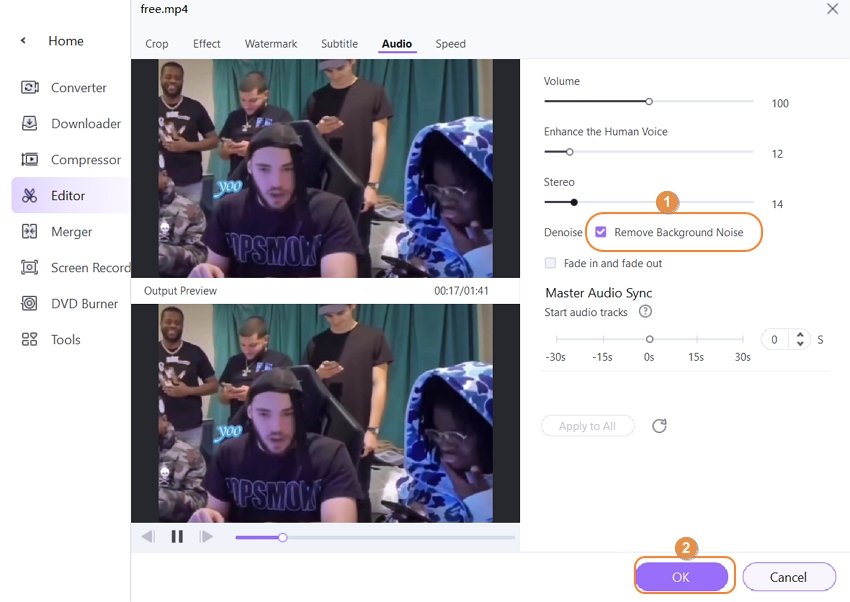
Шаг 3: Сохраните готовое видео.
Нажмите Сохранить, чтобы начать удаление шума из вашего видео. Обработанное видео можно найти во вкладке Готово.
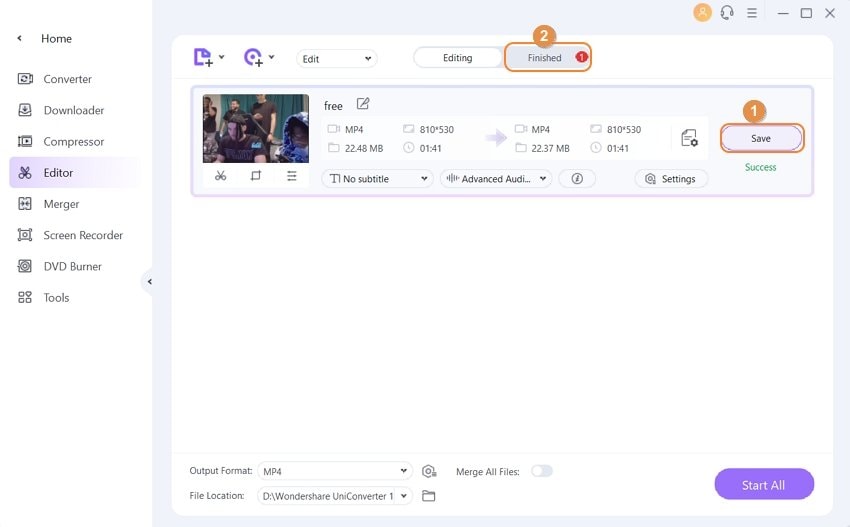
Вывод
Простые в использовании услуги по созданию и изменению видео TikTok делают легким создание анимированных видео, и научиться этому несложно. Как только вы завершили свое видео и добавили звук, эффекты и текст, это идеальная платформа. Также, как и в Instagram, у вас есть возможность добавлять хэштеги и помечать друзей, а также другие аккаунты в описании.
Когда звук недоступен на TikTok, вы можете обойти ограниченную библиотеку, просто создав свое видео с использованием вторичного редактирования, например, UniConverter. Если вы хотите избежать этого, придерживайтесь создания своей музыки или используйте доступные звуки на TikTok.
Ваш полный набор видеоинструментов
 Конвертируйте видео в более чем 1000 форматов со сверхбыстрой скоростью и без потери качества.
Конвертируйте видео в более чем 1000 форматов со сверхбыстрой скоростью и без потери качества.



Михаил Владимирович
Главный редактор