Советы по социальным сетям
Все Темы
- Пользователи Камеры
- Любители Путешествий
- Инструменты ИИ
-
- Любители фильмов
- Праздники
- Пользователи DVD
- Пользователи социальных Сетей
- Фотография
- Креативный Дизайн
- Учащимся и преподавателям
- Больше Решений
Facebook отключил Facebook-видео: в чем причина и как мне ее устранить?
Автор: Михаил Владимирович • 2025-09-09 21:24:25 • Проверенные решения
"Facebook выключил звук в моем видео которое я опубликовал несколько часов назад. Какова причина этого внезапного действия? Есть ли способ вернуть видео к его первоначальному состоянию, когда возникает проблема с отключением звука в видео на Facebook?"
Социальные платформы, такие как Facebook или Instagram, могут в любое время отключить звук в вашем видео, особенно когда возникают неизбежные проблемы! Здесь мы поделимся тем, что может побудить Facebook выключить звук в вашем видеоролике. Кроме того, вы узнаете, как предотвратить повторное возникновение проблемы с отключением звука в видео на Facebook.
Скачать Бесплатно
Скачать Бесплатно

- Часть 1. Почему мое видео на Facebook частично отключено?
- Часть 2. Что я могу сделать, если Facebook выключил мое видео?
- Часть 3. [Урок] Как отключить звук в видео на Facebook?
- Часть 4. Как отключить звук в видео перед его публикацией на Facebook?
- Часть 5. Заключение
Часть 1. Почему мое видео на Facebook частично отключено?

Facebook позволяет вам размещать видео на платформе как в коммерческих, так и в личных целях. Однако он может мгновенно отключить аудио клипа, если он не соответствует правилам сообщества. Агрессивные алгоритмы Facebook выявляют проблемы с видео и частично отключают конкретный сегмент.
Вот несколько причин, по которым ваше видео может быть отключено на Facebook.
1. Алгоритмы Facebook препятствуют использованию защищенной авторским правом музыки
Без сомнения, вставка музыки в видео добавляет значительные измерения к материалу. Однако, если вы хотите разместить клип на социальных сетях, таких как Facebook, убедитесь, что вы не добавили к нему музыку, защищенную авторским правом, ни в каком виде. Это потому, что сайт защищает исключительные права художника, создавшего музыку.
Предположим, что видео нарушает законы о нарушении авторских прав, или вы не имеете права публиковать его публично. В этом случае надежные алгоритмы Facebook либо частично отключат звук видео, либо полностью удалят его с платформы.
2. Кто-то сообщил о видео Facebook.
Существует вероятность того, что вы можете успешно обойти строгий контроль алгоритмов Facebook. Однако видео могло быстро попасть под прицел, если кто-то сообщит Facebook, что оно нарушает законы об авторском праве. Это может привести к частичному отключению звука в видео.
Часть 2. Что я могу сделать, если Facebook выключил мое видео?

Facebook раскроет причины того, почему они отключили ваше видео. Кроме того, будет выдано предупреждение или уведомление, если алгоритм считает, что ваше видео нарушает законы об авторском праве.
Вот различные сценарии, с которыми вы можете столкнуться после того, как разместили видео на Facebook. Мы также расскажем, как можно устранить обстоятельства, чтобы избежать отключения звука в видео.
1. Вы можете получить предупреждение перед размещением видео на Facebook
После того как вы загрузите видео на свою страницу или в группу Facebook, платформа мгновенно предупредит, если они считают, что вы разместили контент с авторскими правами. Вы получите следующее уведомление:
"Ваше видео не было опубликовано, потому что оно может содержать музыку, аудио или видео, принадлежащее кому-то другому. Опубликуйте это видео, если вы считаете, что это ошибка, и у вас есть право использовать весь контент в вашем видео. Удалите это видео, если у вас нет права использовать весь его контент."
Если вы считаете, что вы не нарушили никакие законы, перейдите в окно диалога и нажмите "Опубликовать видео", чтобы разместить его на Facebook и поделиться с другими пользователями.
2. Когда Facebook частично удаляет музыку из видео.
Если Facebook позволяет вам разместить видео на своем сайте, это не означает, что проблемы кончились. Платформа все равно может обнаружить музыку или звуковые эффекты с авторским правом внутри клипа. Если это произойдет, Facebook частично отключит оспариваемый аудиофрагмент и отправит вам следующее сообщение:
"Восстановите аудио, если вы считаете, что это ошибка, и у вас есть право использовать этот контент. Ваше видео будет опубликовано без отключенных сегментов."
В таком случае, если вы все еще считаете, что Facebook ошибается, вы можете нажать на вкладку "Восстановить аудио", чтобы включить полную музыку или звук в оригинальном видео.
3. Когда Facebook блокирует все видео.
Такая ситуация редко случается на Facebook. Тем не менее Facebook может удалить опубликованное видео с платформы и предоставить вам информацию о том, почему было принято такое решение.
Отчет будет содержать имя оригинального владельца музыки, адрес электронной почты, описание авторской саундтрека, номер отчета и полное описание удаленного видео.
Когда происходит подобное событие, вы можете оспорить заявку с полной информацией о музыке и ссылкой платформы, откуда она была взята, с использованием своей учетной записи Facebook. Если ваша жалоба правомерна, Facebook разместит контент на своем первоначальном месте.
Часть 3. [Урок] Как отключить звук в видео на Facebook?
Facebook Watch позволяет вам просматривать видео, просто прокручивая платформу. Кроме того, вы можете отключить звук в видео, если хотите избежать прослушивания аудио по какой-либо причине. Шаги по отключению звука в видео на Facebook следующие:

- Запустите приложение Facebook на своем устройстве и нажмите значок "F" в правом верхнем углу.
- Выберите "Настройки и конфиденциальность" в меню. Нажмите "Настройки", когда появится выпадающее меню.

- Прокрутите вниз и выберите "Медиа и контакты", чтобы получить доступ к настройкам звука.
- В разделе "Автовоспроизведение" включите опцию "Запуск видео со звуком".
- Вот и все!
Часть 4. Как отключить звук в видео перед его публикацией на Facebook?
![]()
Вы можете легко отключить музыку с авторским правом и добавить саундтрек без проблем с помощью Wondershare UniConverter. Платформа доступна на Windows и macOS. Программа предлагает интуитивно понятную платформу, которая позволяет вам получить доступ к любой функции с одним щелчком.
Будь вы начинающим или экспертом, вы сможете выполнить задачу по отключению звука в несколько минут. Кроме того, не имеет значения, какой формат у видео на Facebook, поскольку редактор совместим с более чем 1000 типами файлов.
Вот некоторые важные функции универсального редактора видео UniConverter:
Wondershare UniConverter - Лучший видеоконвертер для Mac/Windows
Скачать Бесплатно
Скачать Бесплатно

-
Вы можете легко убрать фоновый шум из видео.
-
Он позволяет вам мгновенно регулировать громкость аудио.
-
Инструмент позволяет добавлять новое аудио к видео после отключения существующего.
-
Он сохраняет качество видео на выходе таким же, как у оригинала, без потерь.
Пожалуйста, ознакомьтесь с перечисленными ниже шагами, чтобы узнать, как отключить звук в видео на Facebook с использованием UniConverter:
Шаг 1 Запустите Wondershare UniConverter/Импортируйте видео.

Первый шаг - скачивание и установка UniConverter на вашем компьютере. После процесса установки запустите инструмент. Под разделом "Конвертер" нажмите кнопку + Файлы чтобы добавить видео в интерфейс. Вы также можете перетащить файл в редактор.
Шаг 2 Удаление аудио из видео.

После загрузки видео с Facebook/Instagram нажмите на настройки Advanced Audio Codec и выберите Нет аудиодорожки из выпадающего меню. Вы также можете нажать "Добавить", чтобы добавить новую музыку к видео.
Шаг 3 Преобразование видео.

Перейдите в нижнюю часть интерфейса и нажмите кнопку Местоположение файла, чтобы выбрать новое место назначения для преобразованного видео. Как только вы удовлетворены настройками и новой папкой, нажмите Преобразовать чтобы завершить процесс. Обработанное видео можно найти в разделе Готово.
Процесс займет всего несколько секунд, прежде чем вы сможете получить доступ к беззвучному видео из выбранной папки. Теперь вы можете опубликовать клип на своей странице в Facebook или Instagram.
Посмотрите, как мало времени и усилий требуется, чтобы отключить звук в видео с помощью Wondershare UniConverter!
Бонусный совет: Как удалить фоновый шум из видео с помощью Wondershare UniConverter
Шаг 1. Загрузите свое видео.
Включите UniConverter, перейдите во вкладку "Редактор" и нажмите кнопку Аудио чтобы загрузить свое видео.

Шаг 2. Удалите фоновый шум.
Выберите Удалить фоновый шум и шум вашего видео будет удален. Вы также можете настроить громкость, человеческий голос и стерео вашего видео.
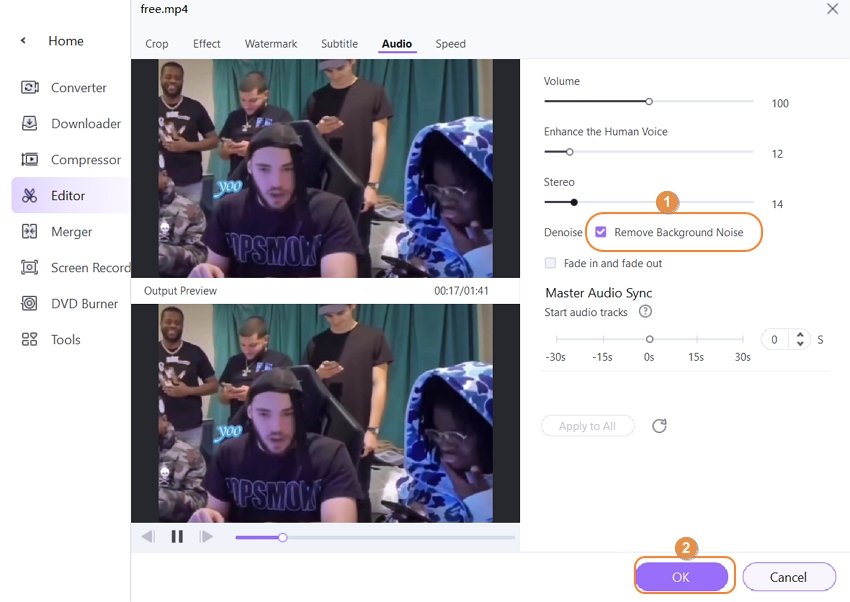
Шаг 3. Сохраните готовое видео.
Нажмите Сохранить чтобы начать удаление шума из вашего видео. Обработанное видео можно найти в разделе Готово.
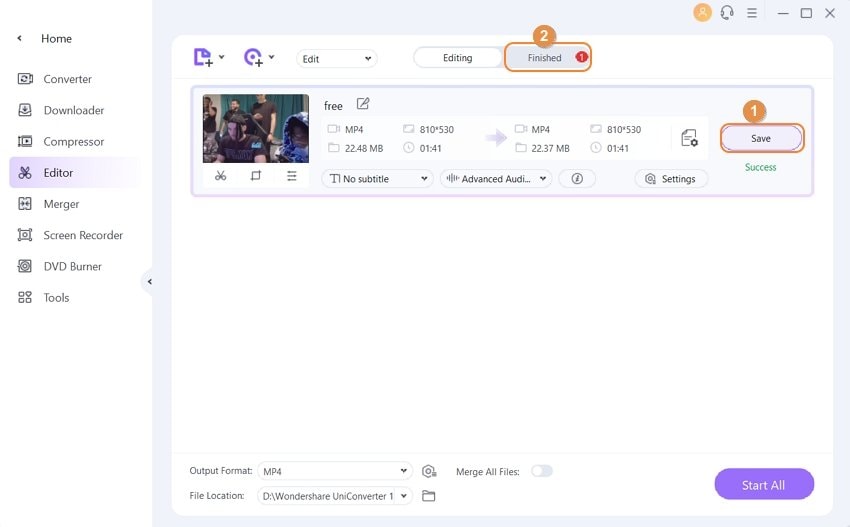
Часть 5. Заключение
Многие пользователи неосознанно публикуют защищенный авторским правом контент на платформах, таких как Facebook и Instagram. Это немедленно приводит к отключению звука в видео из-за мощных и точных алгоритмов Facebook.
Тем не менее, если вы когда-либо столкнетесь с подобной проблемой, теперь вы знаете, что вызывает ее и как с ней бороться в различных сценариях. Мы также поделились тем, как автоматически просматривать беззвучные видео на платформе Facebook. Кроме того, мы показываем шаги по отключению звука в видео на Facebook с использованием надежного программного обеспечения. Вы узнаете, насколько удивителен Wondershare UniConverter, если попробуете его бесплатно.
Ваш полный набор видеоинструментов
 Конвертируйте видео в более чем 1000 форматов со сверхбыстрой скоростью и без потери качества.
Конвертируйте видео в более чем 1000 форматов со сверхбыстрой скоростью и без потери качества.


Михаил Владимирович
Главный редактор